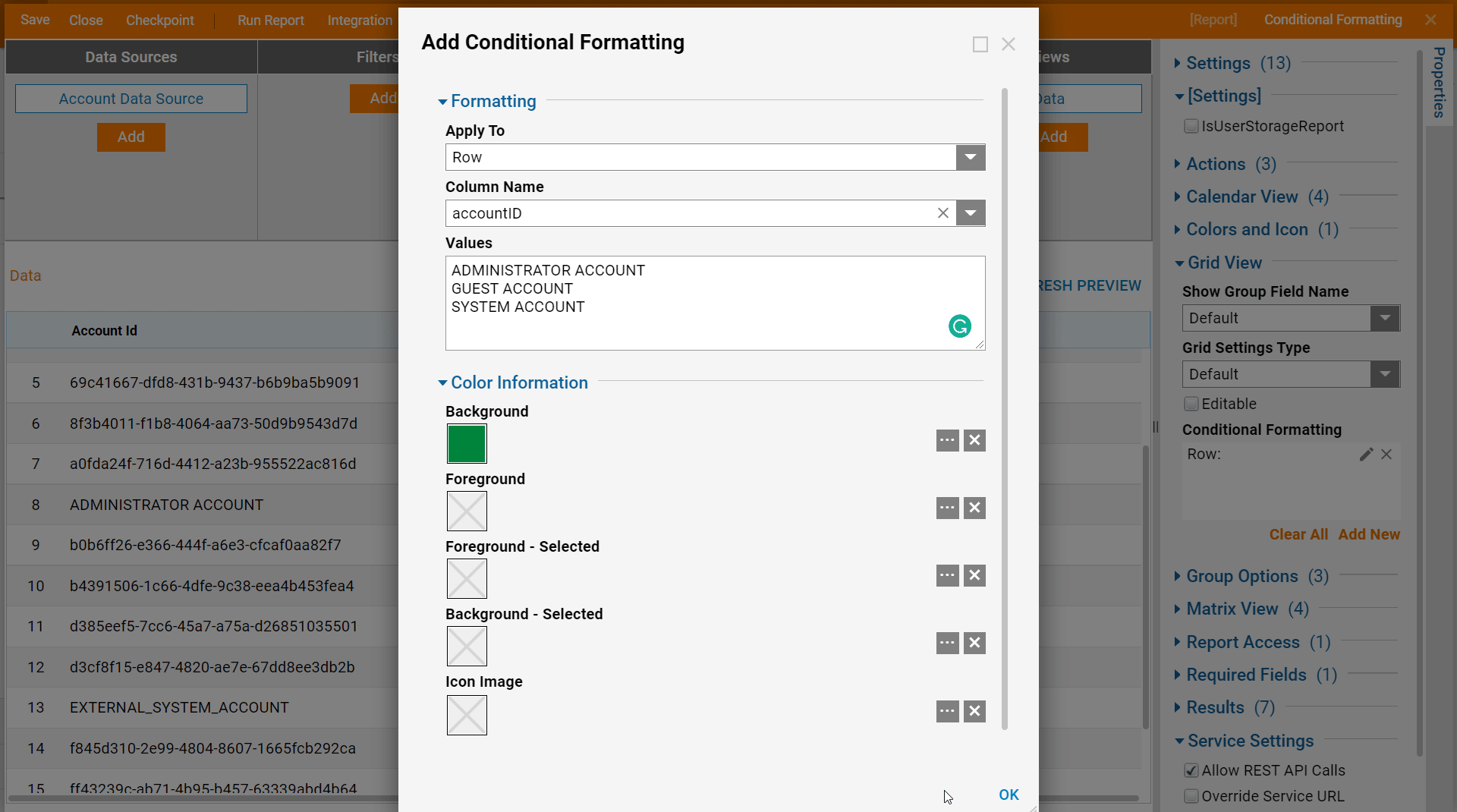Overview
In a Report, the Conditional Formatting feature allows the user to set a color to a row or column based on a specific value. The Conditional Formatting feature is similar to the Color and Icon Rules, however, is only supported with String and Boolean data types. Additionally, if both the Conditional Formatting and a Color/Icon Rule were used simultaneously, they would behave identically, if the outputs are defined the same. The following example will demonstrate how to use the Conditional Formatting feature to highlight a specific account.
Example
- In a Designer Folder, select CREATE REPORT from the bottom action panel.
- In the resulting window, select and name the default Report, then click CREATE to enter the Report Designer.
- In the Report Designer, click ADD under Data Source. Then, expand Common and select Account Data Source.
- Next, under Data Fields, ADD Account Id and Created on Date.
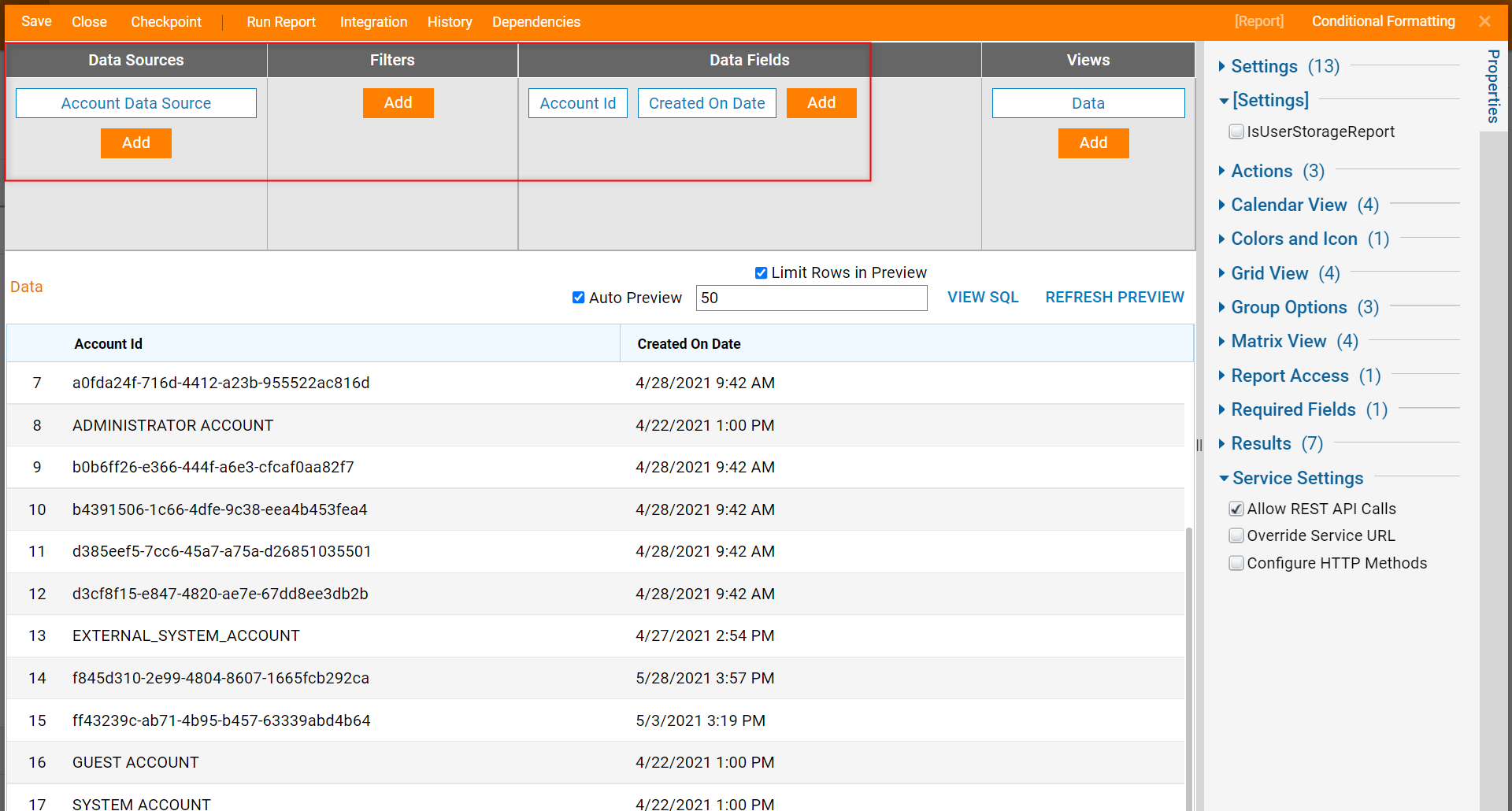
- Then, navigate to the Properties panel > Grid View > Conditional Formatting selector and click Add New.
- In the resulting window, under Formatting > Apply To, select Row or Column.
- Next, select accountID from the Formatting > Column Name drop-down list.
- In the Values field, add specific values or, in this example, accountIDs.
- Then, at minimum, set a Background color to highlight the specified accounts. Click OK.
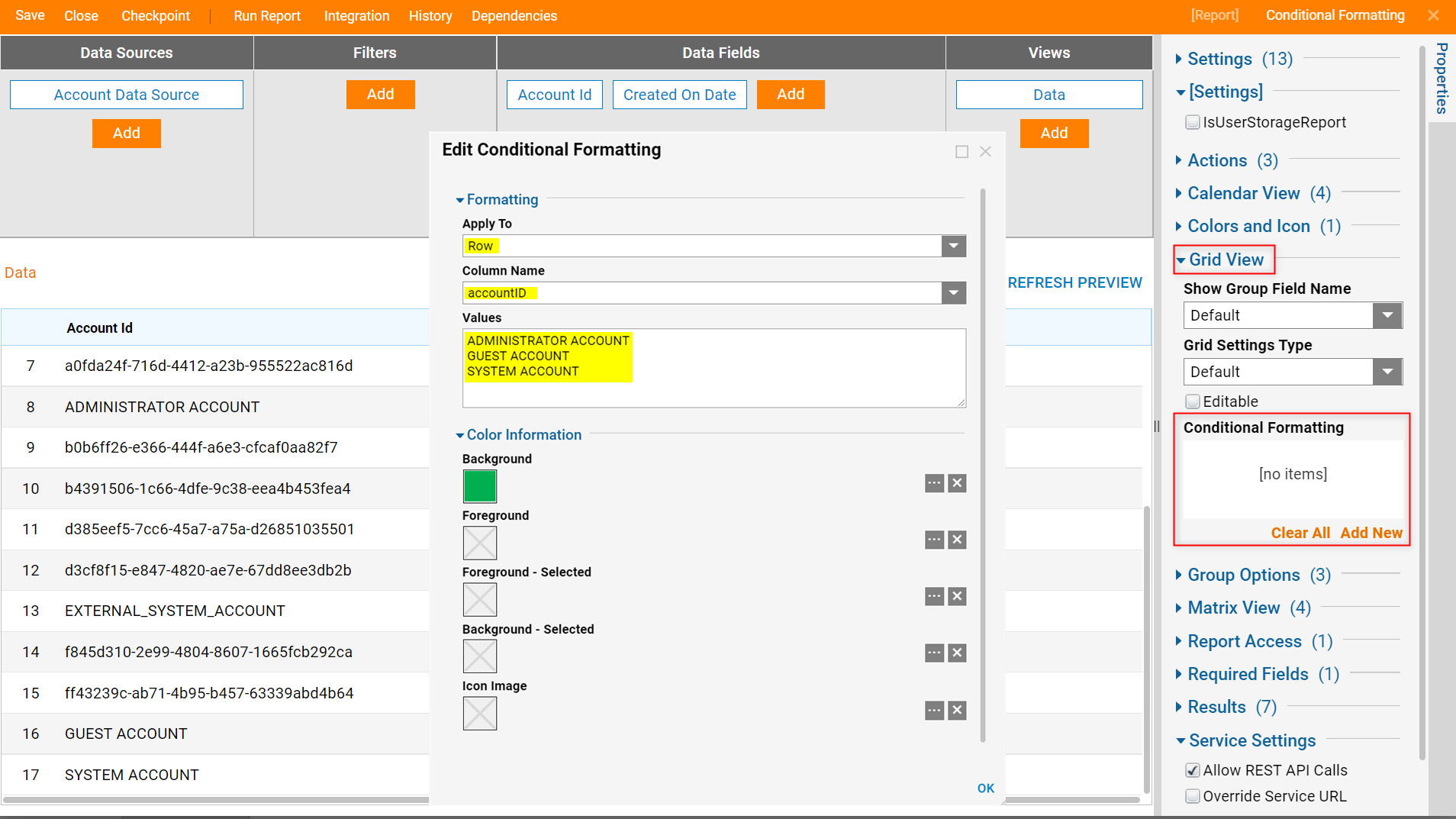
- In the Report Designer, click REFRESH PREVIEW to see the updated highlighted Row or Column. Additionally, the highlights will also appear when clicking Run Report.