Overview
The Multi-Select Drop Down control uses a list of objects as input, displays the desirable property of an object in the dropdown list on the Form, and outputs a list of selected objects.
Example
- In a Designer Project, click CREATE FLOW to create a new Flow.
- Click the Done path of the Start step. Select SHOW FORM and click ADD.
- On the Properties panel, click PICK OR CREATE FORM to create a new Form.
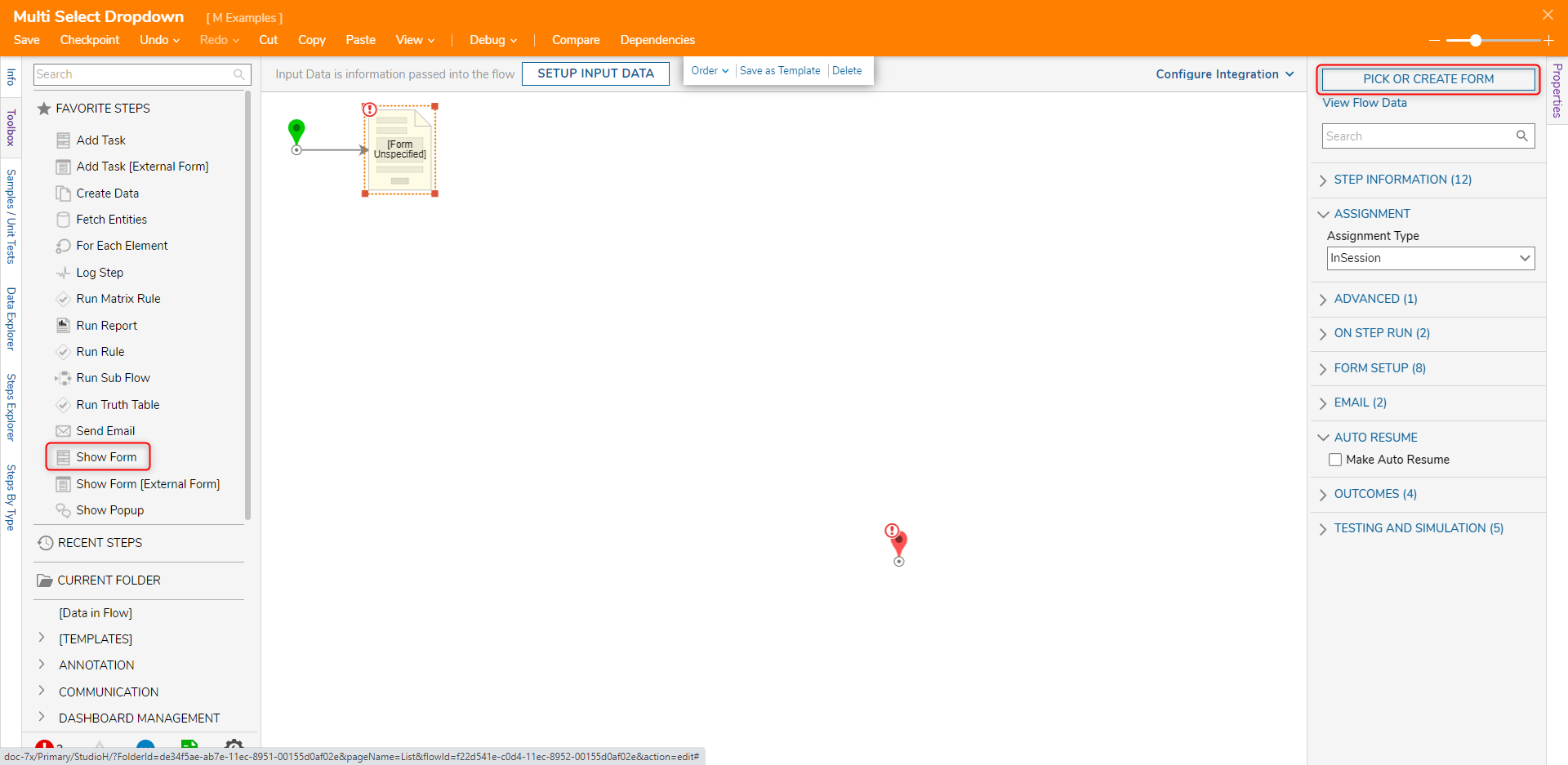
- In the Form Designer, navigate to the Toolbox panel and expand the DATA category. Drag and drop a Multi Select Drop Down control to the Form workspace.
- On the Properties panel, select String [Text] for the Type field and select Static for the List Input Source field.
- Under the List Items field, enter a list of values separated by pressing Enter after each one.
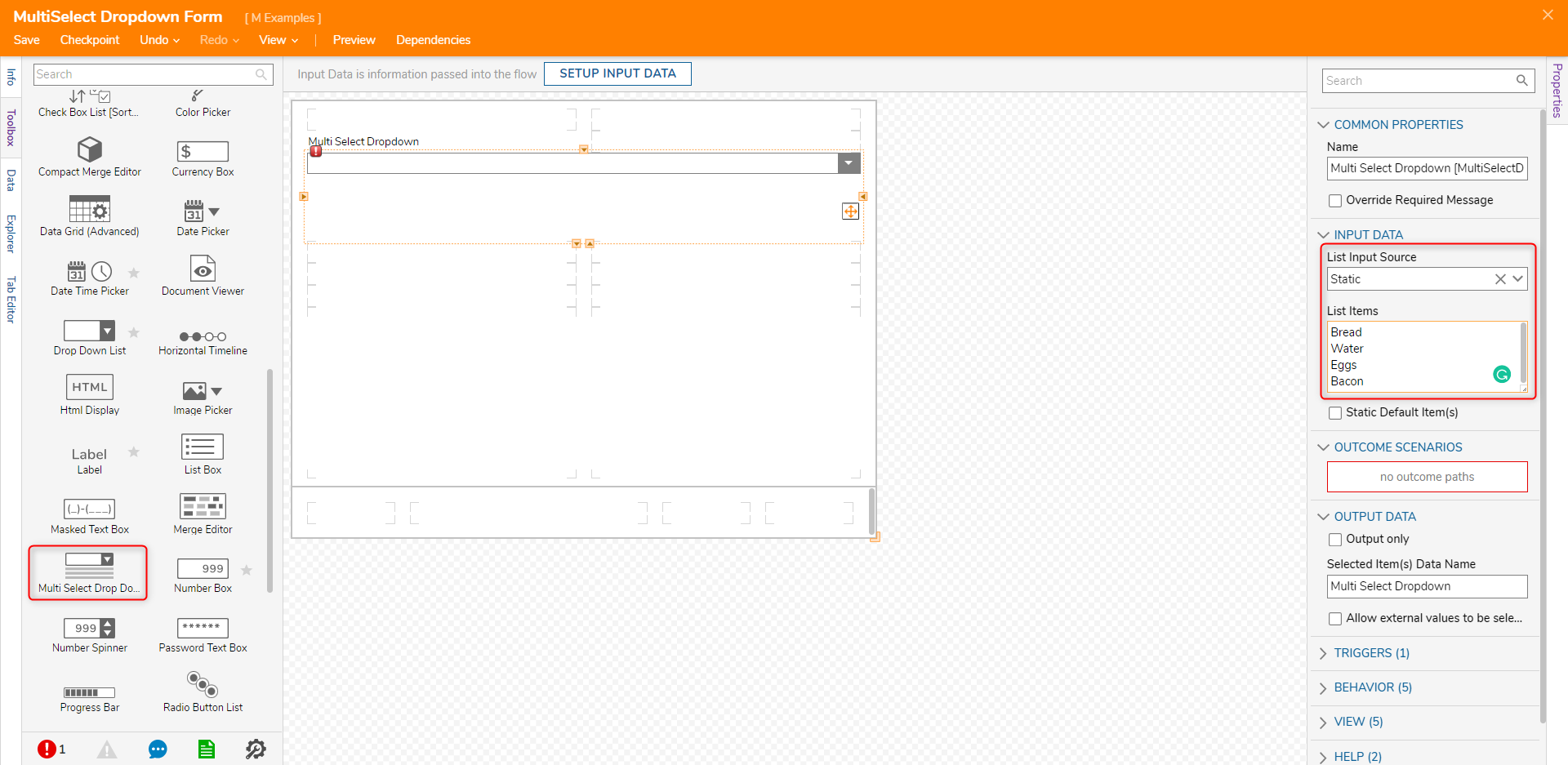
- Add a Button control (Done) to the Form.
- Click Save and close the Form Designer.
- In the Flow Designer, connect the Done path to the End step. Click Save to save changes.
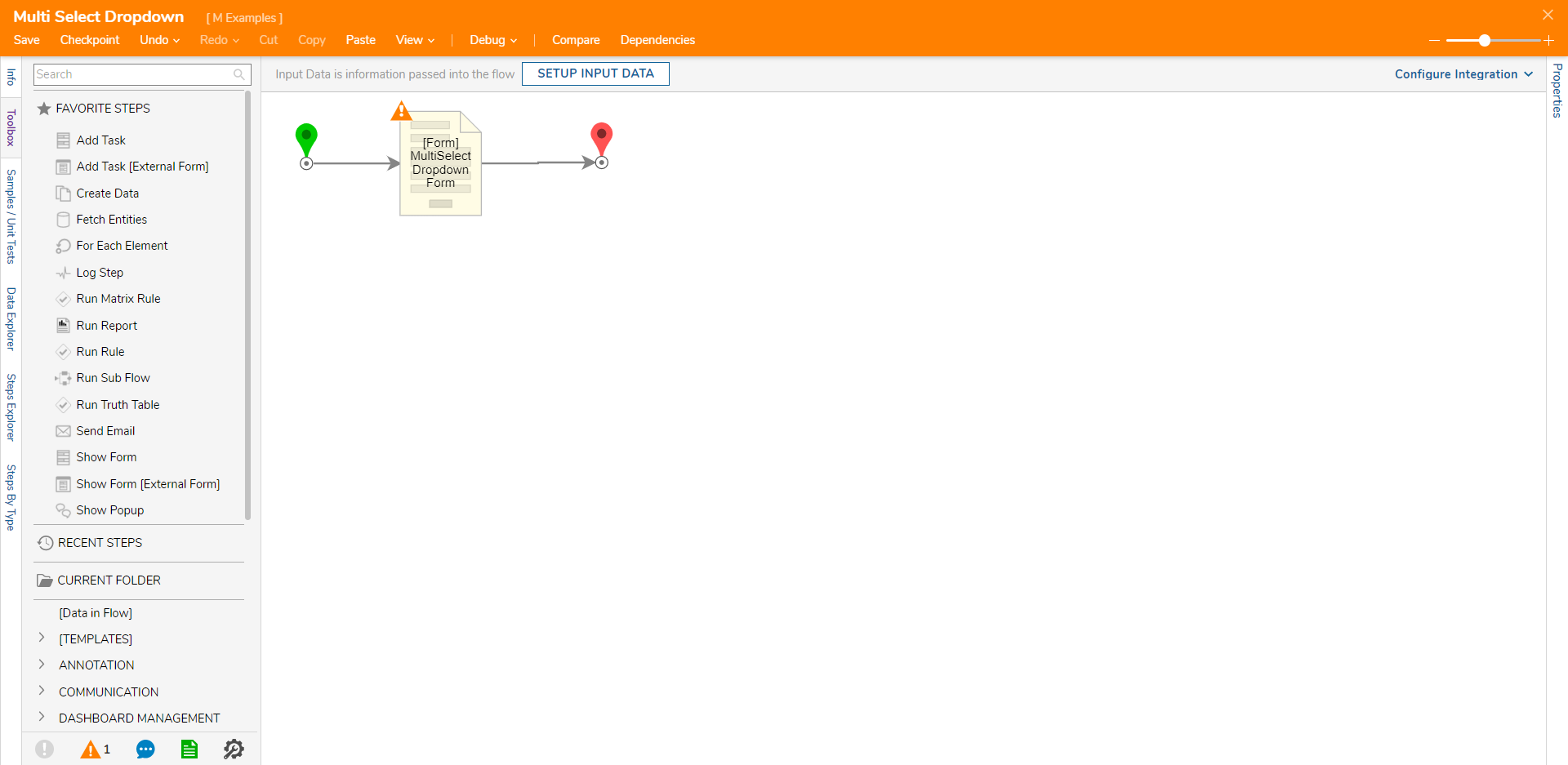
Debug
- On the top action bar, click Debug.
- Click START DEBUGGING.
- Selecting items from the Multi Select Drop Down will populate them under the control. The items can be deselected by hovering over them and clicking the X icon. Click Done to close the Form.
- Select the Form step, select Execution 1, and select View Output Data.
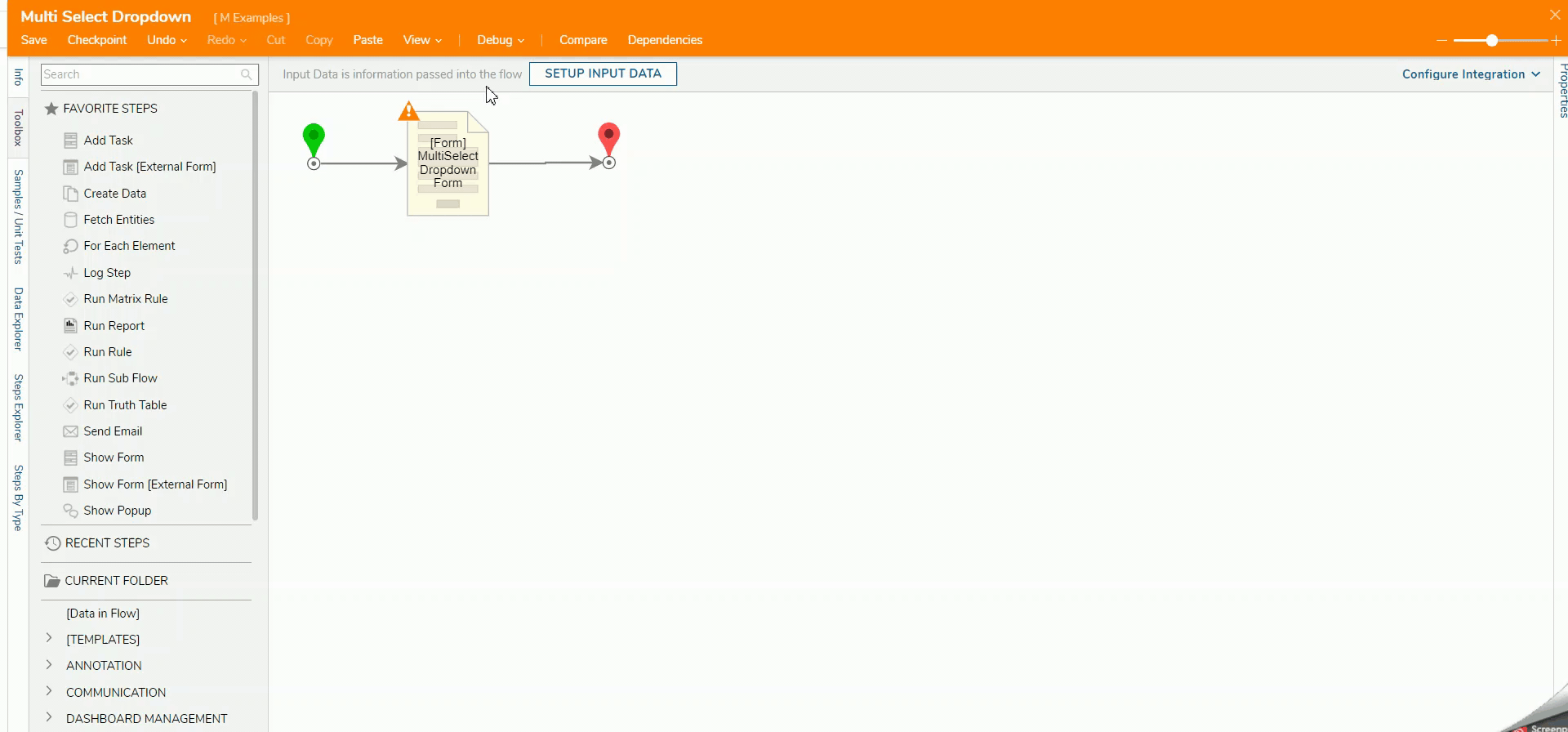
For further information on Forms, visit the Decisions Forum.