Overview
Data Structures and their data have the added benefit of transportability between environments.
Data can be exported as a dec.obj file via a simple action on the Data Structure itself and then easily imported into another system. Additionally, users may export the data into an Excel file.
Due to the varying complexity of Data structures, it is not advised to import and export all Data Structures the same way. To assist users with these complex structures, users have the option to attach the Data Structure to an existing Project to instead import/export the Project rather than the Data Structure or data itself.
| Data Structure Type | Can the data be exported by itself? |
|---|---|
| Database Structure | No, the data cannot be moved to another server. |
| Database Structure (Leased) | No, the data cannot be moved to another server. |
| Entity | Yes |
| External Entity | Yes, but it is advised to export with the project |
| Entity Extension | Yes, but it is advised to export with the project |
| Folder Extension | Yes, but it is advised to export with the project |
| Flow Execution Extension | Yes, it is advised to export with the project, data can be exported but requires using the save/create step to recreate the proper parameters. |
| Case Entity | Yes, it is advised to export with the project, data can be exported but requires using the save/create step to recreate the proper parameters. |
Exporting a Data Structure
- Right-click a Data Structure. Navigate to Import/Export > Export.
- In the Select Project panel there are two options: Add to Existing Project or Create New Project. Selecting Add to Existing Project prompts the Designer to select an existing project from a drop-down menu while selecting Create New Project then asks for a name for the New Project.
- After choosing the Project, select CONTINUE.
- In the next panel, select what to include in the download: Item Only, Project with Dependencies, Project. Select CONTINUE.
- Select which dependencies to include, select ADD, then choose DOWNLOAD.
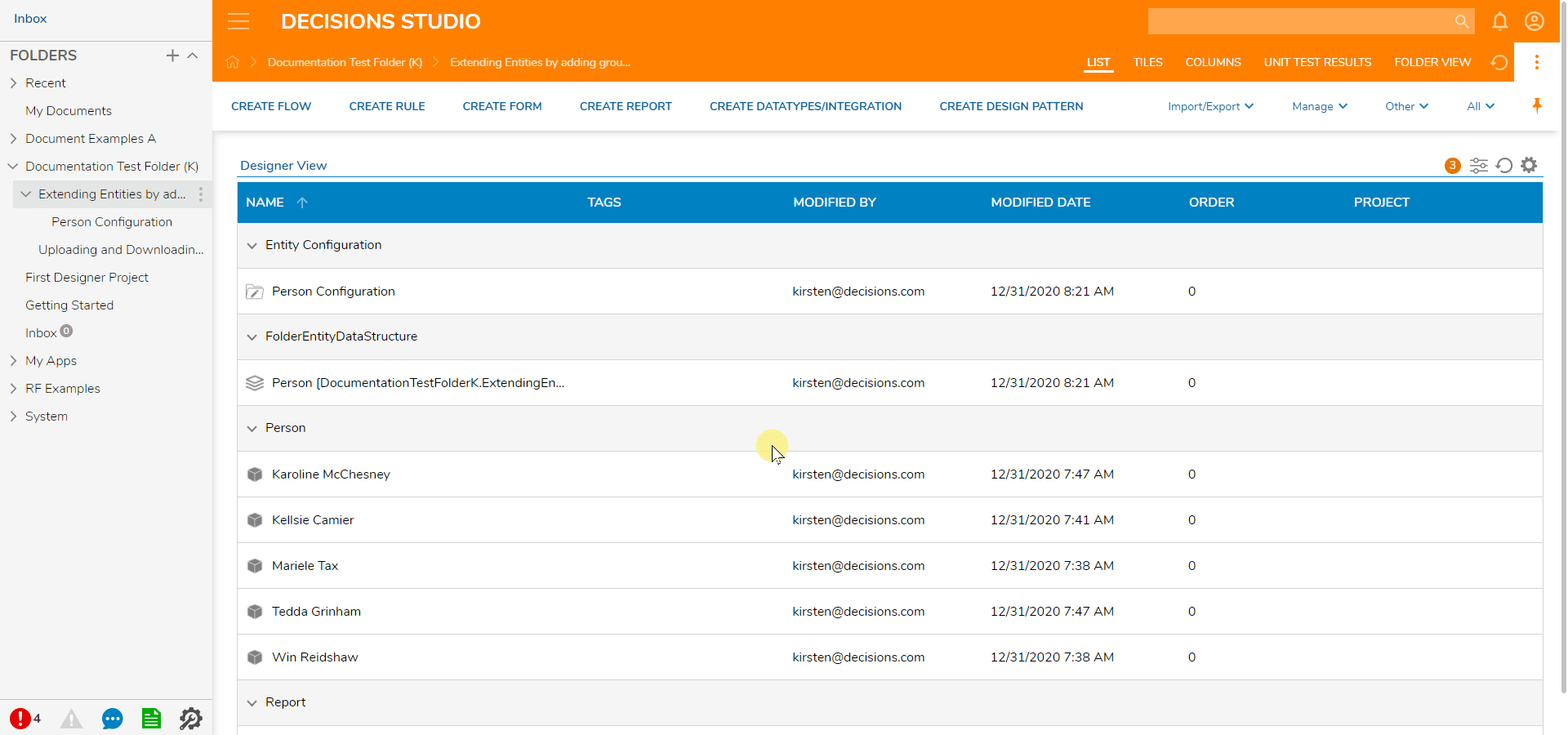
Importing a Data Structure
- Right-click a Designer Folder. Then, navigate to Import/Export > Import.
- Either click Choose File or drag and drop either the Data Structure or a project containing the data structure.
- From the Import Entities panel, select IMPORT
- In the Import Summary dialog, confirm the included items to import.
- Select COMPLETE IMPORT.
The imported Data Structure will appear in the environment in the folder that the import action was performed on.
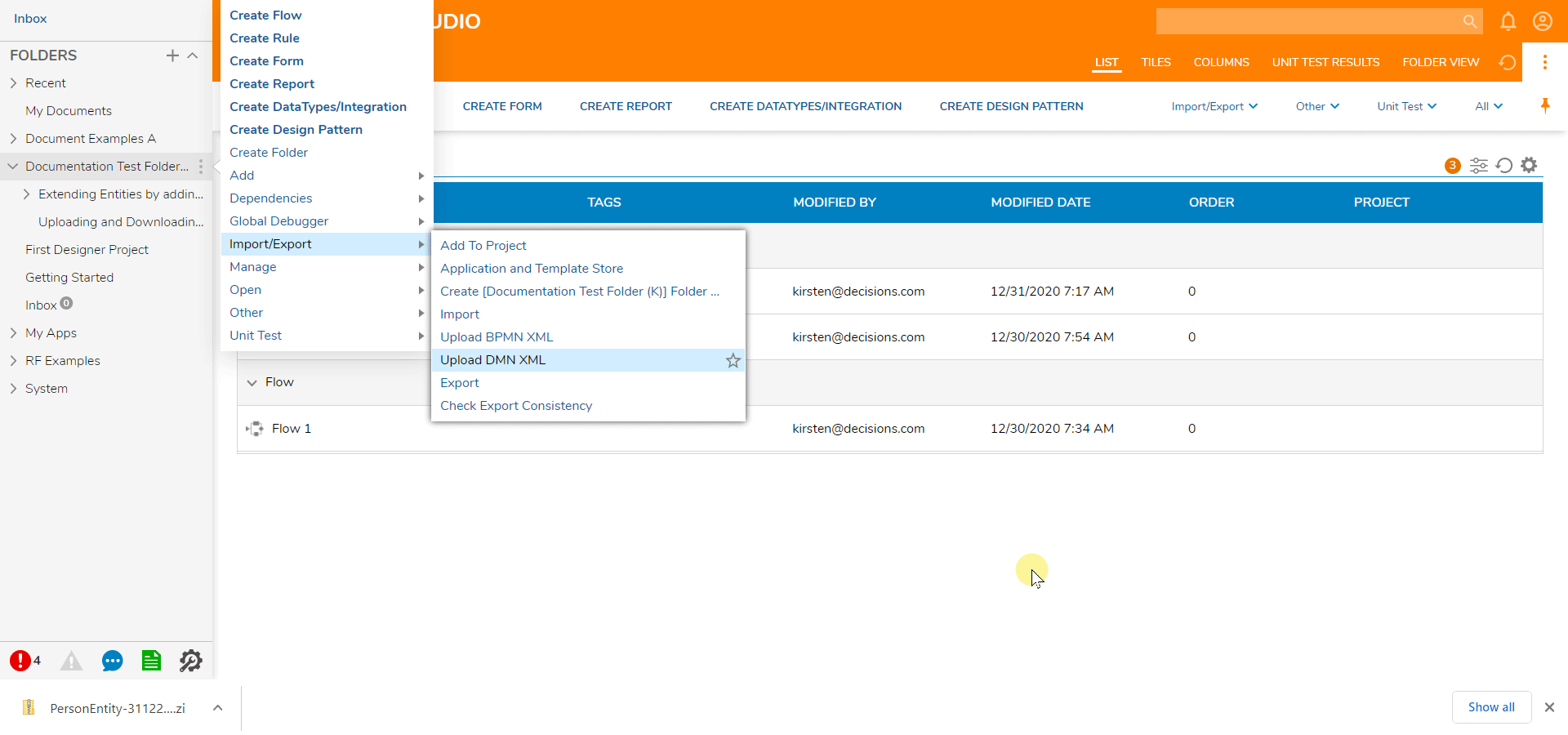
Exporting/Importing Data
If a user wishes to Import or Export Data for a database stored data type, they may do so with the Import/Export Data options.
| Import/Export Options | Function |
|---|---|
| Create/Edit Data | Allows the user to create new pieces of data or edit pre-existing data columns. |
| Export Data To CSV | Exports the data into an Excel spreadsheet. |
| Import Data From CSV | Imports the data from an Excel spreadsheet into the data type in Decisions |
The following example demonstrates the Export Data to CSV and Import Data From CSV options.
Exporting Data
- Select a Data Structure then navigate to Import/Export Data > Export Data To CSV.
- Select the desired Field Names to be included in the spreadsheet. To select or de-select a field, click on the checkbox beside each of the Existing Entities.
- Select Download Existing Entities.
- From the Exports panel, select Download Sample/Export File to download pre-existing data to a spreadsheet. If this is not the desired action, or if there was an error in configuration, users may select Close to cancel the export and close out the panel.

Importing Data
- Select a Data Structure then navigate to Import/Export Data > Import Data From CSV.
- Select the desired Field Names to be included in the spreadsheet. To select or de-select a field, click on the checkbox beside each of the Existing Fields.
- Pick Get Sample File or Download Existing Entities: this navigates to the Get Sample screen.

- Either import or export a sample file via the buttons on the panel. These buttons function as follows:
| Button Name | Button Function |
|---|---|
| Download Sample/Export File | Downloads a sample file containing pre-existing data pertaining to the Data Structure. |
| Edit Data | Allows the ability to edit pre-existing stored data for that structure. |
| Upload File To Import | Navigates to a file uploader allowing the Designer to upload a CSV file containing Database Structure data by either dragging and dropping or manually selecting the file with Choose File. |
| Import Data | Uploads and imports data from a CSV file to a Data Structure |
