Overview
The favicon is the icon that appears next to Decisions related browser tabs, next to the title of the tab itself. The favicon is set to the Decisions 'D' logo by default.

The following document discusses how to change the favicon for both SSO and non-SSO environments in different v.6x versions of Decisions.
Non-SSO v.6.17.1 or lower
The following example demonstrates how to change the default favicon to a custom image of a database in non-SSO environments v.6.17.1 or lower.
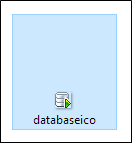 To do so:
To do so:
- With Windows File Explorer, open a separate window for each of the following locations:
C:\Program Files\Decisions\Decisions Web Host\HUI\Content\Images C:\Program Files\Decisions\Decisions Web Host\HUI\css\images - Locate the current favicon in both of these folders.Backup Original FilesMake a copy of the current favicon in case the changes need to be reverted back.
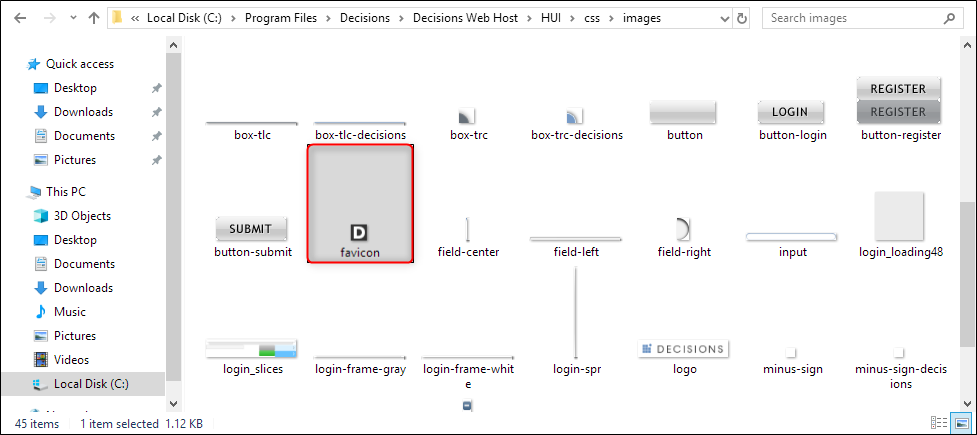
Make two copies of the downloaded or rendered custom .ico image file. Rename one of the custom .ico files "favicon".
Drag the renamed .ico file from its current folder into the C:\Program Files\Decisions\Decisions Web Host\HUI\css\images folder.
Once the popup stating that a file in the target destination with this name already exists appears, select the Replace the file in this destination option to replace the present favicon.

Once the file has been replaced with the custom image in both locations, open the browser Developer Tools. Right-click the refresh icon next to the website URL and select Empty Cache and Hard Reload from the menu. Once this has been complete, the favicon change will take effect as shown below.

SSO v.6.17.1 or lower
The following example demonstrates how to change the favicon in SSO environments v.6.16.1 and below, and provides the workaround for the present redirect issue in SSO environments.
To do so:
- Navigate to C:\Program Files\Decisions\Decisions Web Host in the File System.
- Copy the desired favicon.ico file into the Decisions Web Host folder.
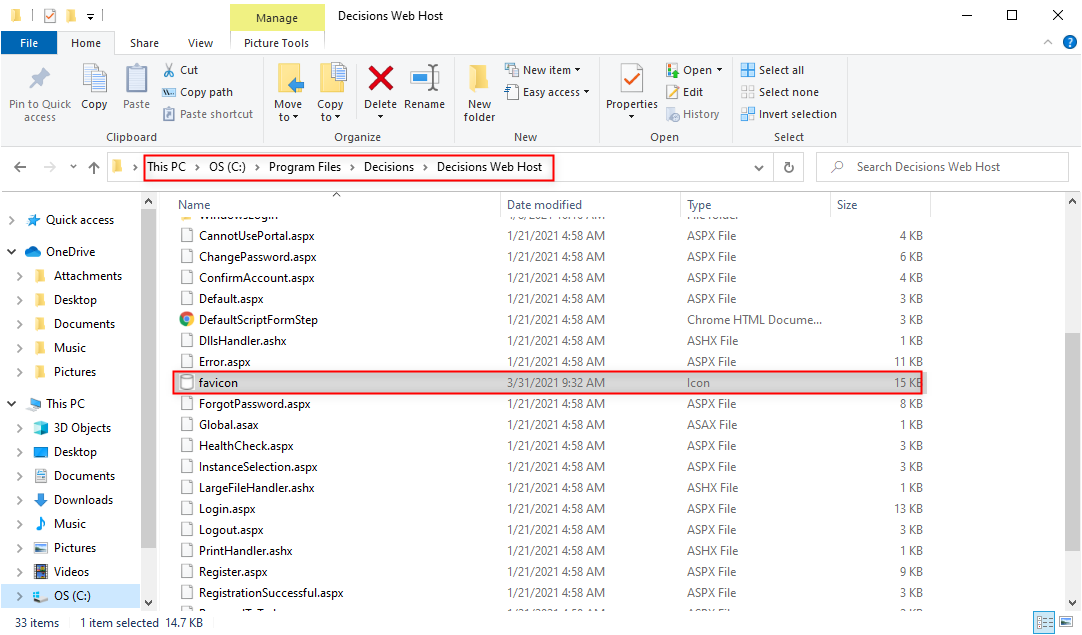
- From the same folder, open web.config in the desired text editor.
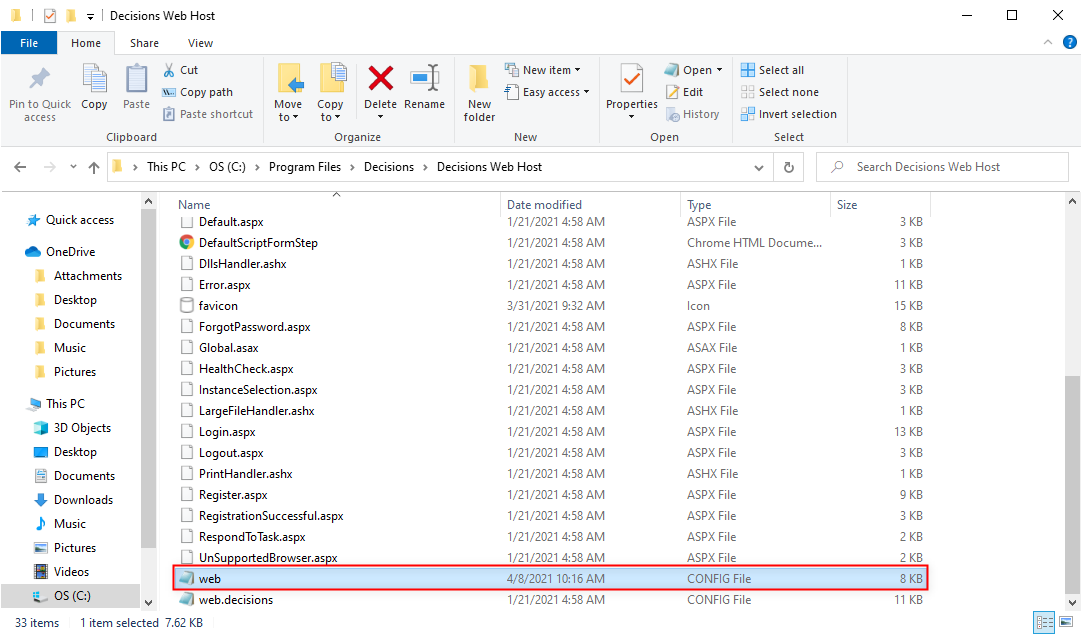
Add the following code at the bottom of the web.config file before the </configuration> tag.
<location path="favicon.ico"> <system.web> <authorization> <allow users="*" /> </authorization> </system.web> </location>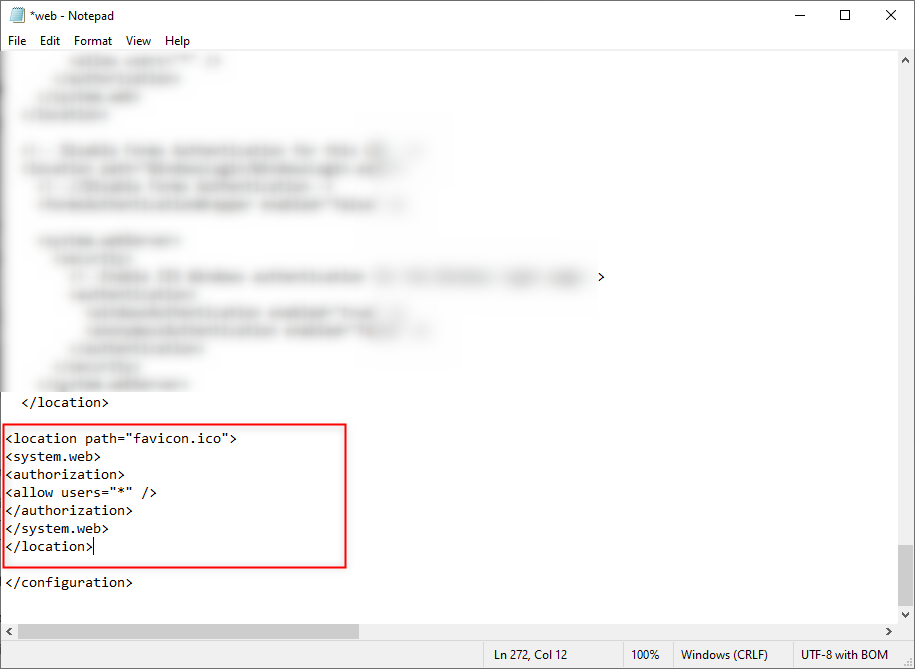
Save the file, then close via X.
v.6.18 +
The following document demonstrates how to change the faveicon.ico file in v.6.18+ installations.
To do so:
- Navigate to C:\Program Files\Decisions\Decisions Web Host.
- Copy the desired favicon.ico file into the Decisions Web Host folder.
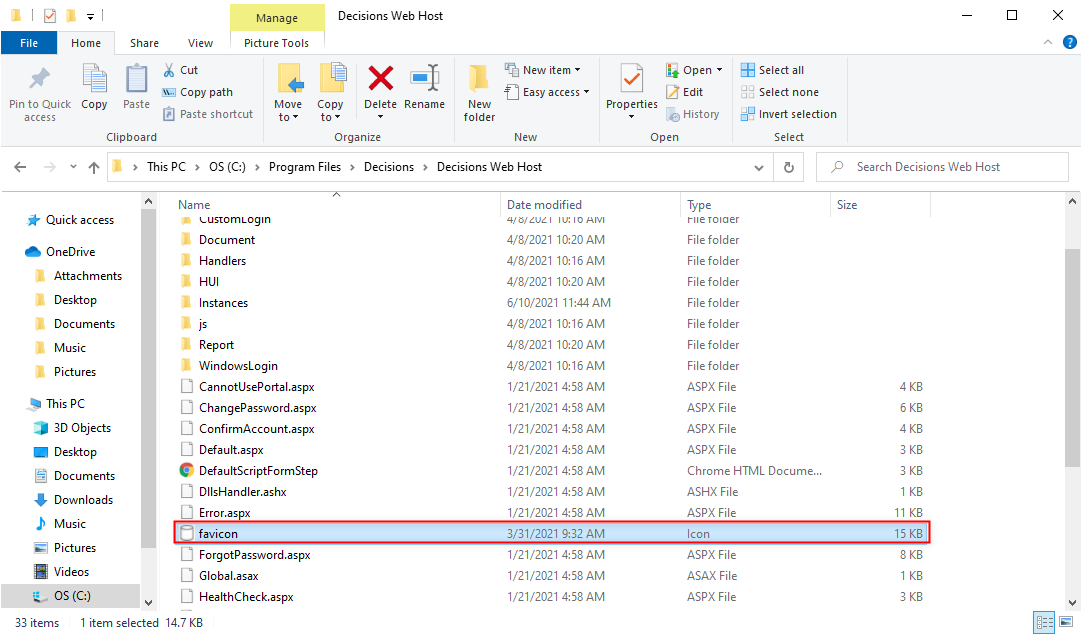
- Verify that the favicon has updated by selecting accessing the Developer Tools and selecting Empty Cache and Hard Reload.