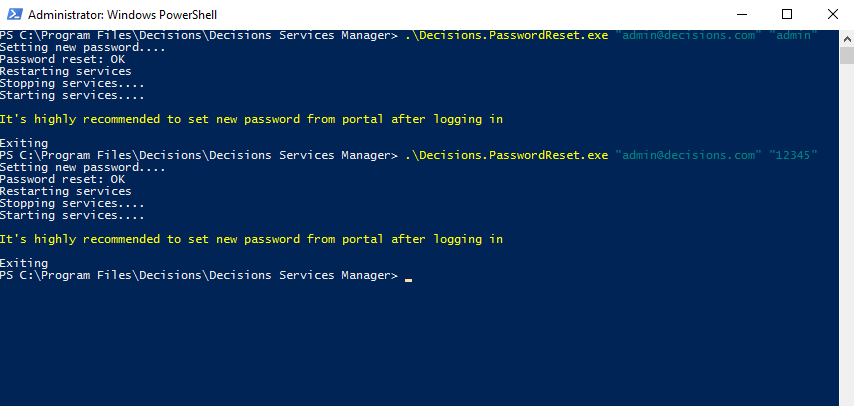Overview
When executed on the host machine, the Emergency Password Reset Tool is a command line utility used to reset a password; this is particularly useful when an administrator's password needs to be reset or after a malicious intrusion.
Installation
Emergency Password Reset Tool is Version Specific
Confirm the version of Decisions requiring the password reset; older Password Resets may not work on newer versions of Decisions.
- Visit the Decisions Public Releases website to download the Reset Tool.
- Select the corresponding release (ex: 6).
- Click INSTALL beneath the desired version number (ex: 6.15.0) - REMEMBER, the Tool is version specific!
- Click Browse Files.
- Download the Decisions.PasswordReset.x64.msi file.

- Click the download to Install (or launch from the respective Downloads location).
- If prompted with "Windows protected your PC," click More Info, followed by Run anyway.
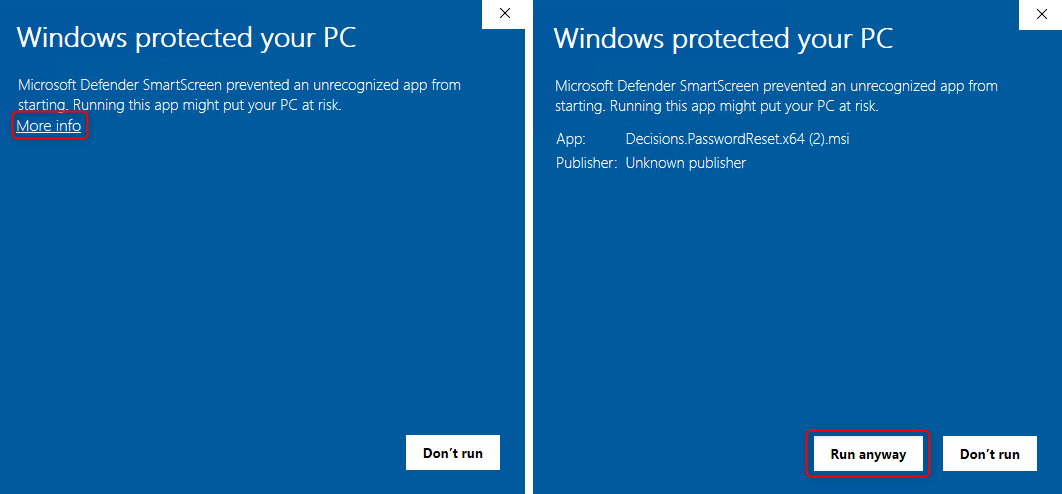
- Click Next.
.png)
- Upon review, check I accept the terms in the License Agreement and click Next.
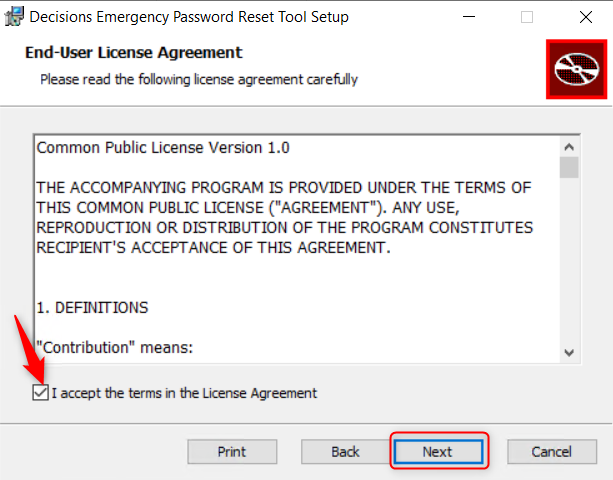
- Confirm the appropriate path (default is C:\Program Files\Decisions\), click Next, then click Install.
.png)
- If an older version of the Reset Tool exists, the installer should prompt to Repair or Remove.
Click Remove; relaunch the installer (after successful removal)..png)
Example
This example assumes:
- The platform was installed using the default path, C:\Program Files\Decisions\Decisions Services Manager.
- The Administrator has not been changed from the default, admin@decisions.com.
- The Reset Tool did not exist previously.
Run Command Prompt as an Administrator
This avoids hitting an error when the Windows user does NOT have permissions to the Decisions folder
- Open a Command Prompt, or Power Shell, as an Administrator.
- Change directories by typing cd C:\Program Files\Decisions\Decisions Services Manager.
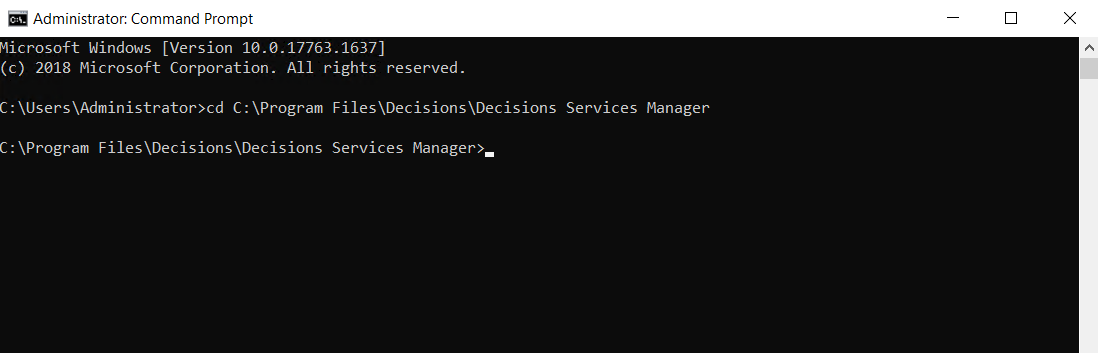
- To launch the Tool, type
decisions.passwordreset.exeand press Enter.
When executed without arguments, the Emergency Password Reset Tool returns example instructions for usage.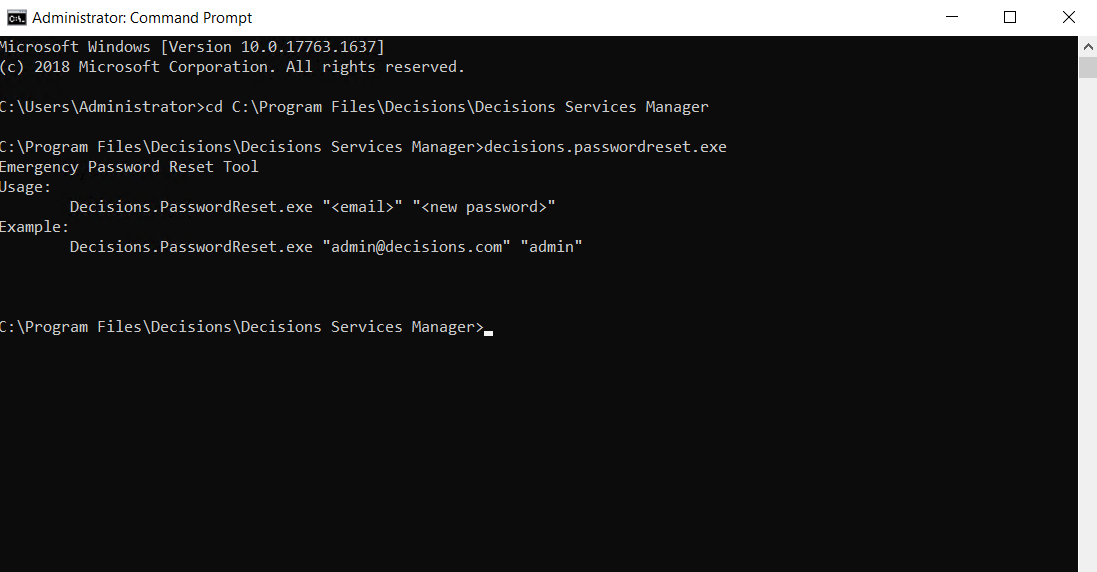
- Type
decisions.passwordreset.exe admin@decisions.com 12345, then press Enter.
This resets the administrator's password to "12345". - Upon a successful password reset, the platform will restart SHM.
As a sound security practice, notice the prompt to set a new password for the account within the portal on next login.
(contrasting Power Shell screengrab below)
Need more info about the Emergency Password Reset Tool?