Overview
Dependencies in Decisions are the links established between Designer Elements that rely upon one another in the environment to function. For example, a Flow that uses a Form creates a relationship between the two elements. For the Flow logic to execute properly from Start to End, it must be able to run the Form and becomes dependant on it. If the Outcome path of the Form is disconnected and the Flow is executed, an Exception would occur; this happens because of dependency on the Form.
When a Designer Project is exported from the Decisions environment, typically all of the dependencies of that Folder will be included with it. Dependencies can be excluded optionally, but this will cause any element that had a reliance on those dependencies to cause Errors at runtime if not otherwise configured. Missing Dependencies in a project show up during the import into another Decisions environment.
In order to better view and understand Dependencies, Decisions provides a Dependency Browser tool that shows users which Designer Elements are connected to one another, and any Validation Issues/Warnings that may be present.
The following document discusses the ways in which Decisions handles dependencies and how users can manage and fix issues that occur between Dependencies.
Managing Dependencies
Decisions manage dependencies automatically. This means Decisions understands all of the dependency relationships between elements as they occur. For example, when a Form is added to a Flow, the platform automatically declares those dependencies.
Information on dependencies is displayed whenever a user attempts to leave a Designer Element (for example Flow) that contains dependencies via the Save Flow prompt.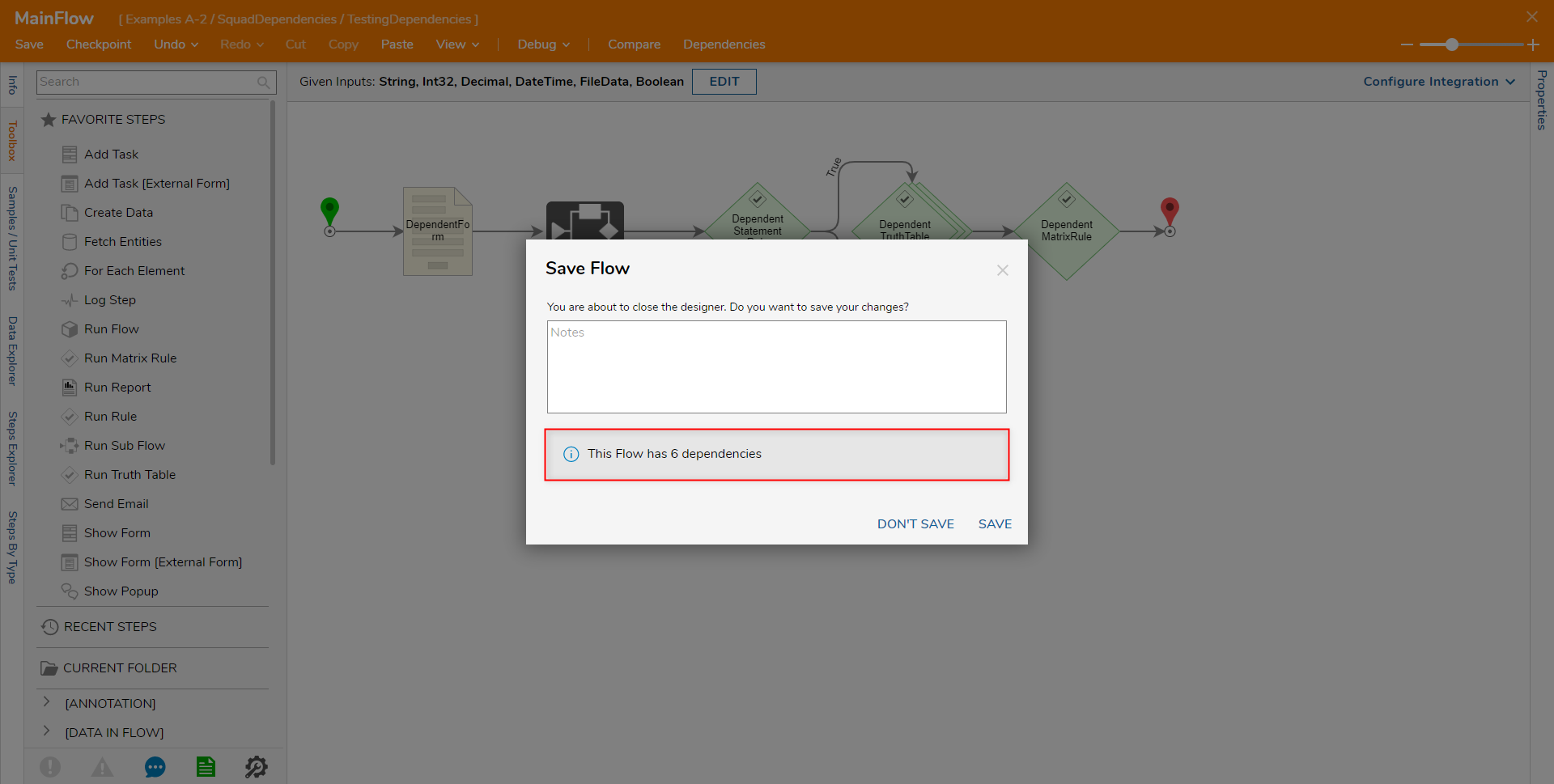
In the event of a System Validation Issue (broken dependencies/data conflicts), a message regarding the event will display below the message regarding dependencies.
By viewing the automated Validation Warning/Issue messages, users may exit back to the Designer then verify the location of the occurrence and attempt to fix it before proceeding to Save and close. 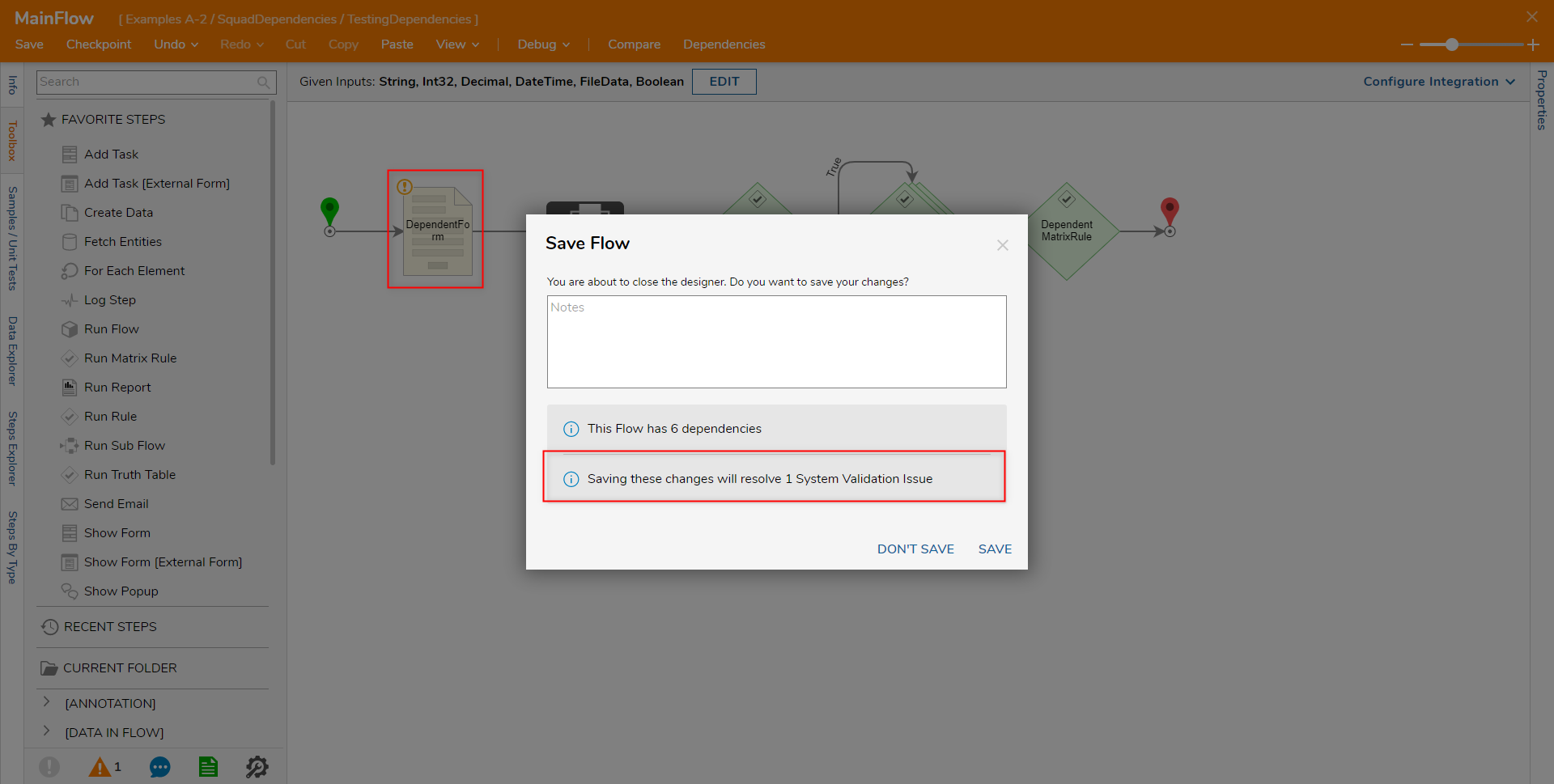
Though the default exit/Save prompts display information regarding dependencies, users may further explore the dependencies via the Dependencies Browser.
Dependency Browser
The Dependency Browser provides users insight into a Designer Element's dependencies by displaying a clickable diagram of the selected object and its dependencies. The Dependency Browser links objects together by using data in the module_resource_dependency database table. 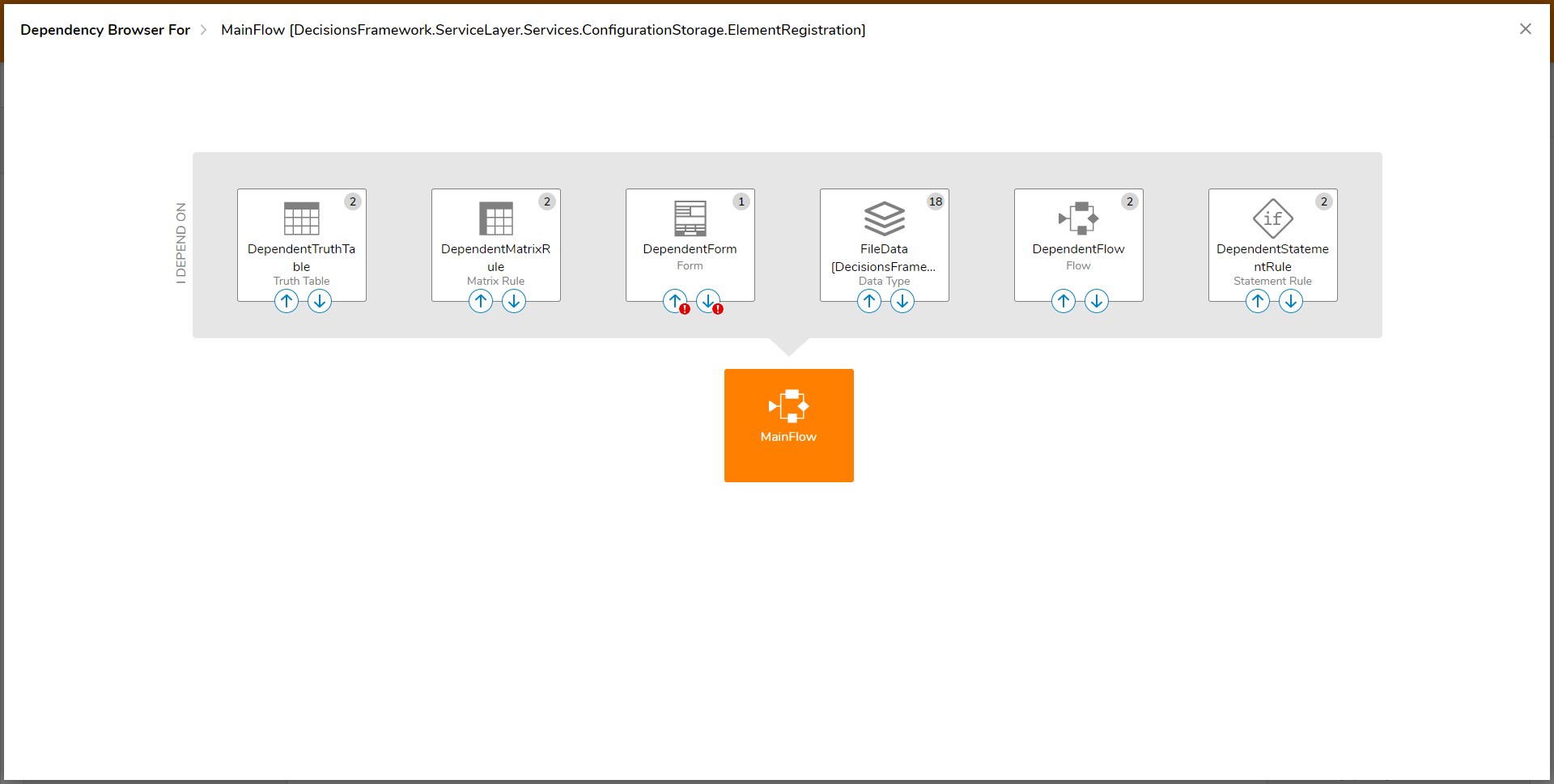
Selecting one of its dependencies from the I DEPEND ON section, shifts the focus of the diagram to that particular element and its specific dependencies.
Users can continue exploring an element's dependencies by either selecting from the I DEPEND ON section, or clicking back to the previous element via DEPEND ON ME. 
v.7.7+ Updates
As Decisions v.7.7+, the Dependency Browser has the additional feature and function of providing insight into the INPUT and OUTPUT Data of each dependency within the browser.
The Up arrow icon, provides information on the element's Inputs, whereas the Down arrow icon, provides its Outputs. Either form of data can be viewed in small window by hovering over one of the arrow icons. 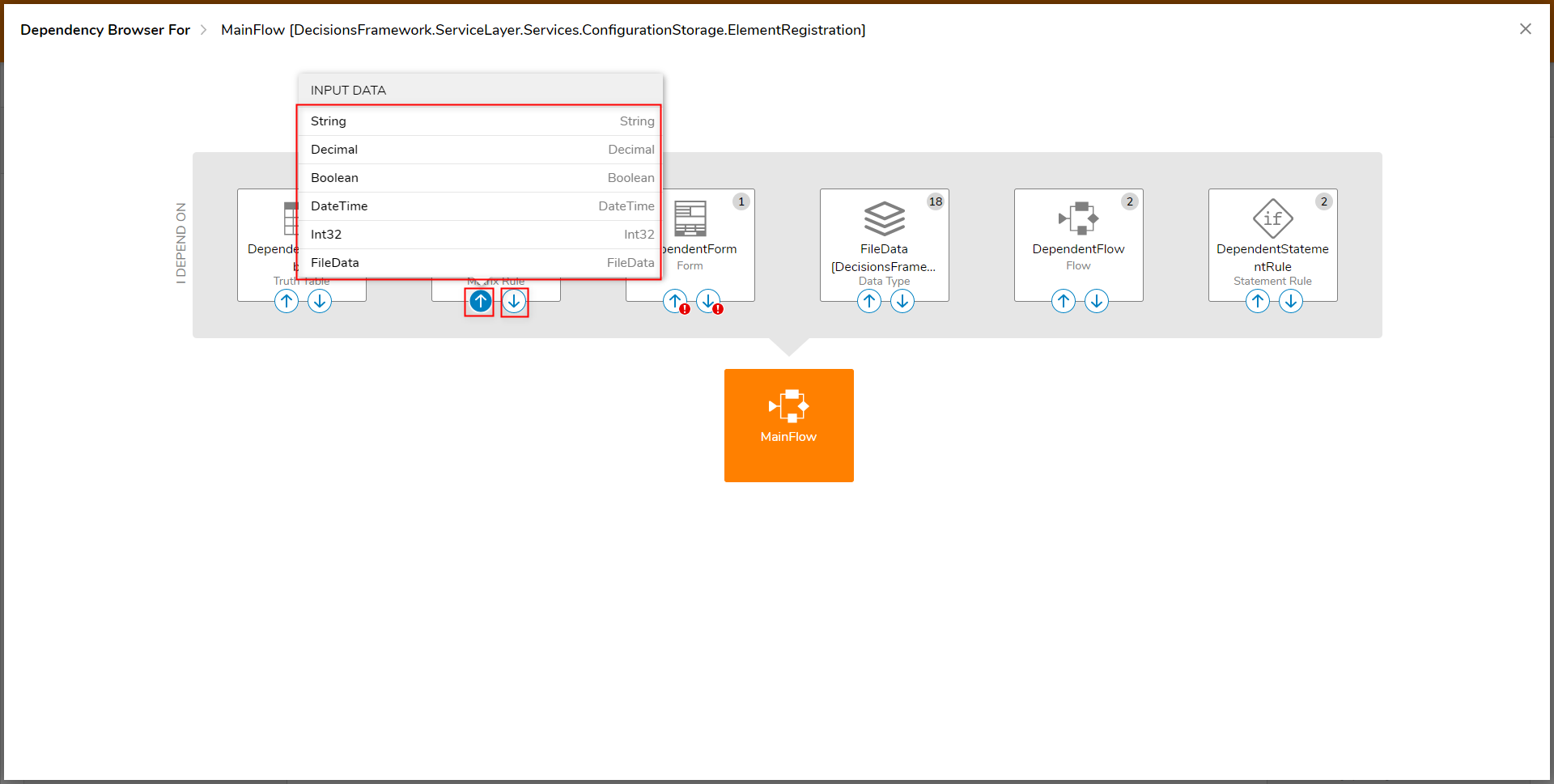
Additionally, in the event of a Validation Warning/Issue, users can now view where the occurrence by hovering over where the error occurs.
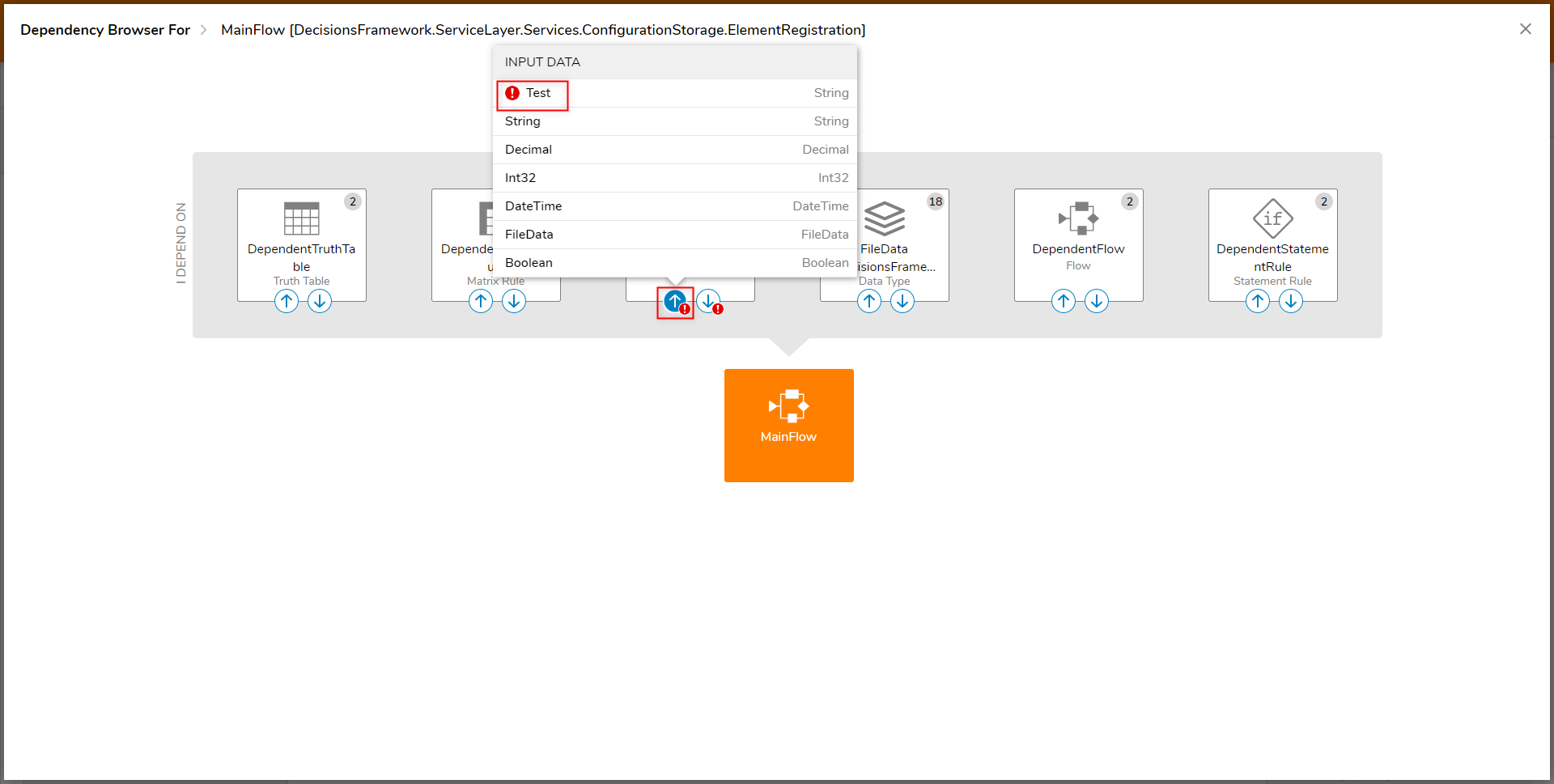
Navigating to the Dependency Browser
The Dependency Browser can be navigated via one of two methods:
- By selecting the Dependencies link from the top Action bar of a Designer Element's respective Designer.
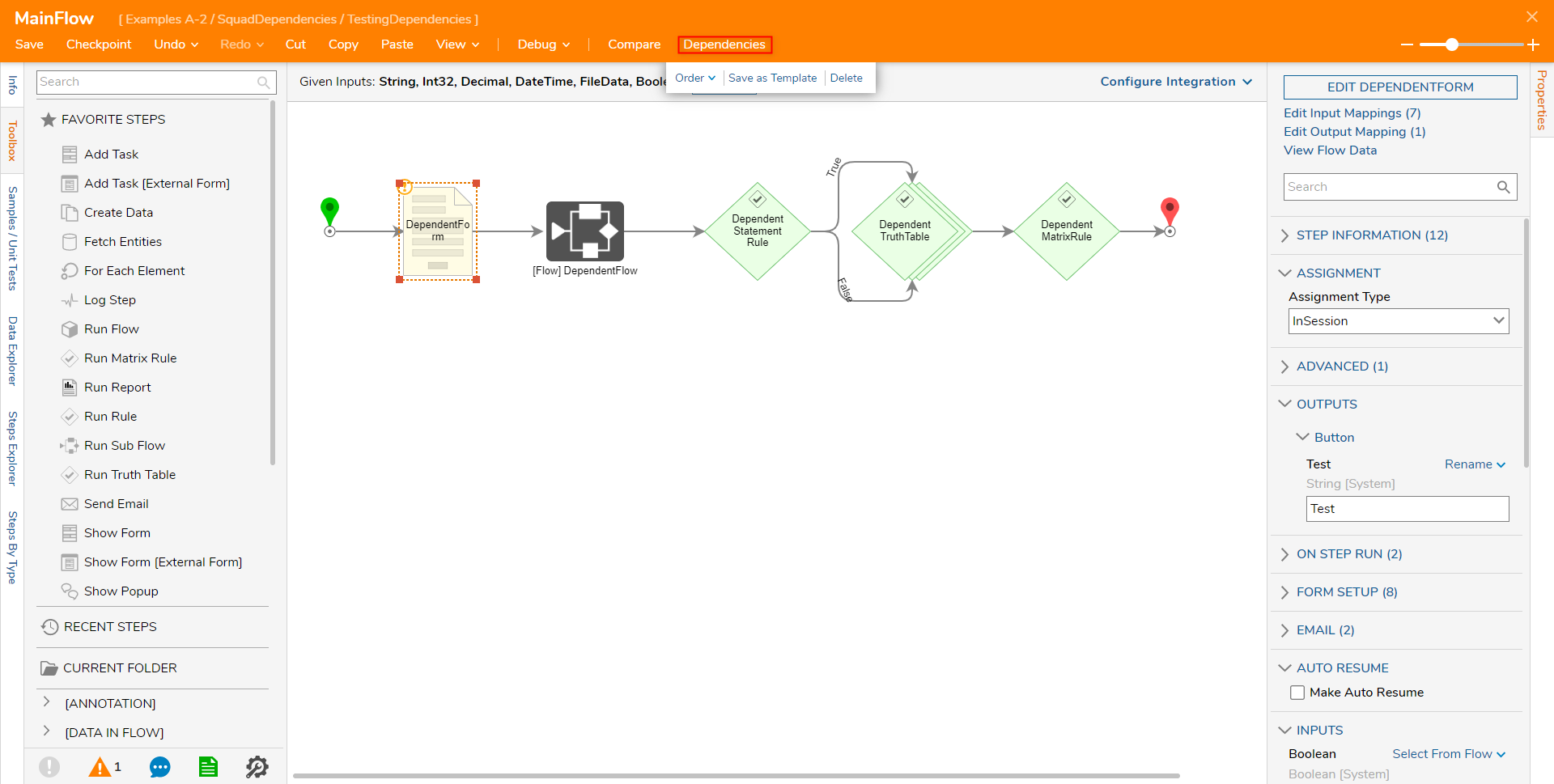
- By locating the Designer Element that contains dependencies in the DecisionsStudio, right-clicking it, and selecting Dependencies > Browse Dependencies.

In addition to viewing System assigned dependencies, users may also Declare their own dependencies manually.
Manual Dependency Declaration
As an extra point of dependency management, users are provided the option to remove
In the event that a user wishes to assign dependencies to specific Designer Elements, they may do so via the Dependencies > Declare Action menu.
One such example of this feature involves two Flows are considered to be part of the same overall project but do not rely on each other to function. The user may wish to declare them as dependent on each other for tracking purposes during Import or Export.
To declare a dependency manually:
- Locate the desired Designer Element in the Decisions Studio.
- Right-click the Designer Element and expand Dependencies > Declare.
- Select the desired dependency (for example FlowExecutionExtensionDataStructure).
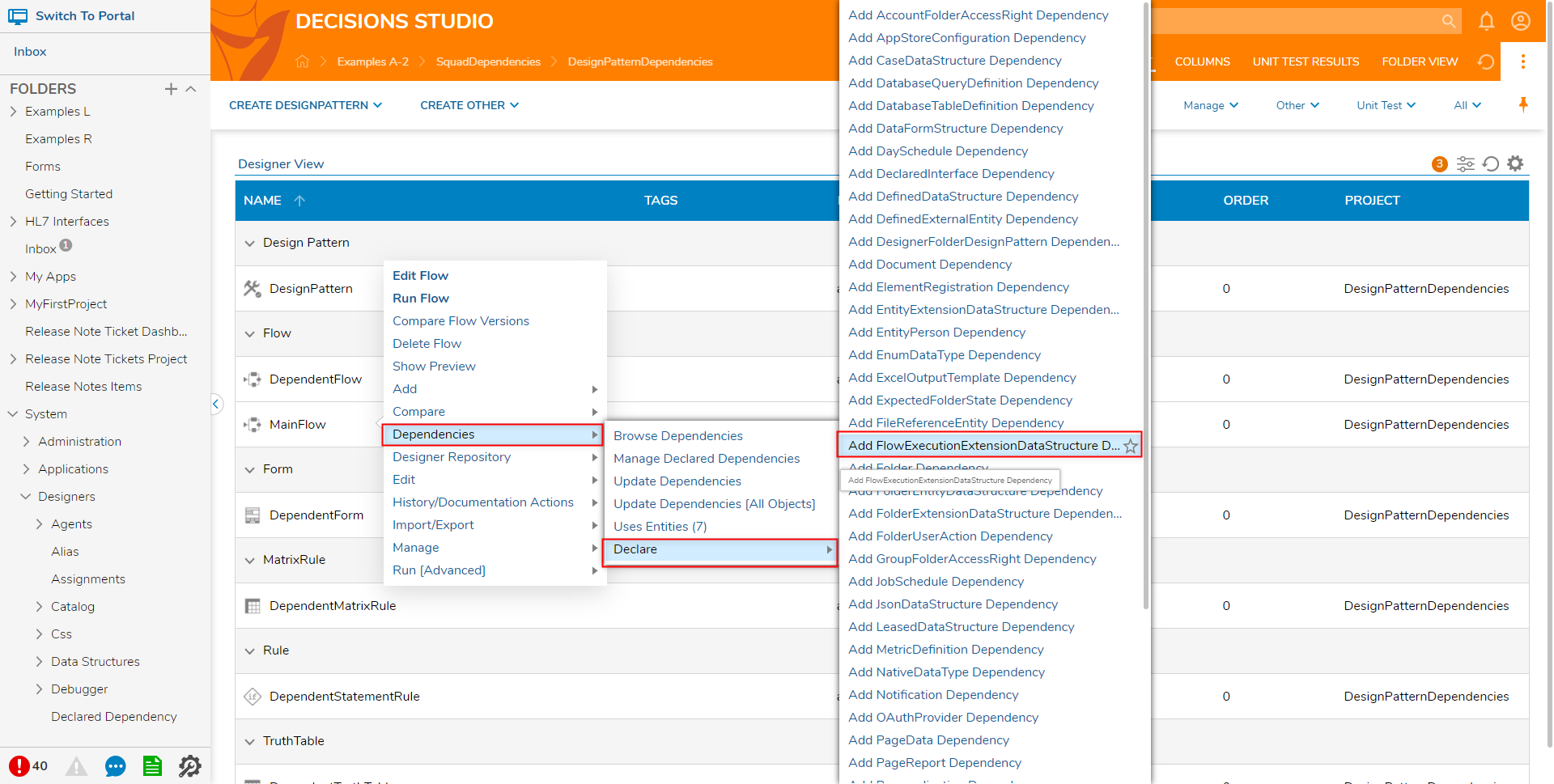
- From the resulting Add Dependency window, select the desired Designer Element from the Folder Tree, then click OK.
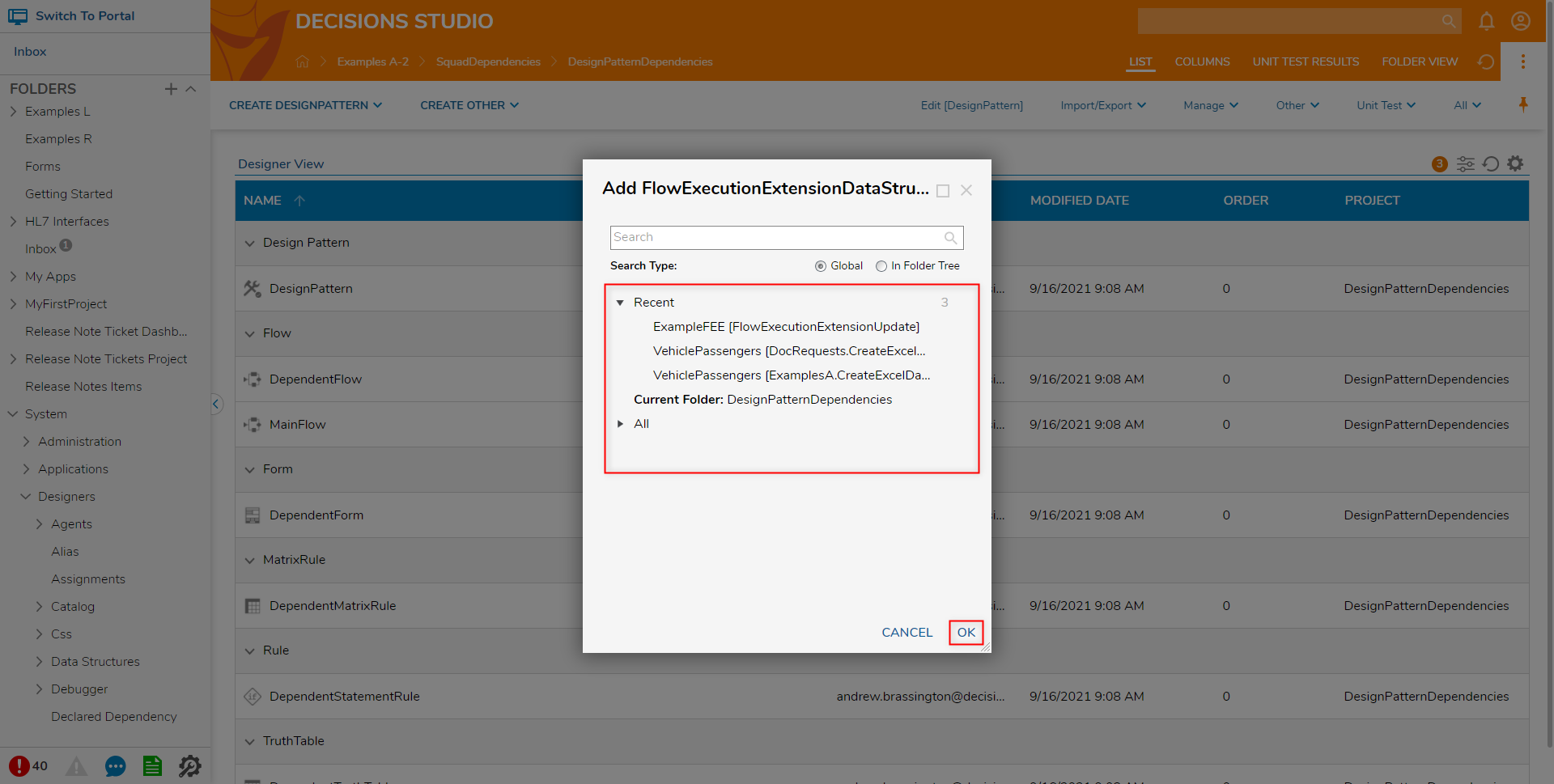
Manage Declared Dependencies
To manage the current Declared Dependencies in the Decisions environment, users are provided an action that redirects them to the Declared Dependency Folder.
To utilize this feature/to edit Declared Dependencies:
- Right-click an item in the Decisions Studio.
- Expand the Dependencies Action menu and select Manage Declared Dependencies.
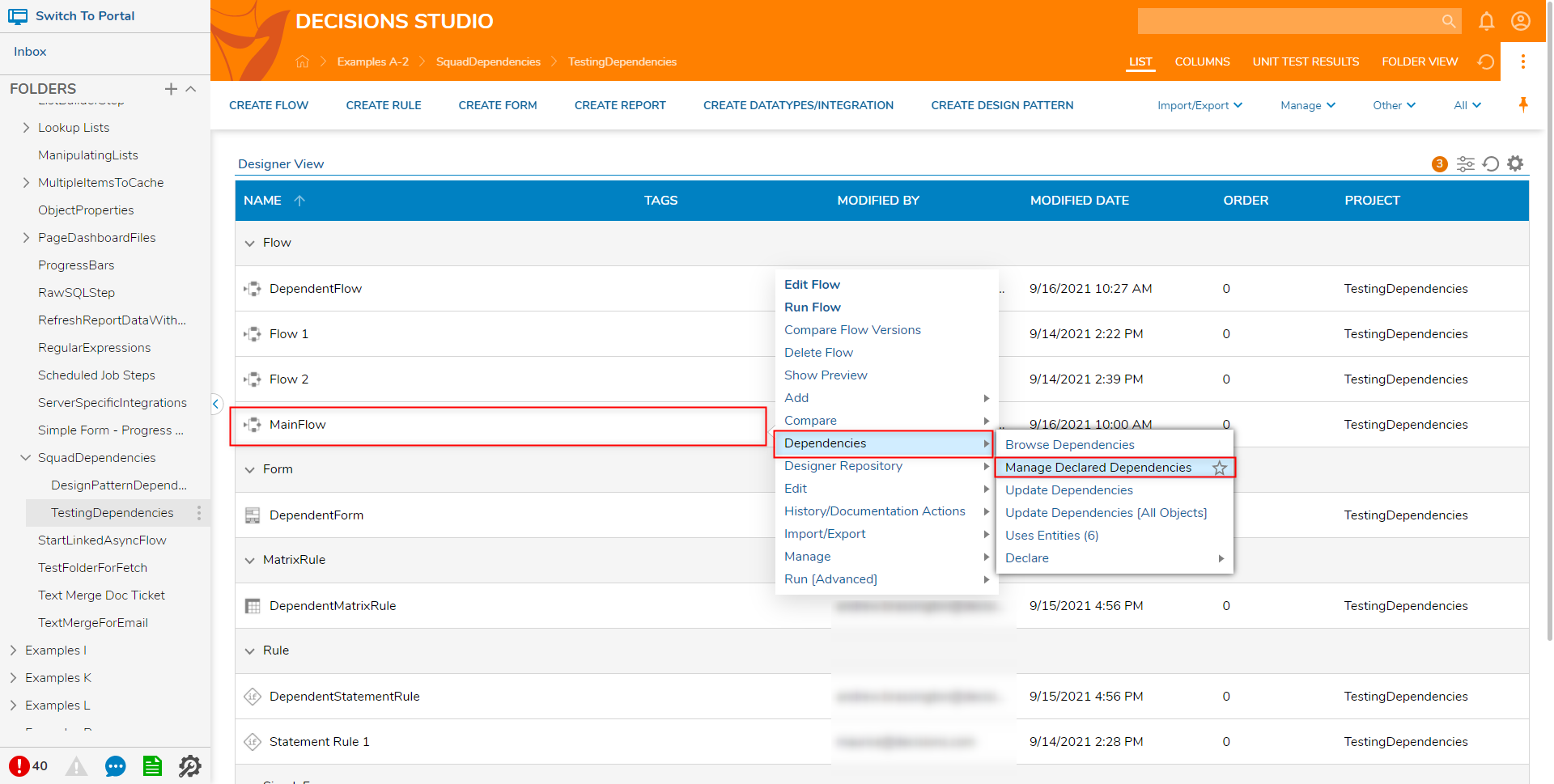
- From the Declared Dependency Folder, right-click the desired dependency and do one of the following:
- Select Delete Declared Module Resource Dependency to delete the dependency.
- Select Add > Setup > Manage Tags to add and edit any Tags affiliated with the dependency.
- Utilize the Designer Repository functions.
- Under Manage, Add Comment About, Get Declared Module Resource Dependency ID, Move To, See Audit History, or See Entity Details for the dependency.Note on ENTITY NAMENote that the dependency's Entity Name displays the first item in the Declared Dependency, followed by its affiliate object.
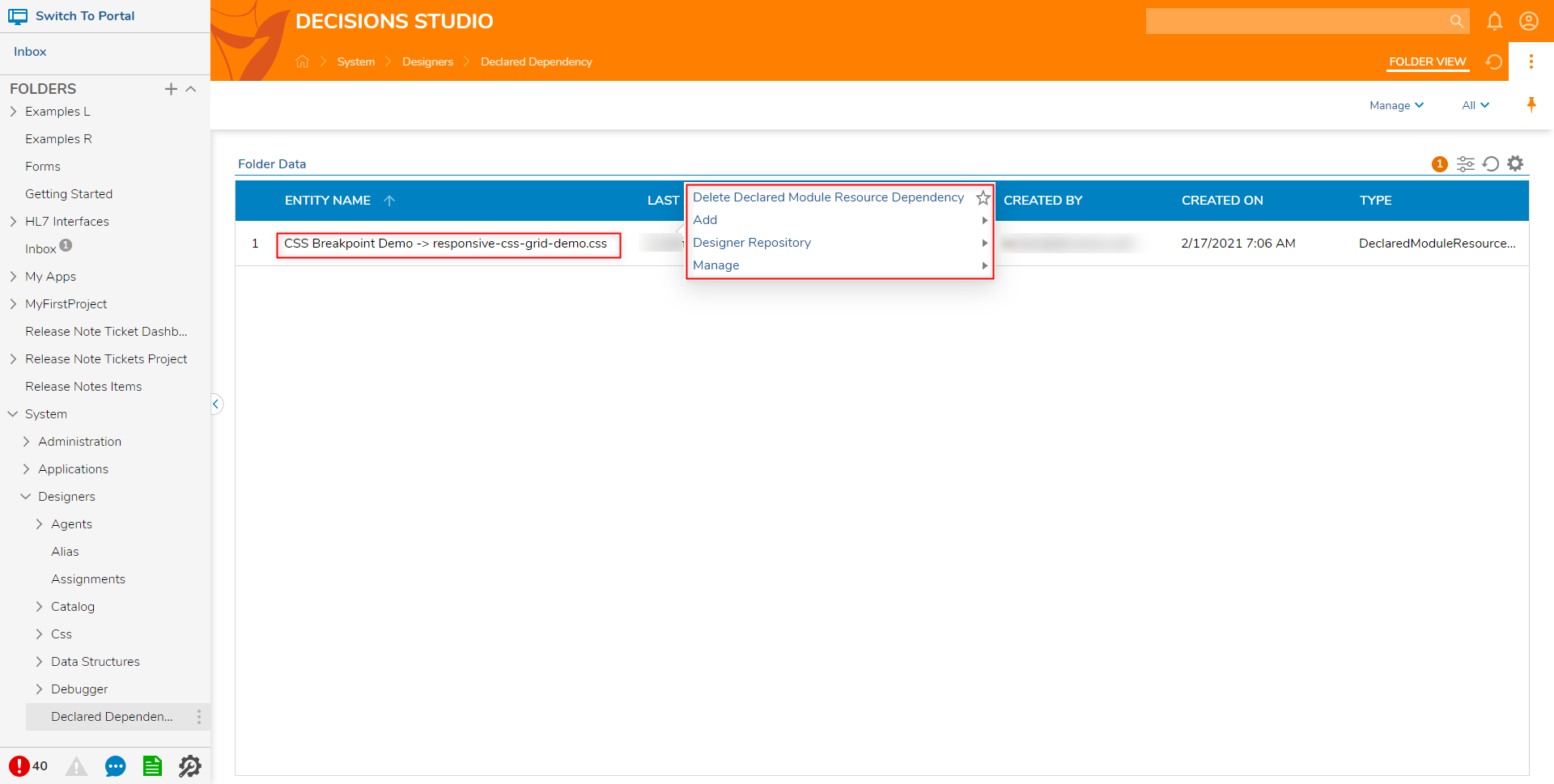
Uses Entities
The Uses Entities Action is an Action that can be used on any item in Decisions that contains a dependency with one or more other objects.
Utilizing the tool by right-clicking a Designer Element and selecting Dependencies > Uses Entities pulls up a window displaying a list of each object that is dependent upon that element. 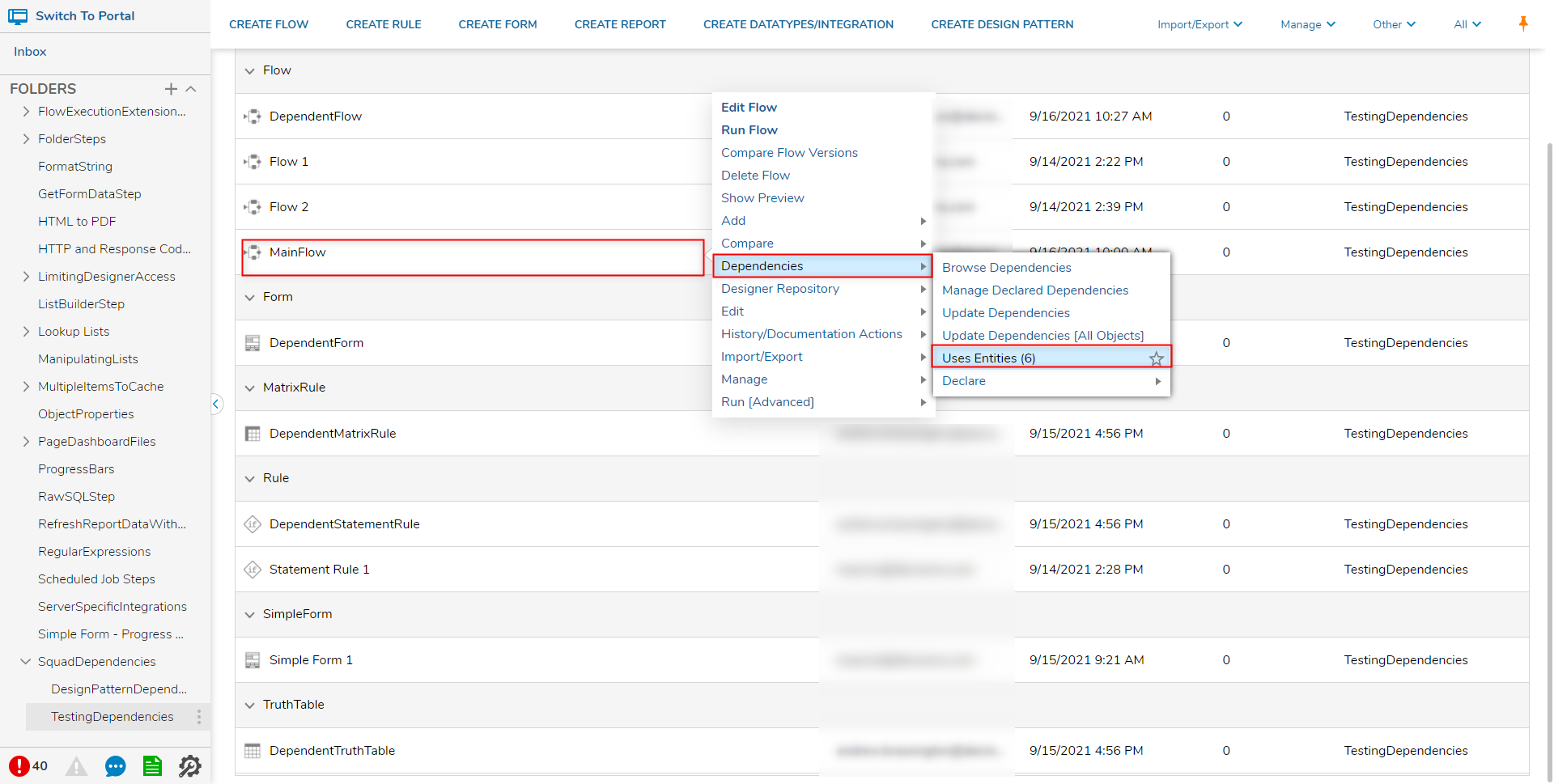
Entity Name, Type, Id, and Date Added.
