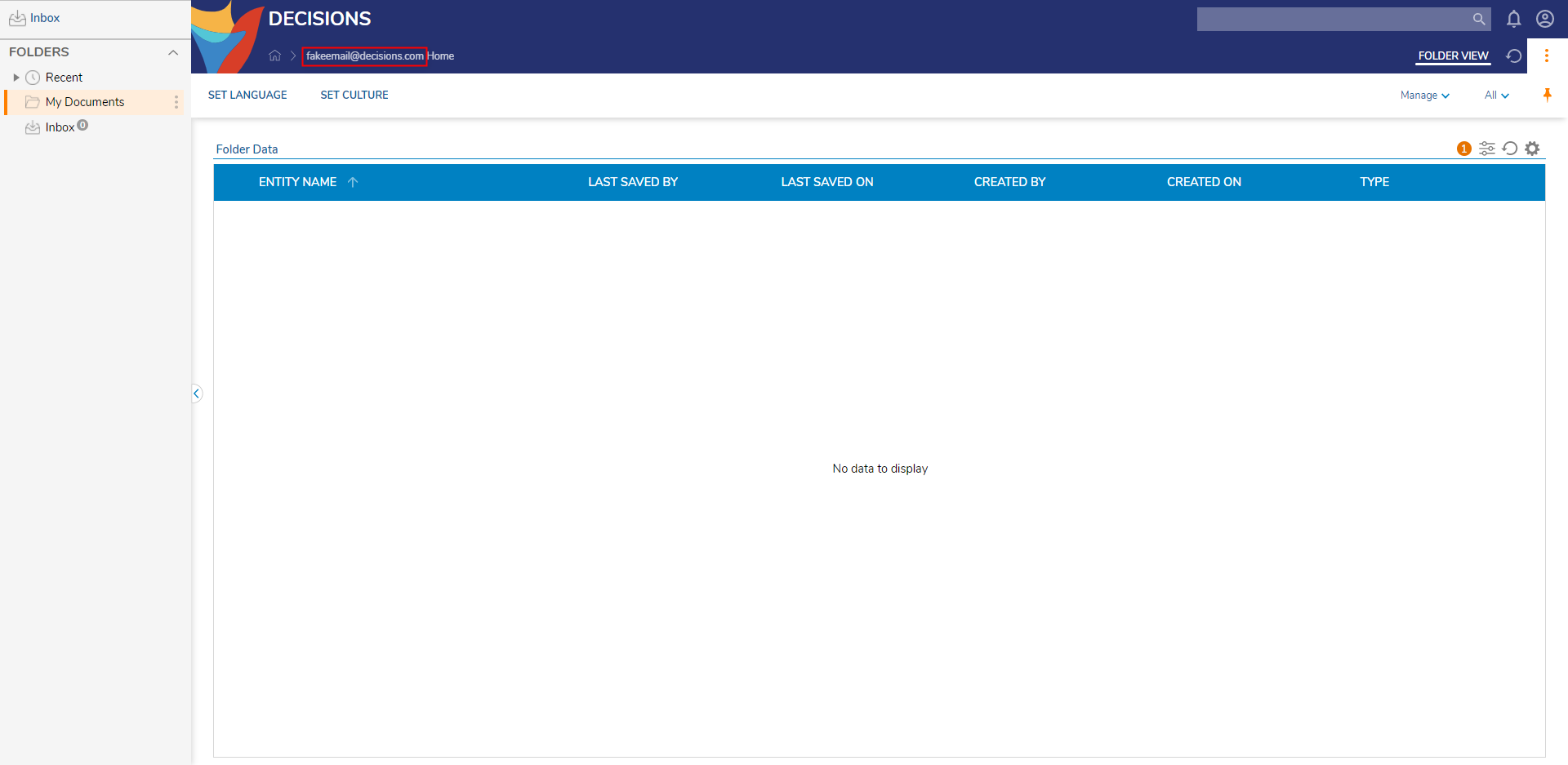Overview
In some instances, an Admin may wish to disable an Account but reserve its associated Email for further use in Flows/Reports as a DataType or Data Source. This can be achieved through the use of the Deactivate Action. In doing so, Admins prohibit access to the Account without removing the Account completely from the environment.
Alternately, if the Admin wishes to in the future, they may Re-Activate the Account. The following document demonstrates the method by which Admins may Deactivate and Re-Activate Accounts.
Example: Deactivate Account
To Deactivate an Account:
- Navigate to System > Security > Accounts.
- Right-click on the desired Account to access its Action Menu; then select Manage > Deactivate [AccountEmail].
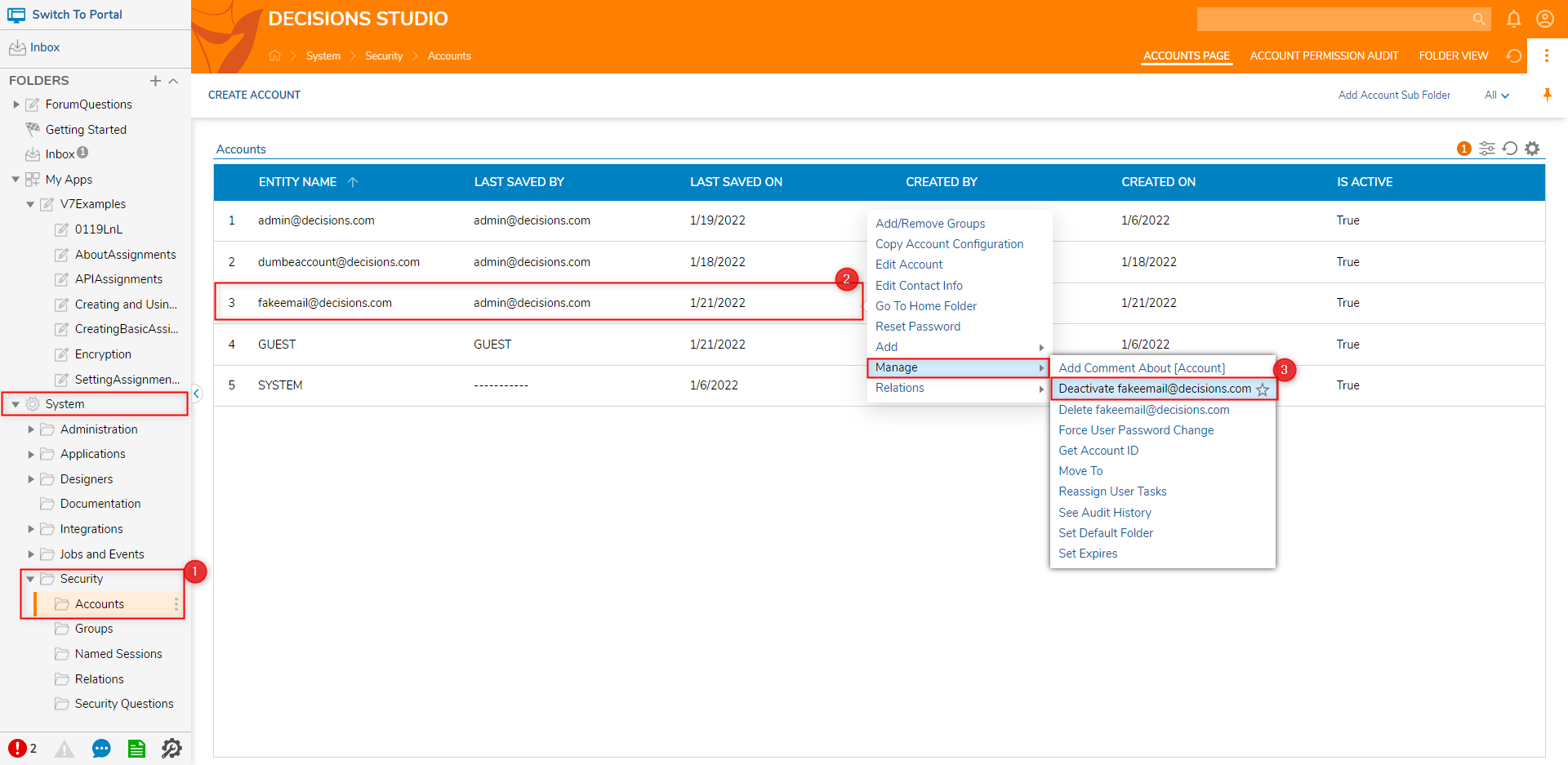
- Confirm the deactivation by selecting YES.

- Verify that the Account has been successfully deactivated by attempting to LOGIN with its credentials. Logging in with a Deactivated AccountUpon attempting to login with an Account's deactivated credentials, an Invalid Username or Password notification will display on the Login screen.
Additionally, the IS ACTIVE column value for the Account in the Accounts Folder will display as False..png)
Example B: Activate Account
To reactivate a since Deactivated Account:
- Navigate to System > Security > Accounts in the Decisions Studio.
- Right-click the Deactivated Account and select Manage > Activate [AccountEmail].
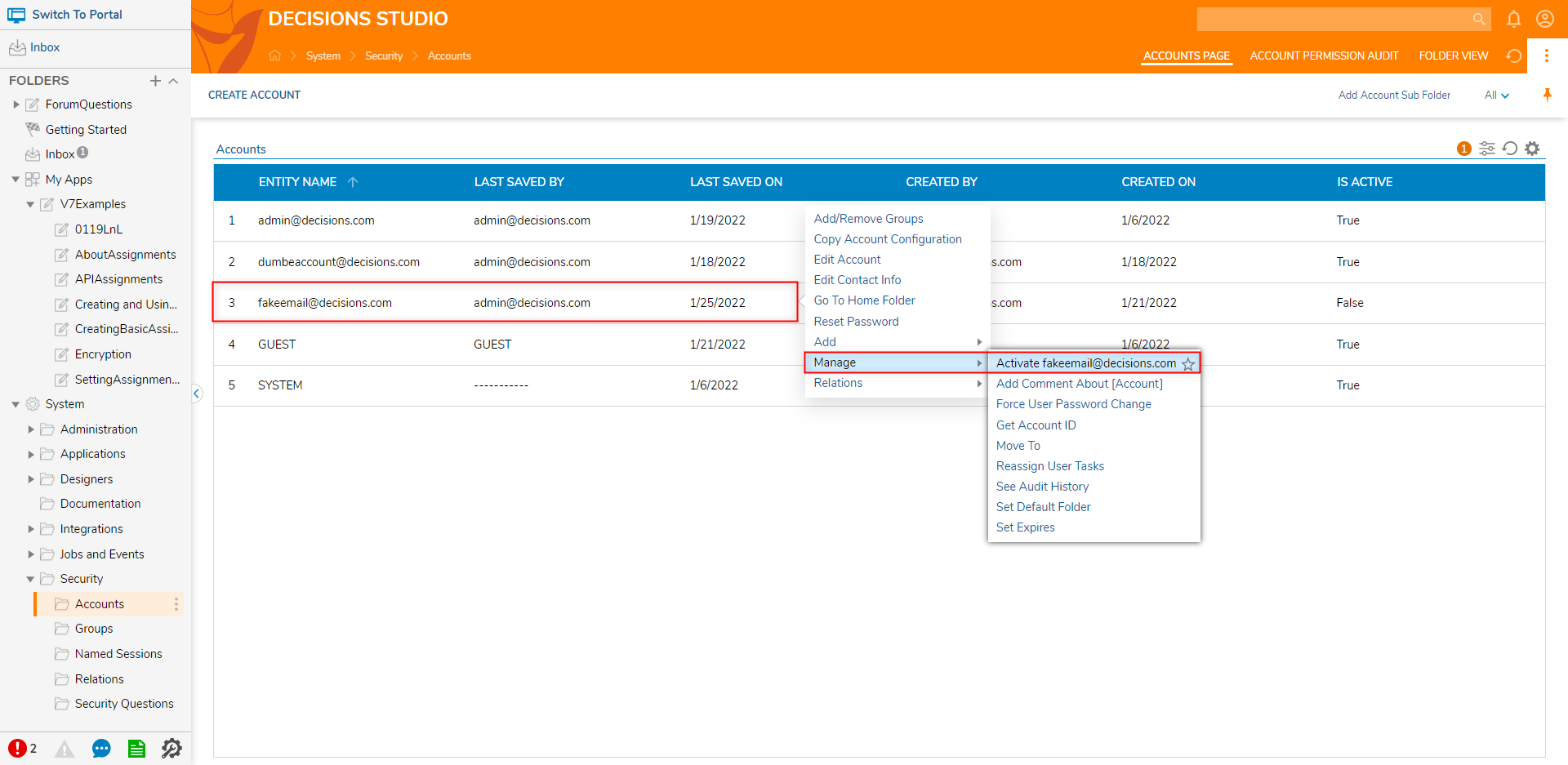
- Select YES in the Confirm Activation window.
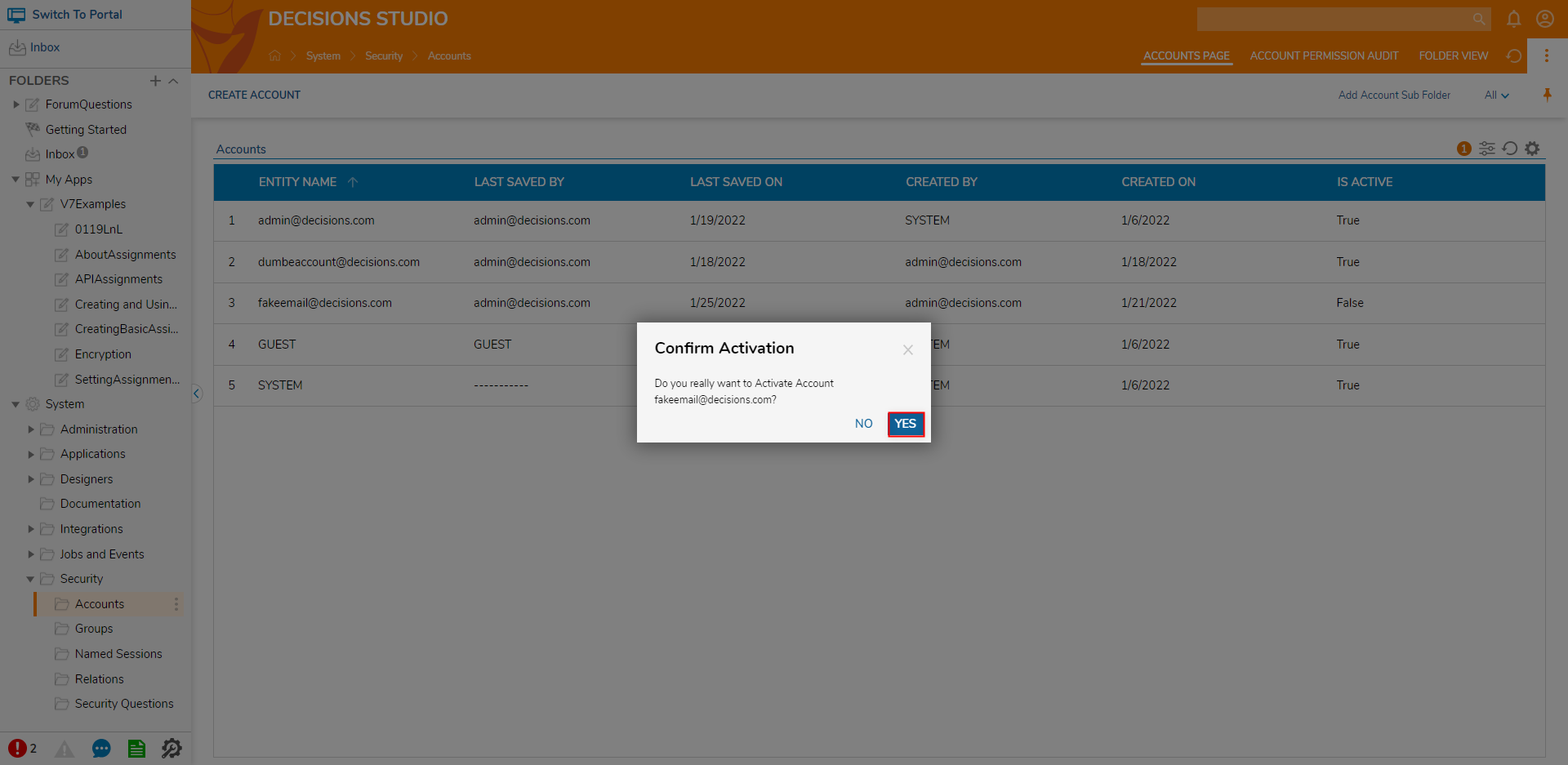
- Verify that the Account was reactivated by attempting to LOGIN with its credentials.