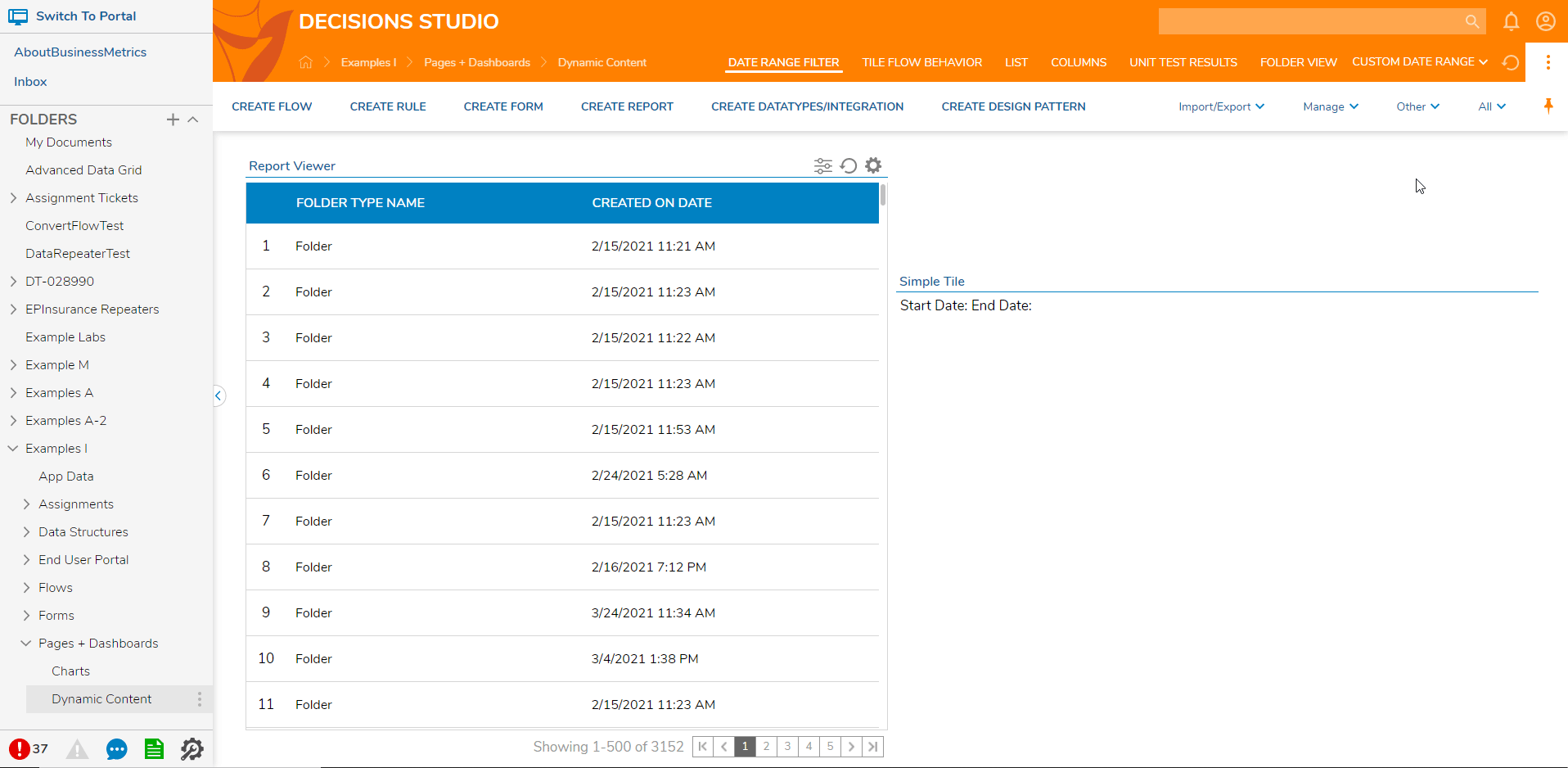Overview
The Date Range Filter is a feature that allows custom Date ranges to be applied in real-time by the viewer of a Report in Decisions. The following document demonstrates how to apply and utilize a Date Range Filter on Pages in Decisions.
Example
- In a Designer Folder, select All > Manage > Page/Dashboard > Add/Page/Dashboard from the Global Action Bar.
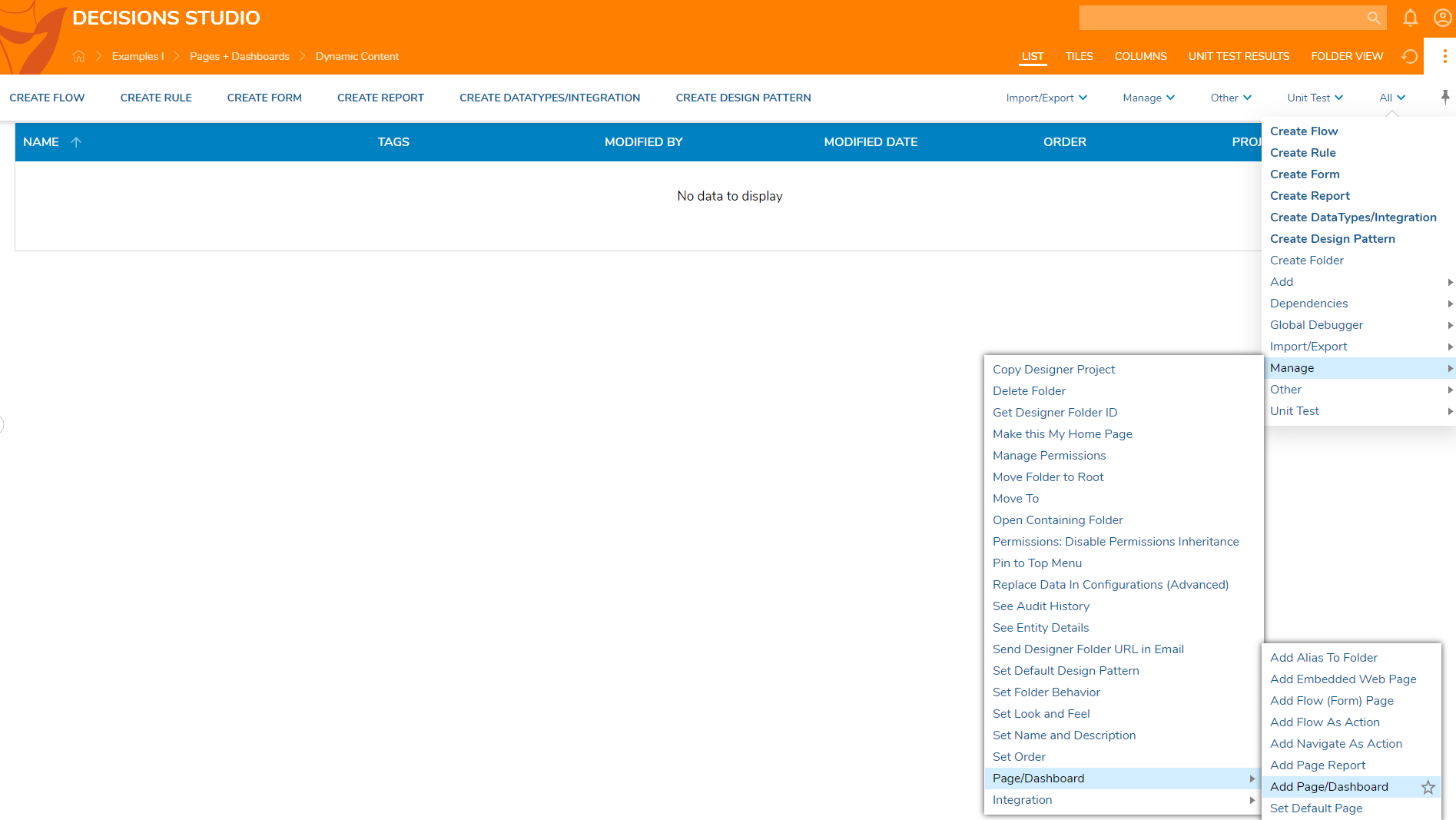
- In the resulting dialog window, under PAGE DATA > Page Name click PICK PAGE.
- CREATE a new default Page, name it and select CREATE again. In this example, the Page is named Date Range Filter.

In the Page Designer Toolbox, under REPORTS, drag a Report Viewer to the Page.
In the Properties panel of the Report Viewer, click PICK DEFAULT REPORT under REPORT SETUP.
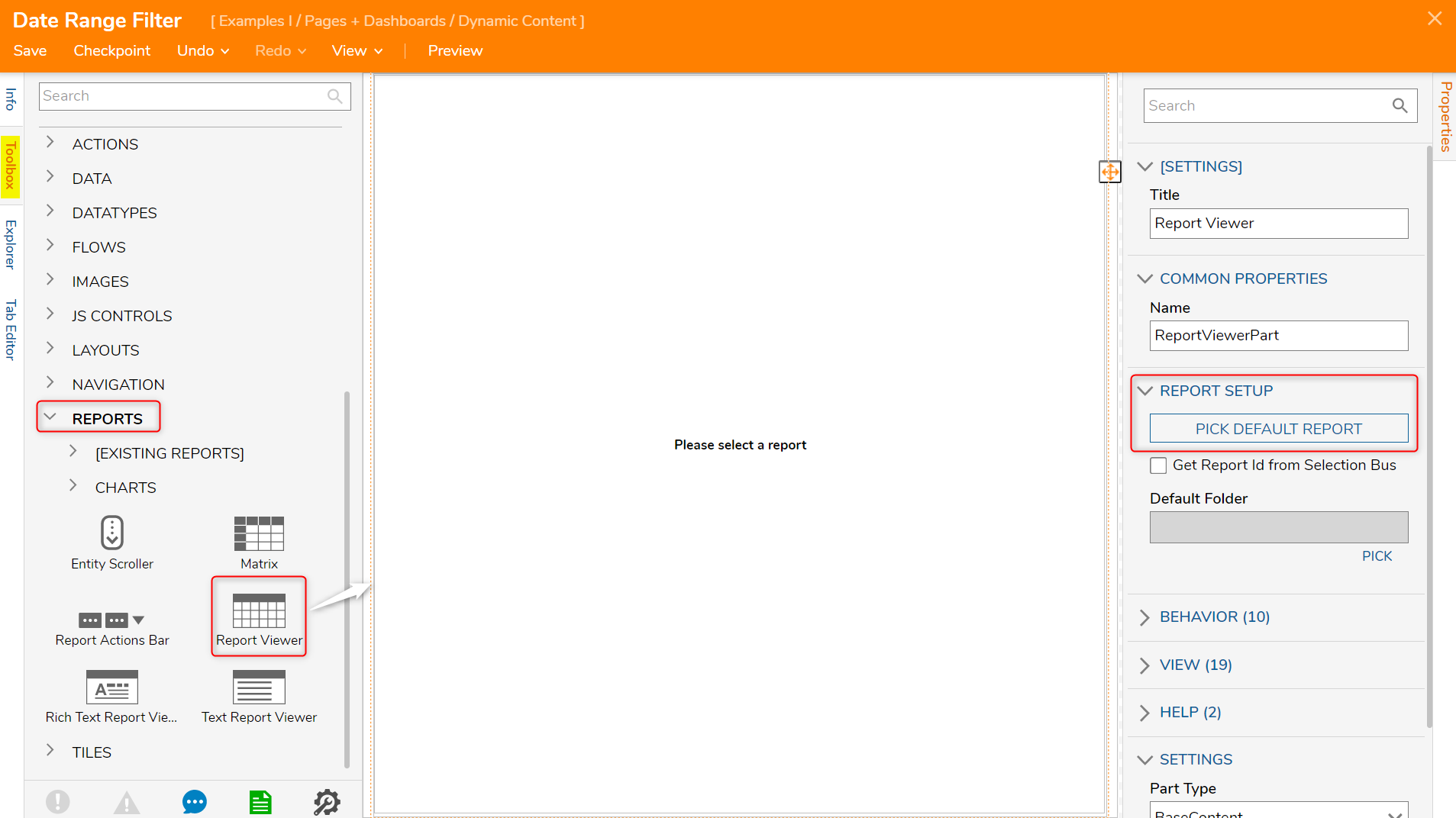
In the resulting Create or Pick Report window, select CREATE.
Click the default Report, name it, and select CREATE. In this example, the Report is named Date Range Filter on a Page.
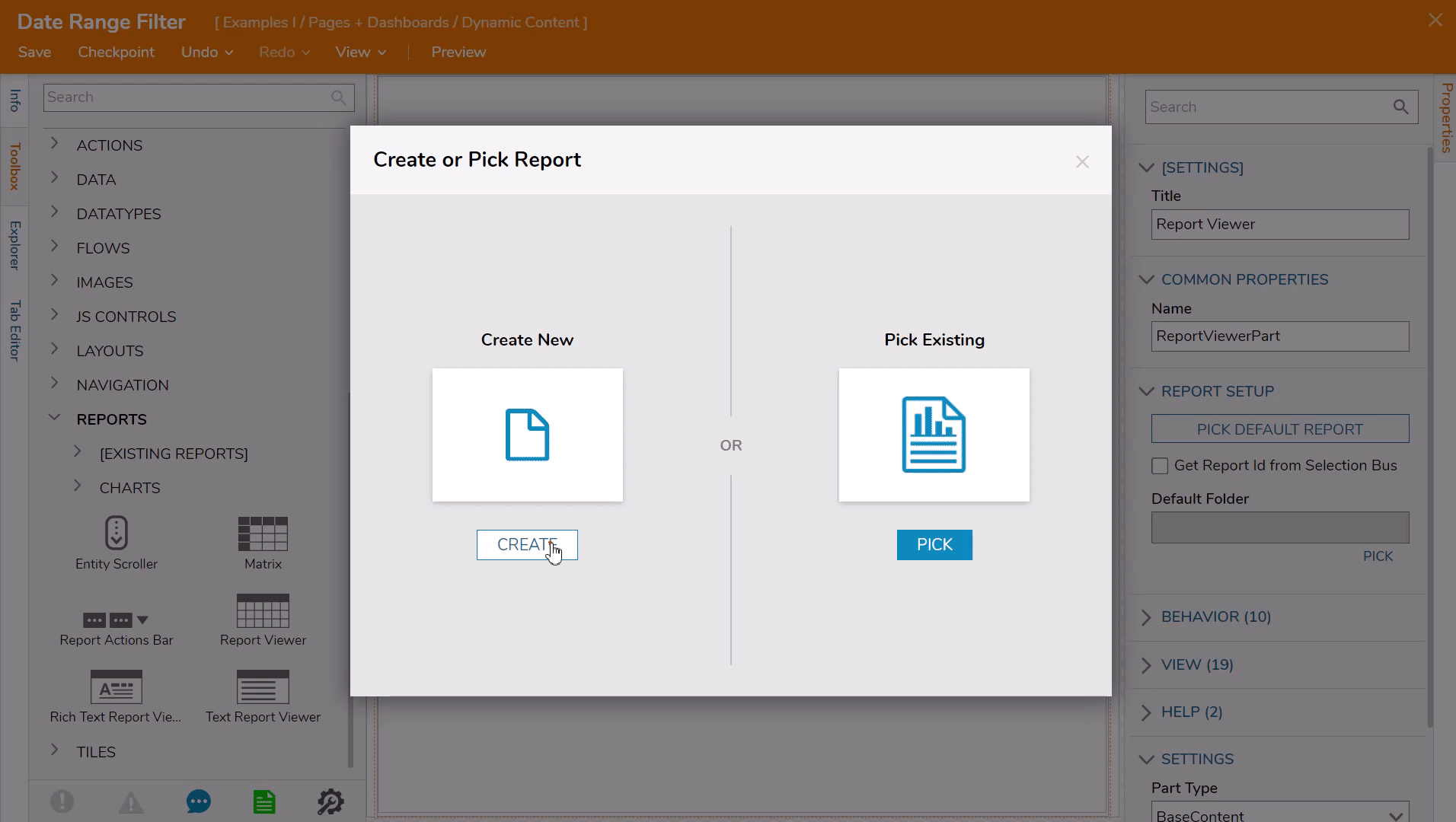
In the Report Designer, under Data Sources, Add Folder Data Source.
Under Data Fields, Add Folder Type Name and Created on Date.
Under Filters, Add Date Range Filter.

- In the Properties panel > SETTINGS > Date Range of the Date Range Filter, change the default THIS YEAR to CUSTOM. Click APPLY. This filter can also be changed on the Page created later in this tutorial.
- The Date Field will reflect the date Data Field selected. In this example, it will be Created on Date.
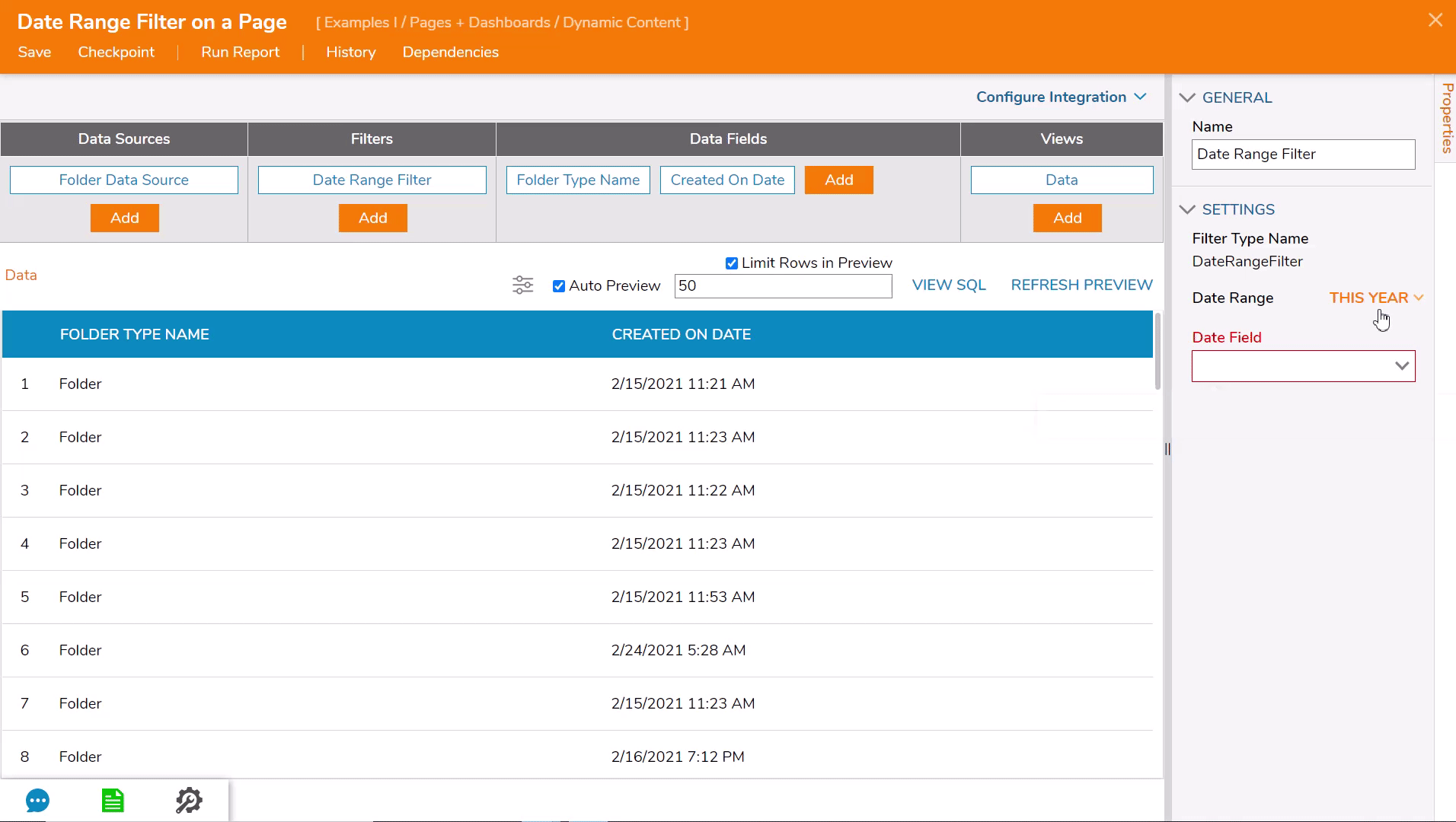
- Save and Close the Report Designer.
- In the Page Designer, navigate to the TILES section of the Toolbox and add a Simple Tile component to the Page.
- In the Properties panel of the Simple Tile component, click PICK OR CREATE FLOW under COMMON PROPERTIES.
- Click CREATE, then select and name the Tile Source Flow.
- In the Flow Designer with the Create Tile Data step selected, navigate to the Properties panel > TILE SETUP section and change the input mapping on Line 1 to Merge HTML Text.
- In the resulting window, input "Start Date:" and locate For Dates > Base Date [FromDate] in the left Folder Tree.
- Next, input "End Date:" and locate For Dates > EndDate. Click SAVE.
- Save and Close the Flow Designer.
- In the Page Designer, be sure to enable the Respect Date Range Filter on Page boolean.
- Save and Close the Page Designer.
- In the resulting Add Page/Dashboard window, click SAVE. Notice the addition of a Date Range Filter in the PageData category in the Designer Folder and DATE RANGE FILTER in the Global Action Bar.
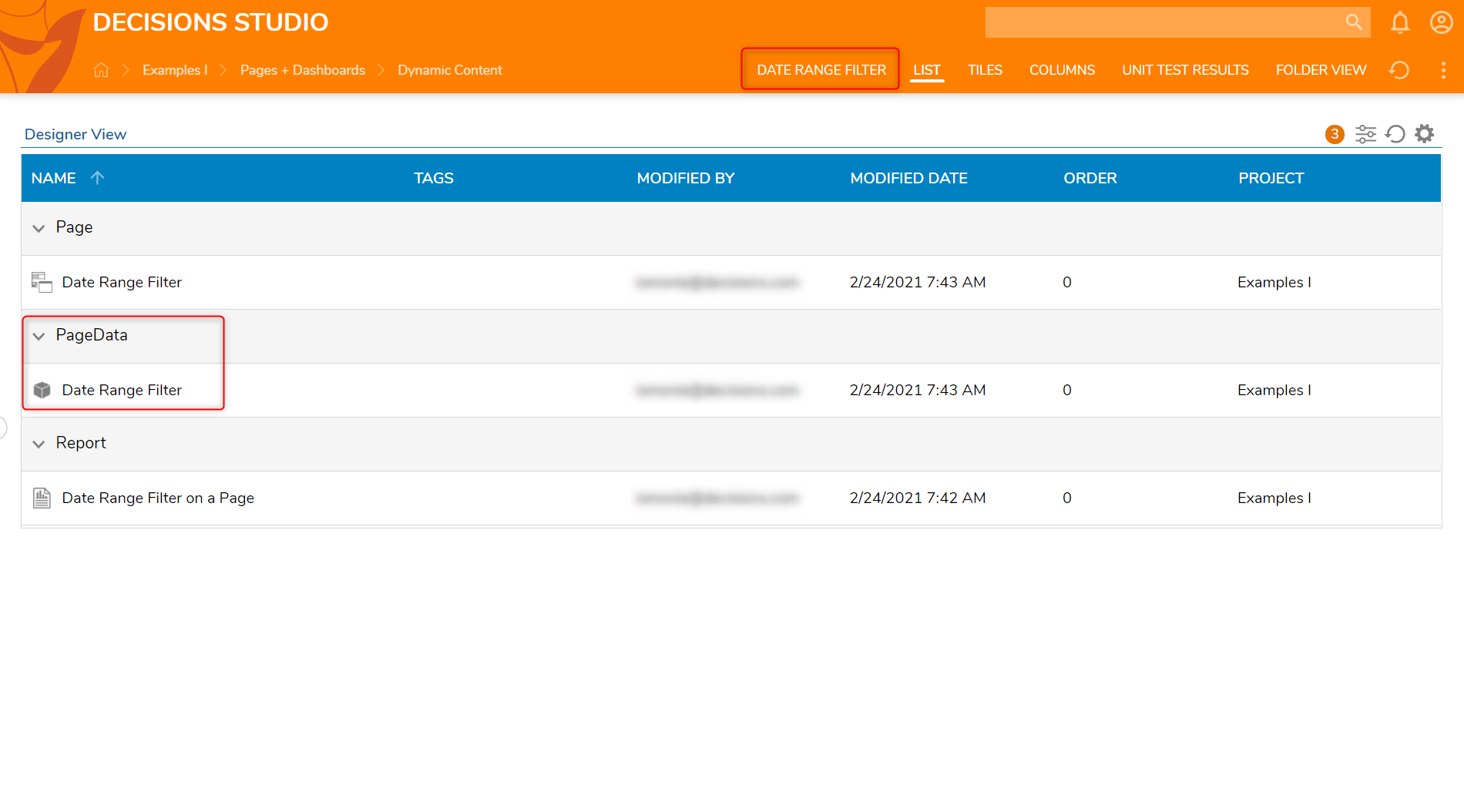
- Click on the DATE RANGE FILTER in the Global Action Bar. Notice the CUSTOM DATE RANGE drop-down is available to edit; this drop-down will show the dates selected when creating the Report and also allow the user to choose new ranges.
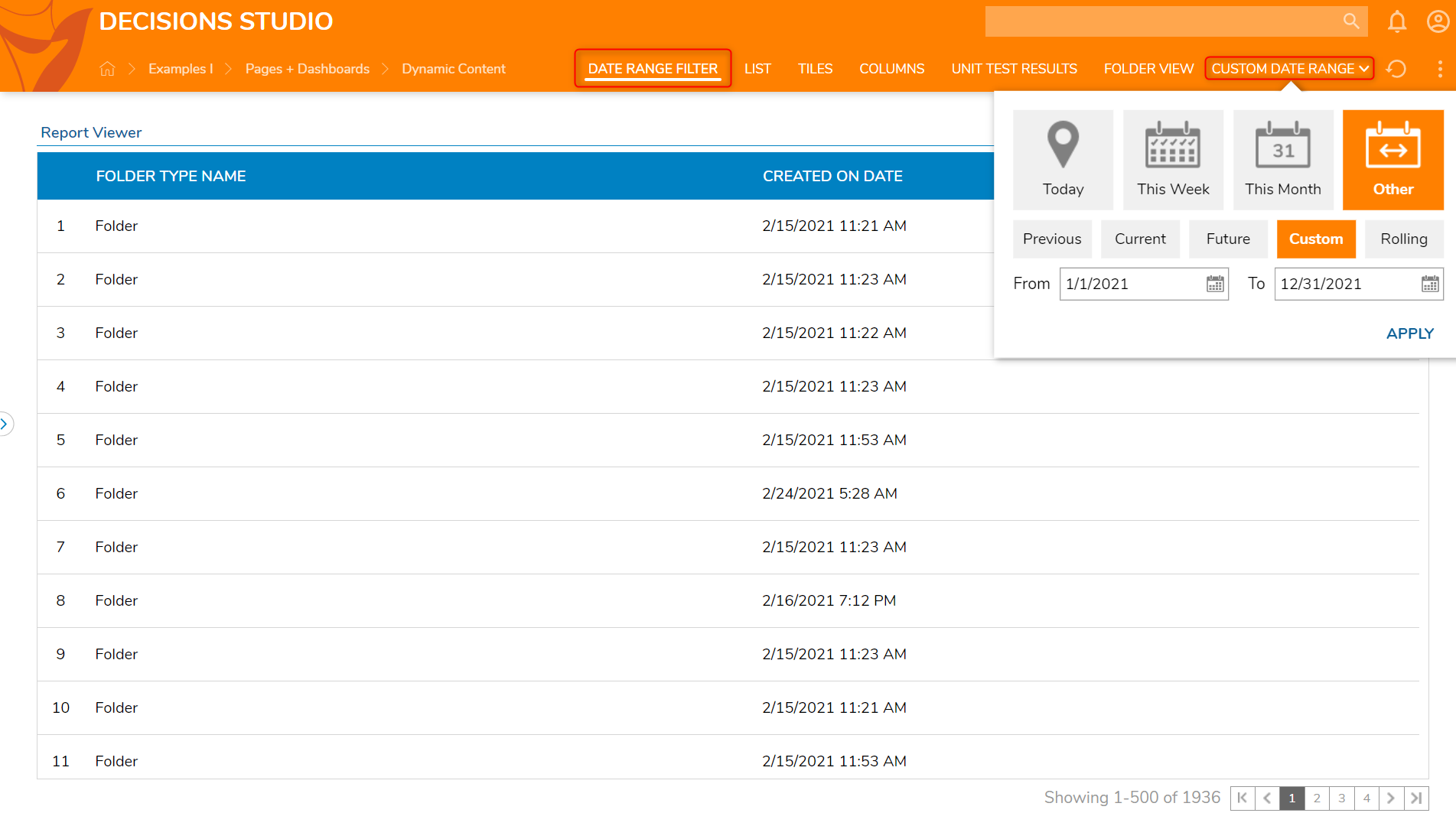
Displaying the End Date
- In the Page Designer, navigate to the TILES section of the Toolbox and add a Simple Tile component to the Page.
- In the Properties panel of the Simple Tile component, click PICK OR CREATE FLOW under COMMON PROPERTIES.
- Click CREATE, then select and name the Tile Source Flow.
- In the Flow Designer with the Create Tile Data step selected, navigate to the Properties > TILE SETUP section and change the input mapping on Line 1 to Merge Plain Text.
- In the resulting window, input "Start Date:" and locate For Dates > Base Date [FromDate] in the left Folder Tree.
- Next, input "End Date:" and locate For Dates > EndDate. Click SAVE.
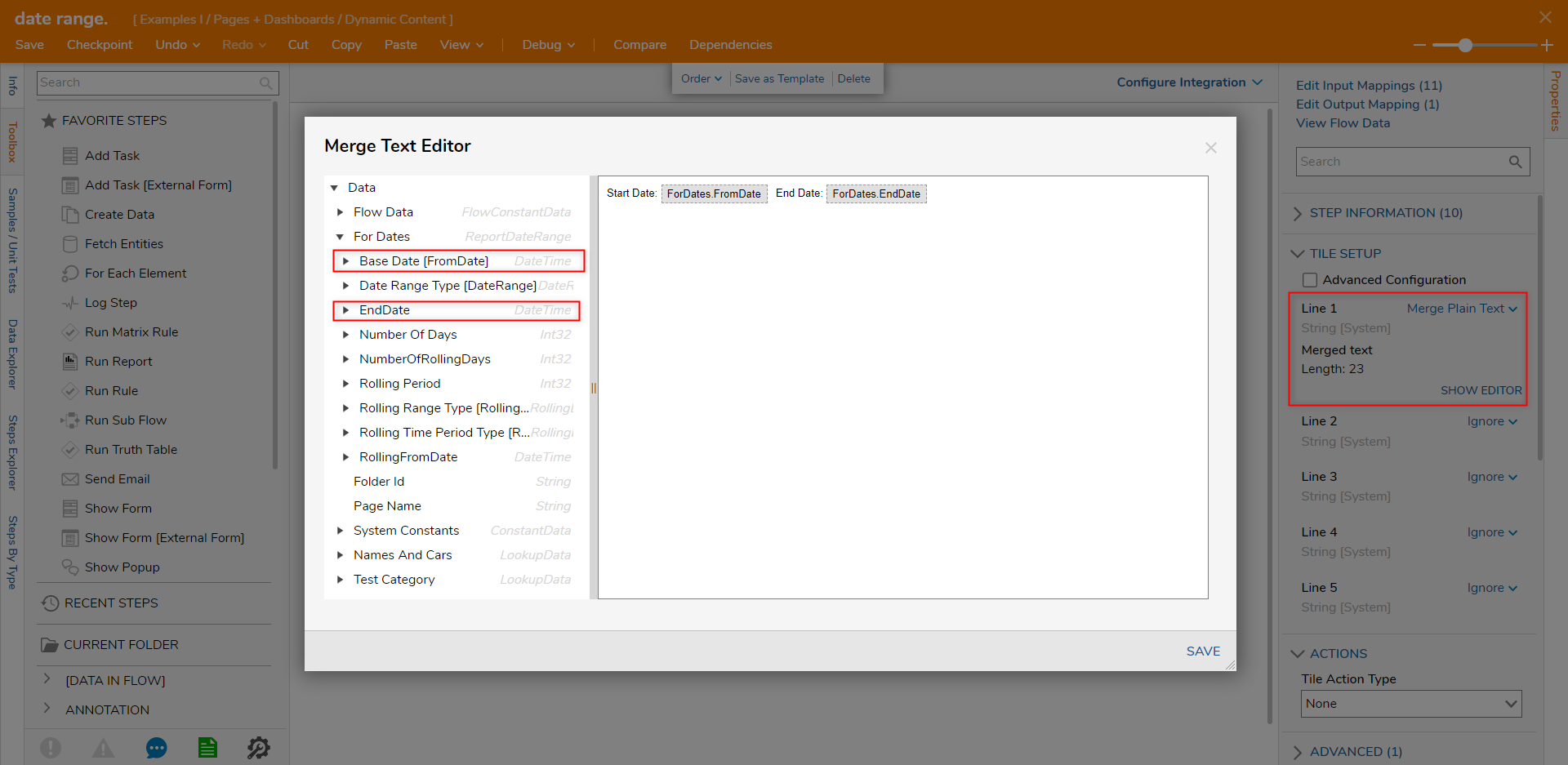
- Save and Close the Flow Designer.
- In the Page Designer, be sure to enable the Respect Date Range Filter on Page Boolean.Additional Information on Respect Date Range FilterEnabling Respect Date Range Filter on Page allows the ability to obtain the Start and End Dates that are determined by the Date Range Filter on the Report. These values can then be applied and mapped to the Simple Tile, and update dynamically upon adjustment of those dates.
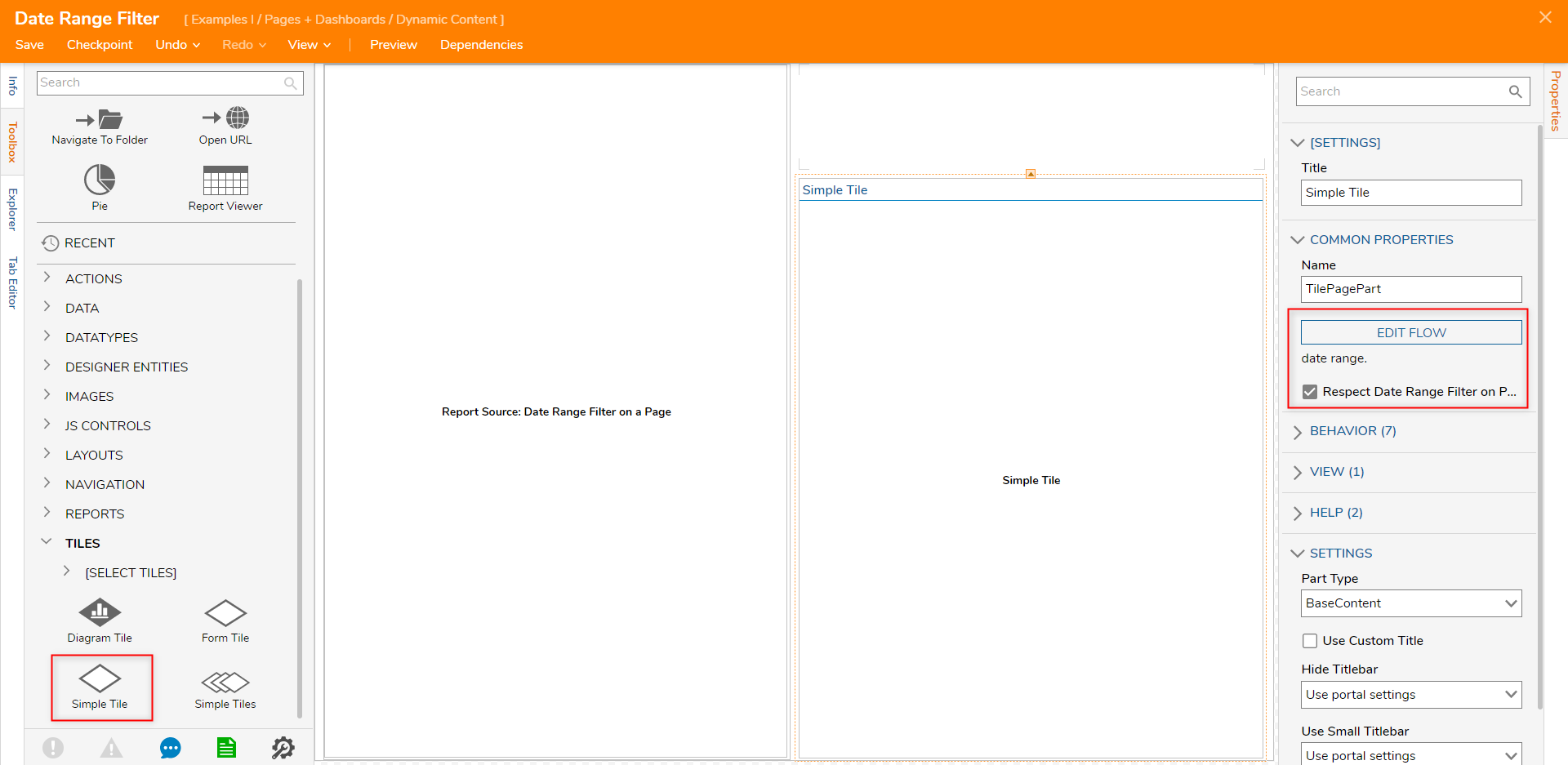
- Save and close the Page Designer, then navigate to the DATE RANGE FILTER Page in the Global Action Bar.
- Change the dates in the CUSTOM DATE RANGE drop down and notice the Simple Tile updating dynamically.