Overview
The Folder View Page for users in the Portal contains components and Settings that are made available on every Portal page. To better customize the Portal for users in Decisions, the Page style and Behavior of the default Portal may be altered. This is accomplished by utilizing Portal Settings within the System Settings Folder. To view a custom Portal page, click the Folder View link or the Folder Panel button (both located next to the address bar), then select a folder in the Folders tree.
Example
- From the Studio, navigate to the System > Settings and select Portal Settings.
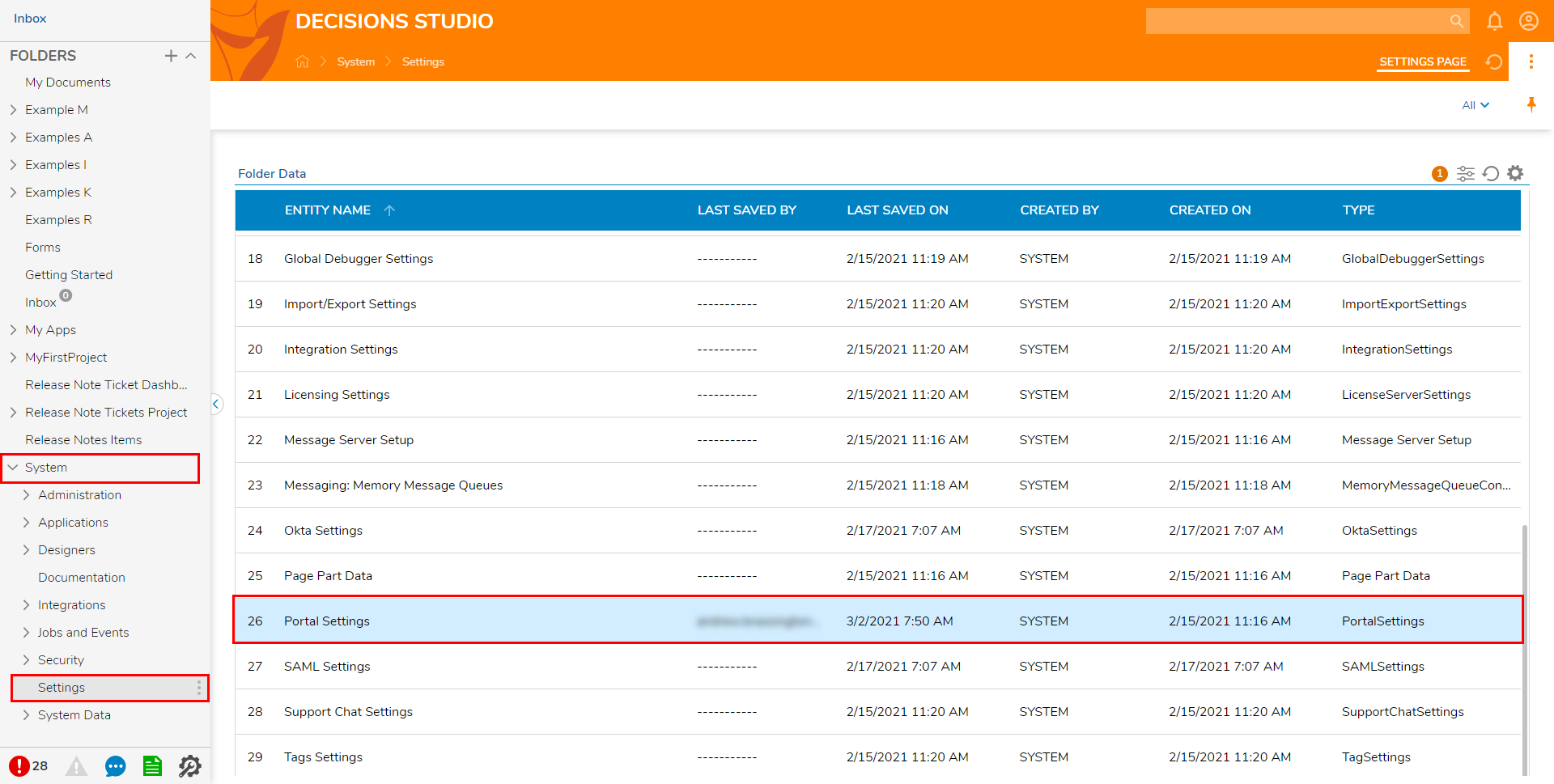
- Under DEFAULT PAGE/FOLDER, beside Default View Page, click Edit.
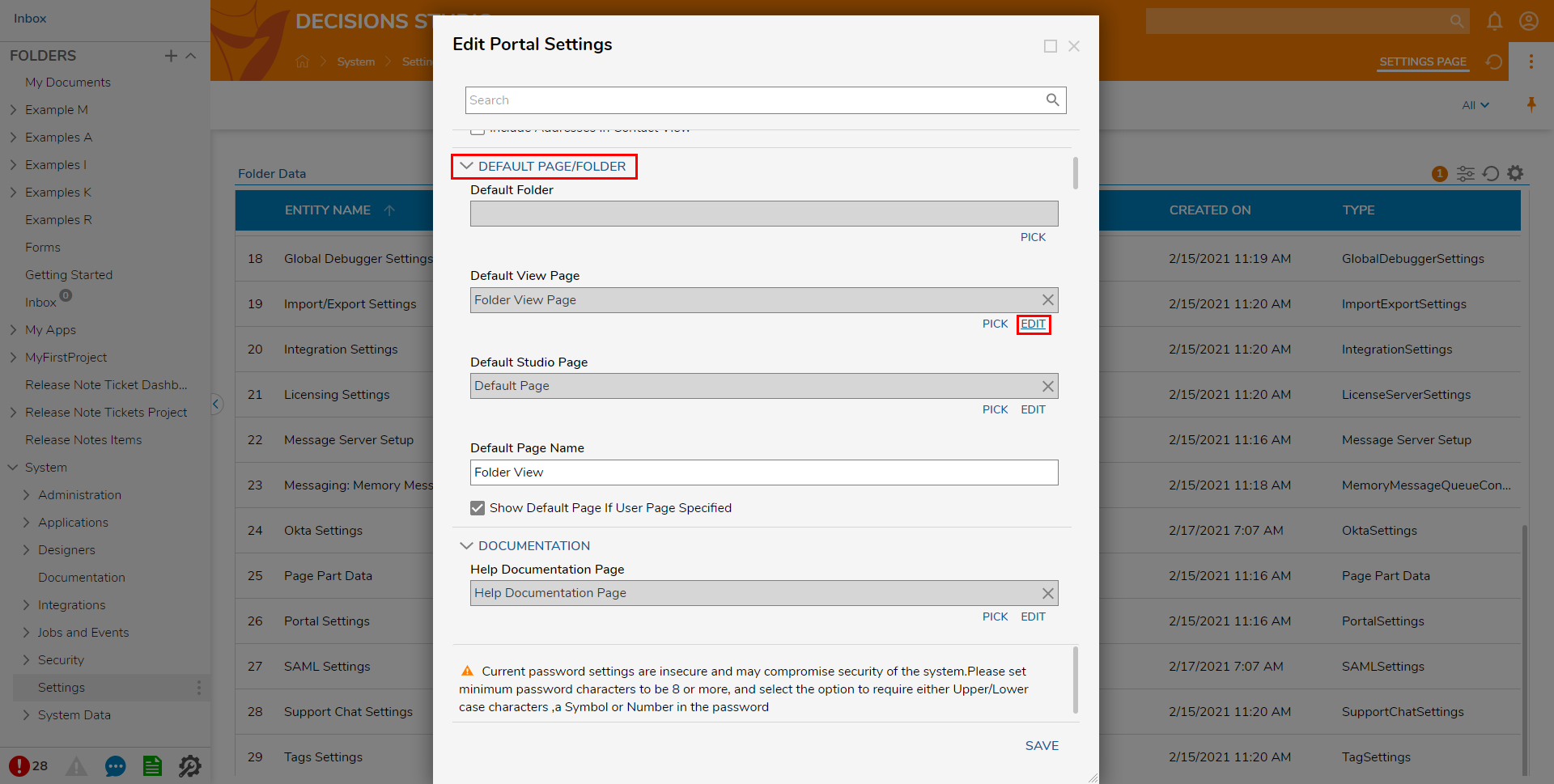
- From the Page Designer, navigate to the Explorer tab and select Surface.
- From the Properties tab under LAYOUT, select Tabs from the Container type dropdown menu.
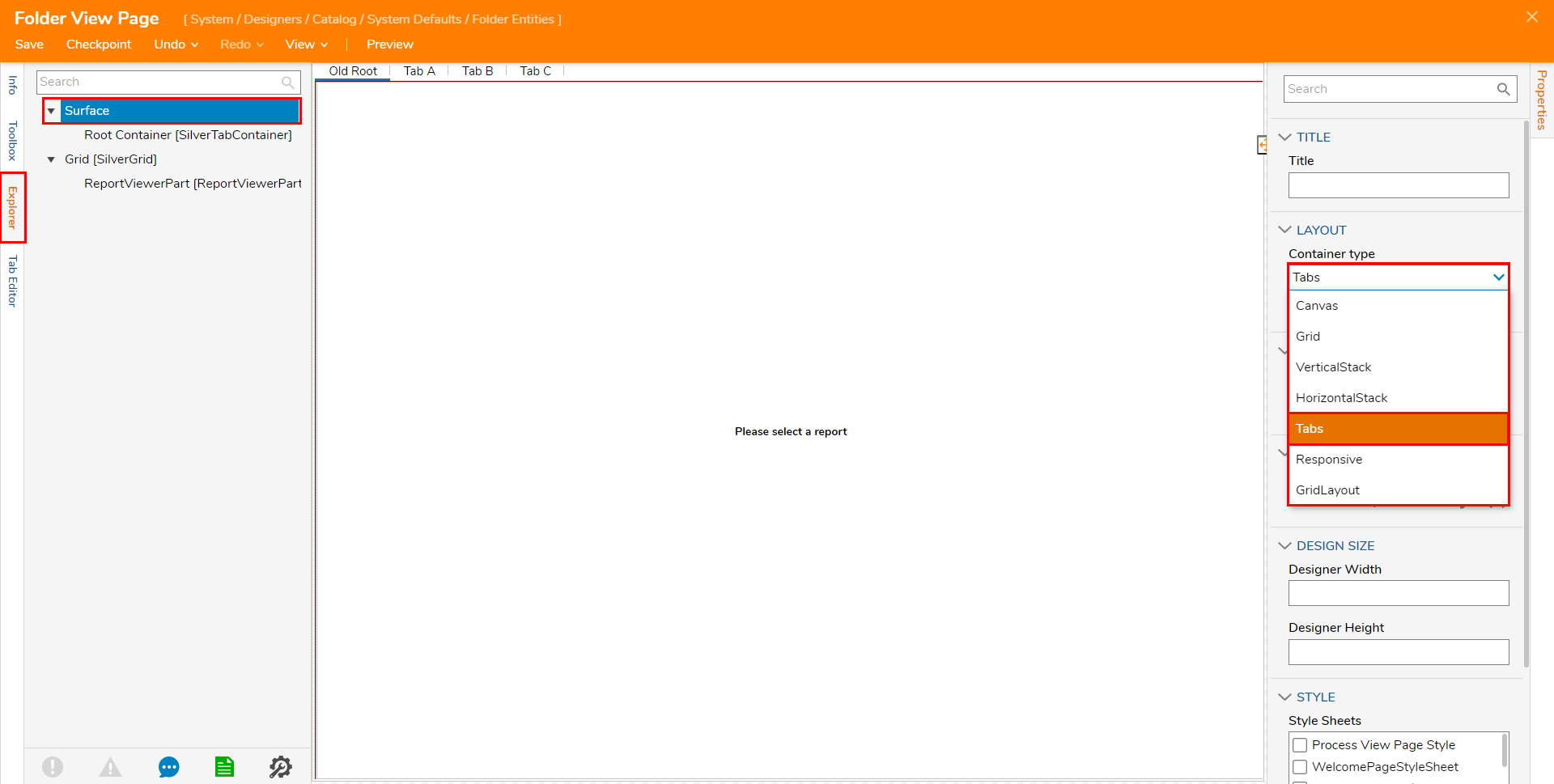
- From the Properties tab under LAYOUT, select Tabs from the Container type dropdown menu.
Navigate to the Properties tab for the Tab container by either selecting Root Container [SilverTabContainer] in the Explorer tab, or by selecting one of the four Tabs in the workspace.
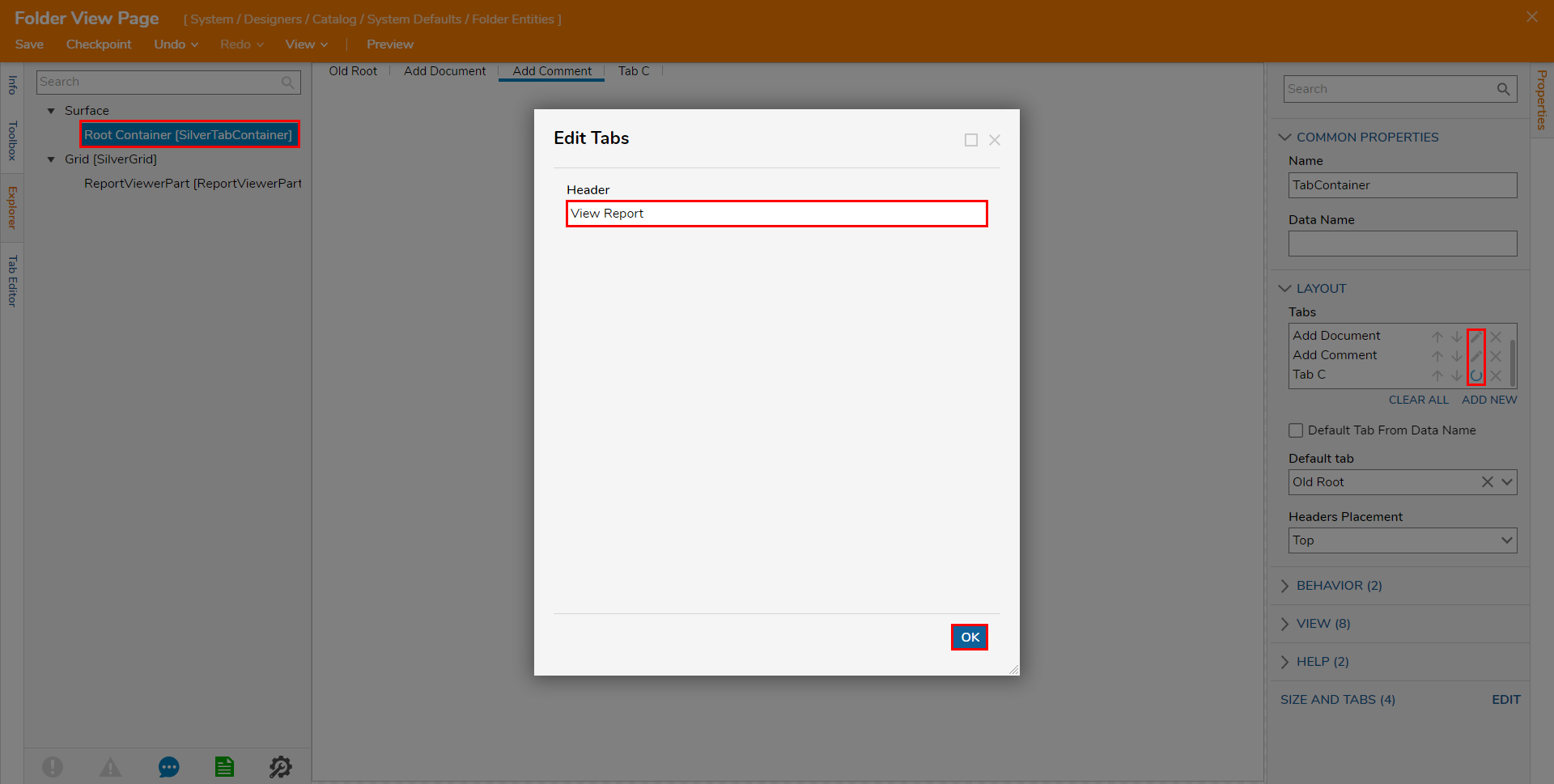
Rename tab A,B,C by selecting the edit icon beside each one under Properties > LAYOUT > Tabs, inputting the desired value, then clicking OK.
Rename these Tabs Add Document, Add Comment, and View Report respectively.
Navigate to the Toolbox tab and add a component to each Tab, by locating the component then dragging them into the Tabs.
- Under Add Document, add an Add Document component from the DATA category of the Toolbox tab.
- Add the Add Comment component to the Add Comment tab.
- Add a Report Viewer to the View Report tab.
Define the parameters for each component in the Properties tab.
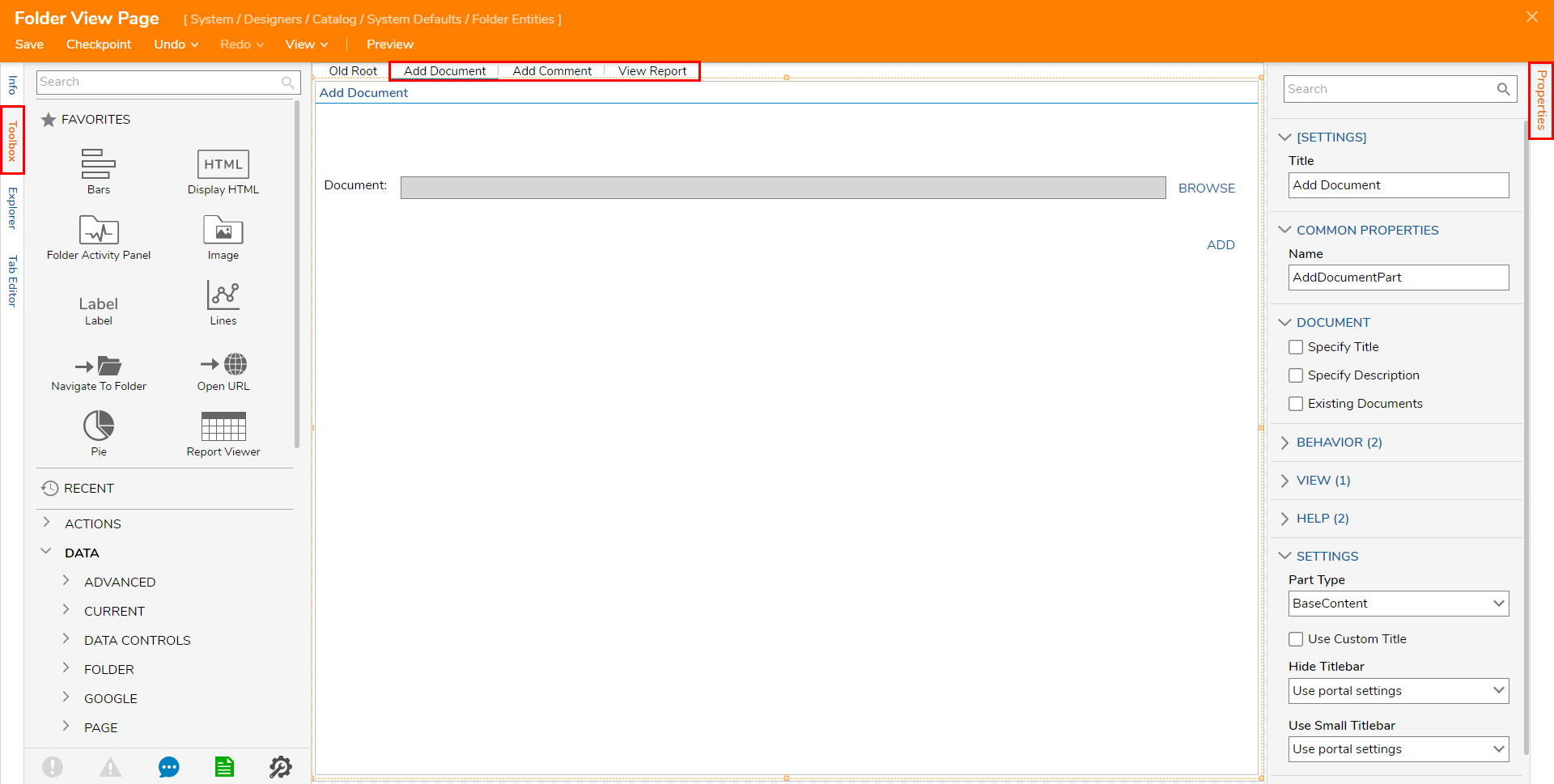
Save the Page, then close via X, then SAVE the Portal settings.
Navigate to the user Portal to verify that the Folder View Page has been changed.
If further help customizing Page Style and Behavior is needed, contact Support at support@decisions.com.
.png)