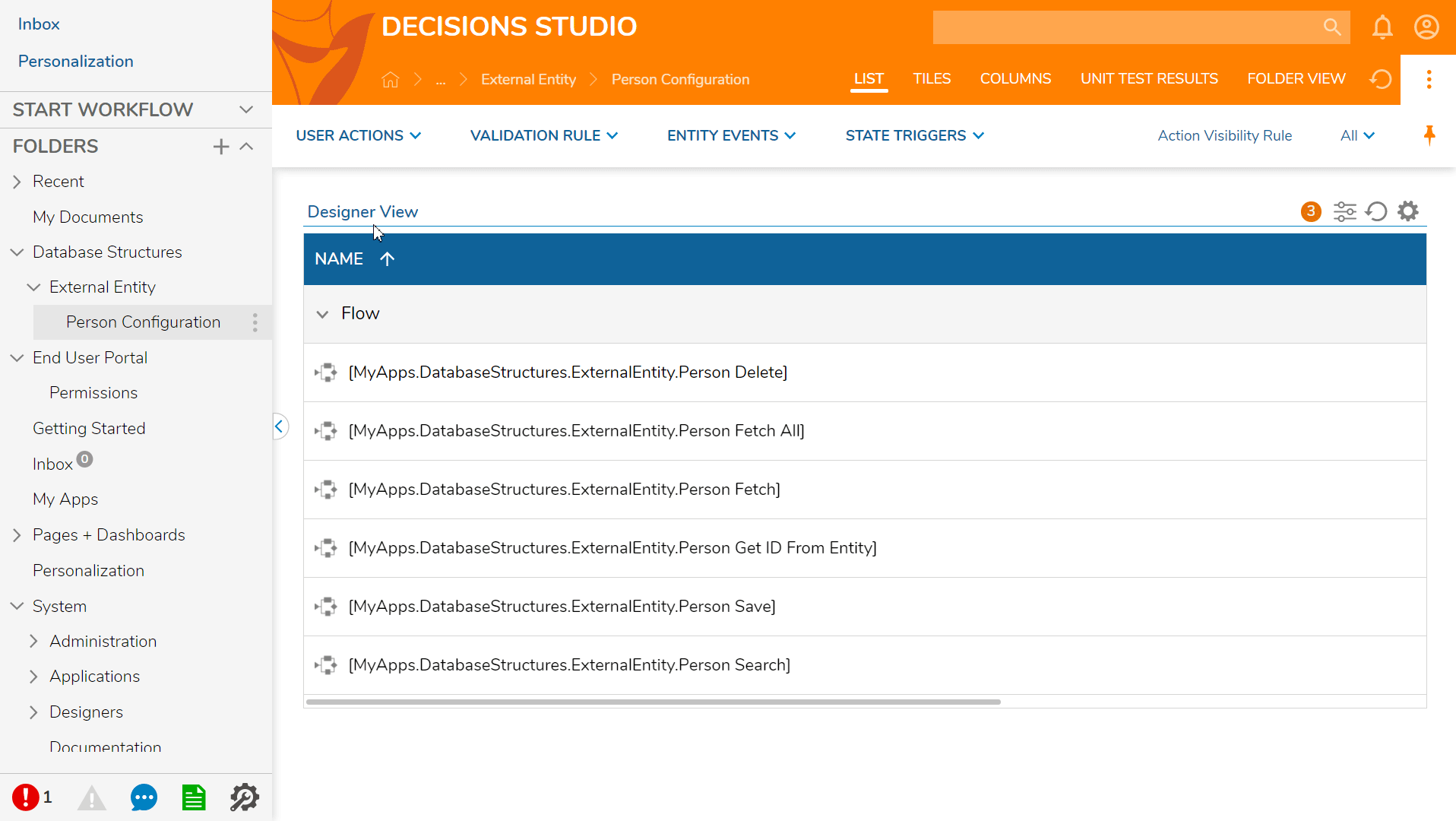Overview
10 default Permissions within Decisions will govern access and action on the Decisions object. A user with Administrator permissions can create Custom Permissions, which can be used when managing account Permissions or to group the default Permissions. The following article will demonstrate how to create a Custom Permission, where to assign it, and how to access Internal Service Steps to maintain it.
Example
- In the Decisions Studio, navigate to System > Settings and select Custom Permissions Setting from the Folder Data section.
- In the resulting Edit Custom Permission Setting window, there are several value fields to add a Custom Permission. Then click SAVE when complete.In the Custom Permissions [1] value field, CustomPermissionsExample is entered.
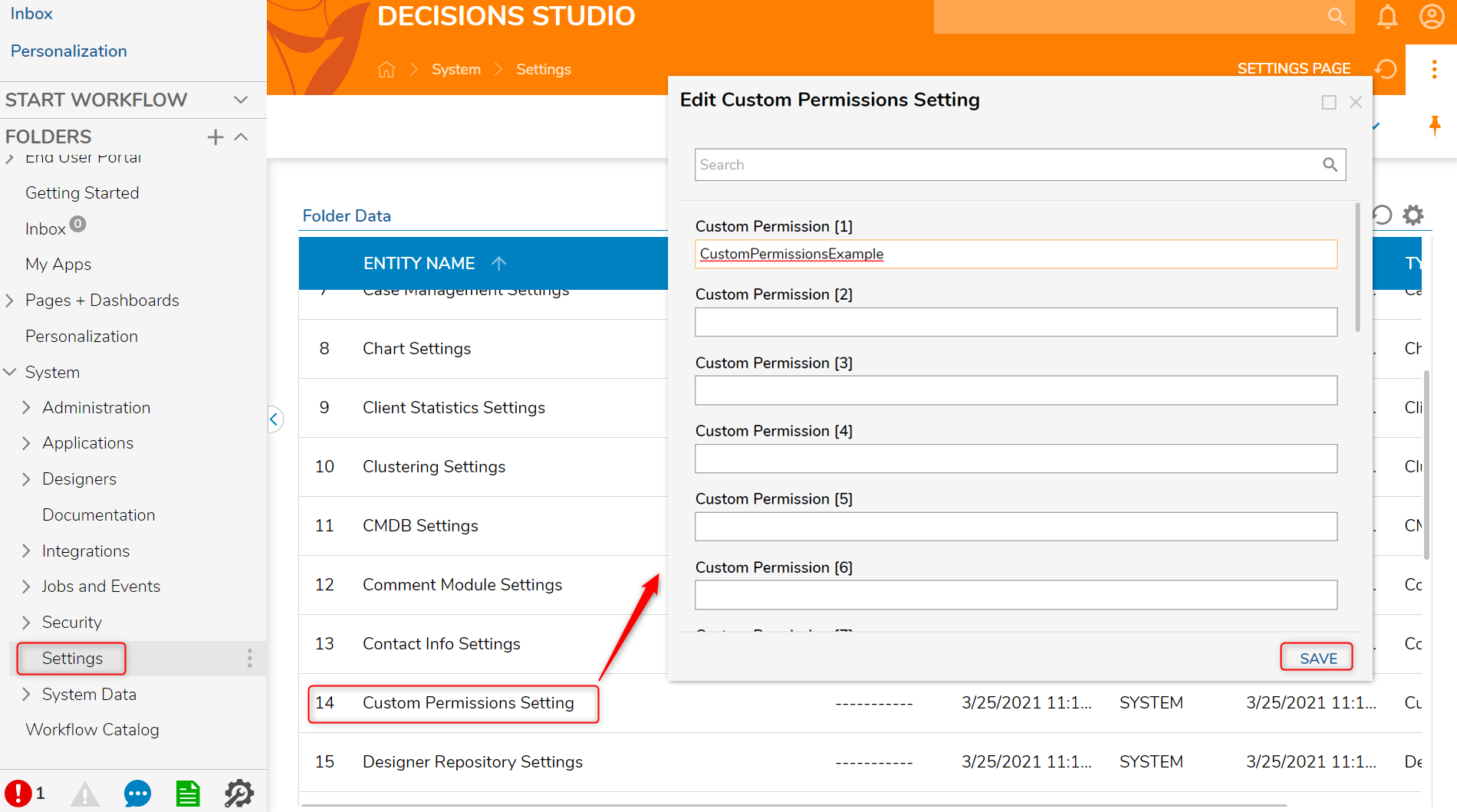
- Right-click on a Folder in the Folder Tree and navigate to Manage > Manage Permissions.
- In the Manage Folder Permissions window, click ADD under ACCOUNTS > Accounts Information.
- In the Add Accounts Information window, under PERMISSIONS, the new CustomPermissionsExample is displayed. Please navigate to Setting Folder Permissions for more information on Folder Permissions.
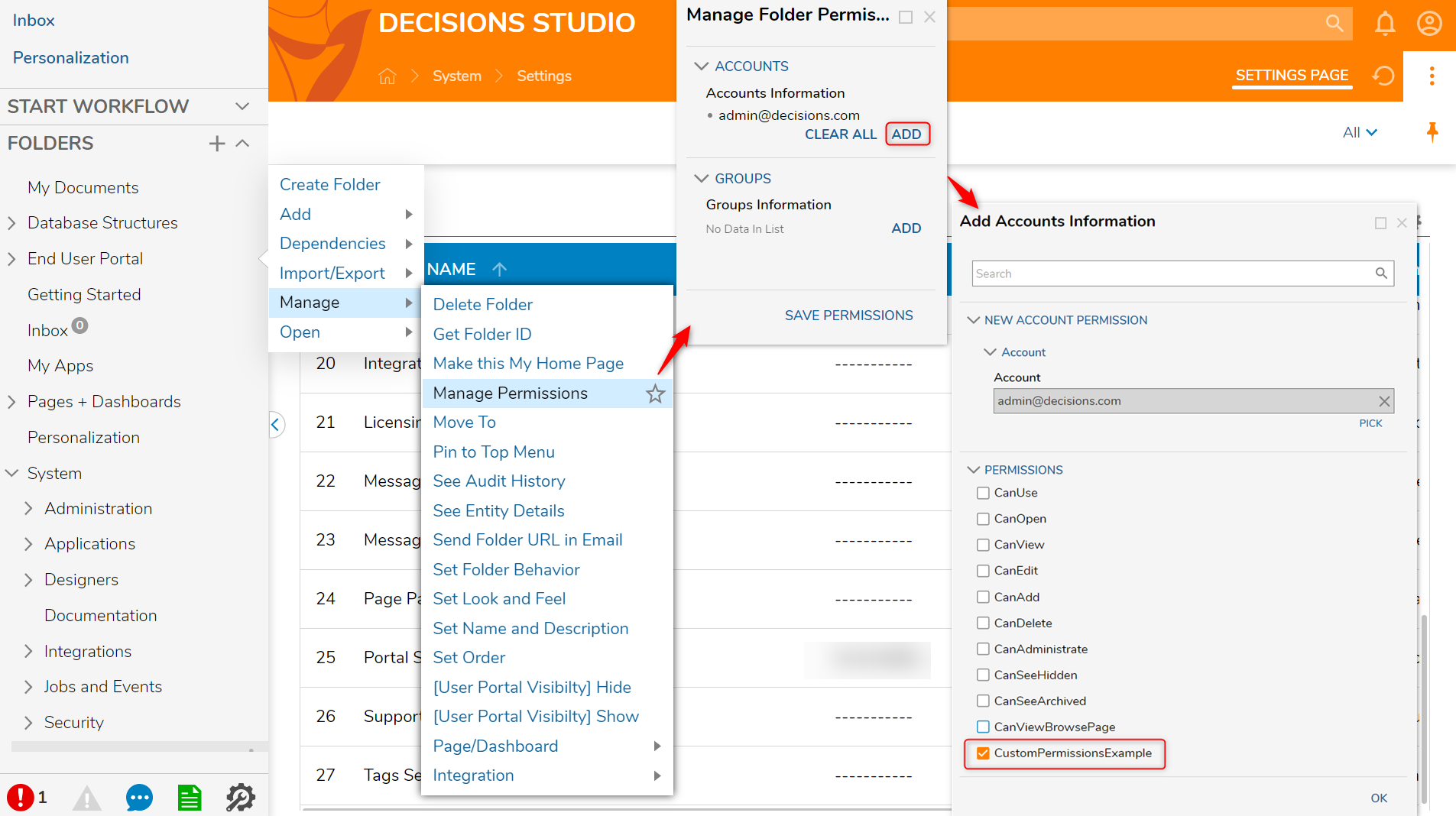
- Next, navigate to the Flow Designer to use the Get Account Permissions step to reference the Custom Permissions created based on Folder and Account ID.
- In the Flow Designer, navigate to the Toolbox > INTEGRATIONS > INTERNAL SERVICES > FOLDERSERVICE and drag and drop a Get Account Permissions step to the workspace and connect it to the Start step.
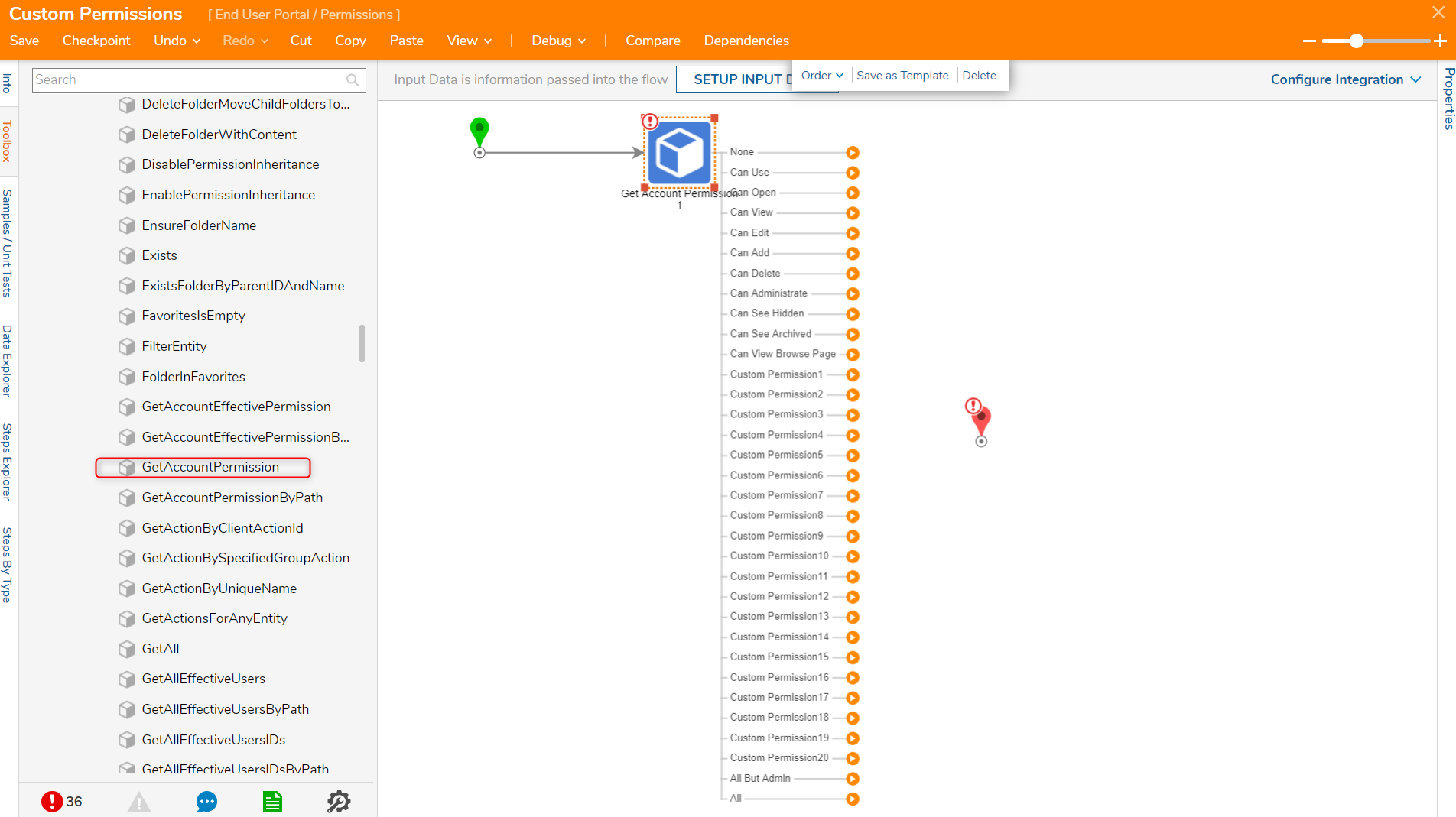
Application
- In the Configuration Folder of a Data Structure, once a User Action has been created, the Custom Permissions can also be checked to use the User Action within the Flow Designer.