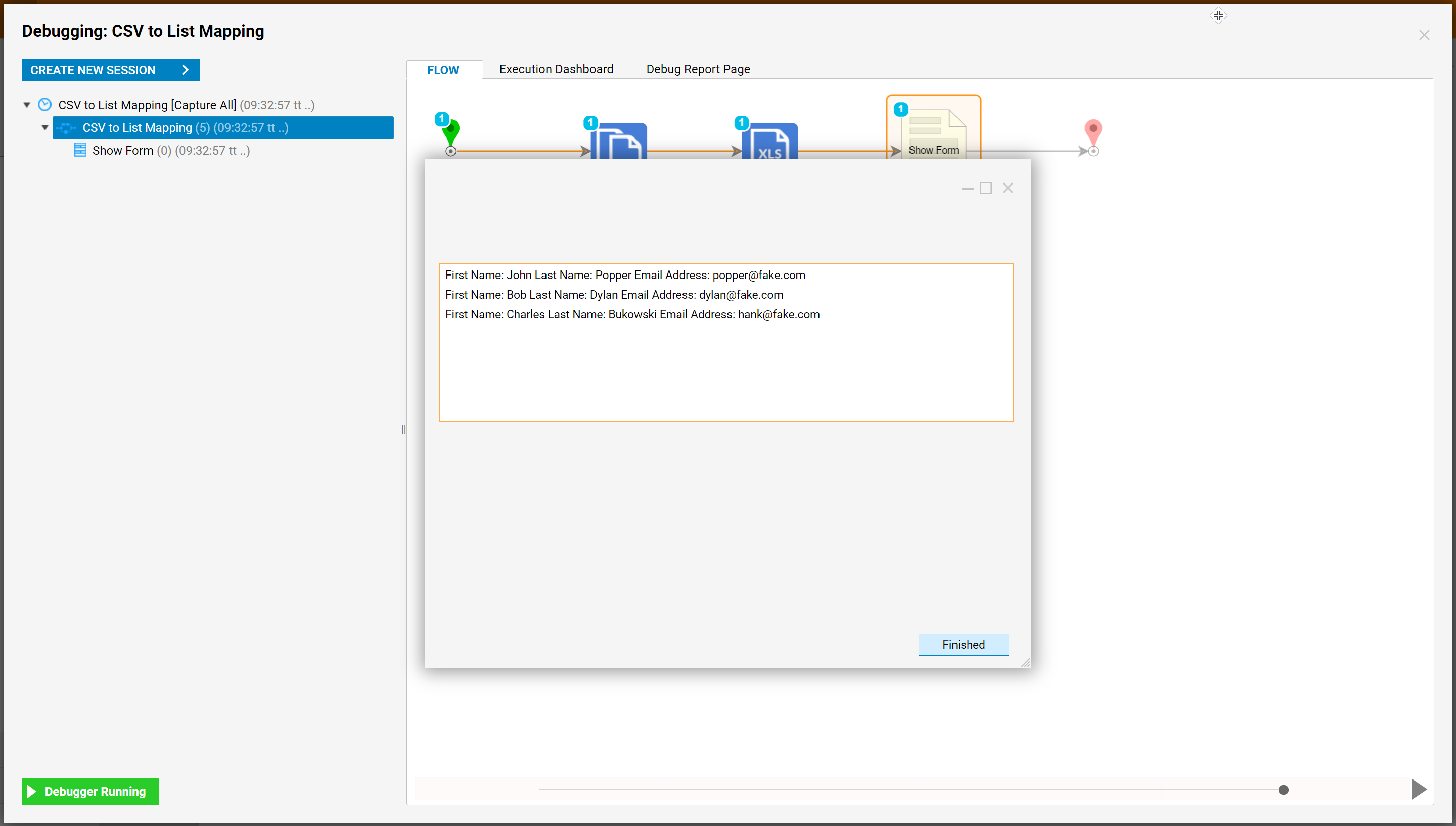Overview
The following tutorial demonstrates how to convert data from Excel Document to a Simple List of Strings using CSV To List Mapping step from Integration > Excel and CSV category in the Steps panel.
Example
- From a Designer Project, click the CREATE FLOW button on Global Action Bar; select Flow, provide a Name, then click CREATE.
- From the Flow Designer, attach a Create Data step from the FAVORITE STEPS category of the Toolbox tab, to the Start step. Then, navigate to the Create Data step's Properties tab, then click SHOW EDITOR.
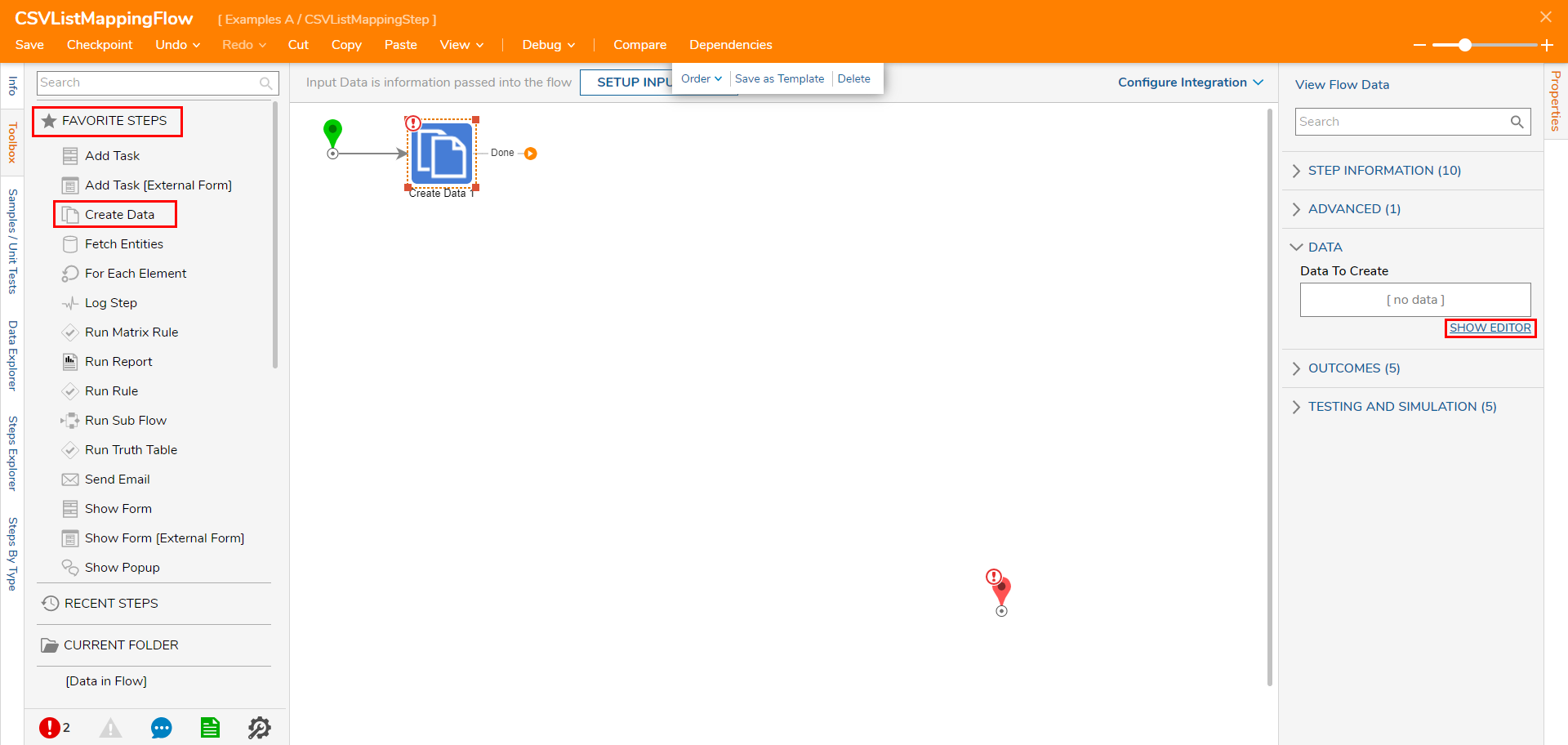
- From the Data Definitions window, Name the Definition "File", select FileData from the Type dropdown, then Constant map the desired CSV file to its Input. Select CLOSE to save and close out of the Data Definition. To map the File, utilize either the CHOOSE FILE button or the Drag file here field.
.png)
From the DATA > EXCEL & CSV category of the Toolbox, attach a CSV To List Mapping step to the Create Data step.
From the Properties tab of the CSV To List Mapping step, map File to INPUTS > Input File. Afterward, under DATA > Output Type, select String. From the Input File Type dropdown, select the corresponding File Type. Then, click Show Item Mapping Editor.
If the example file is used, select Csv from the Input File Type dropdown.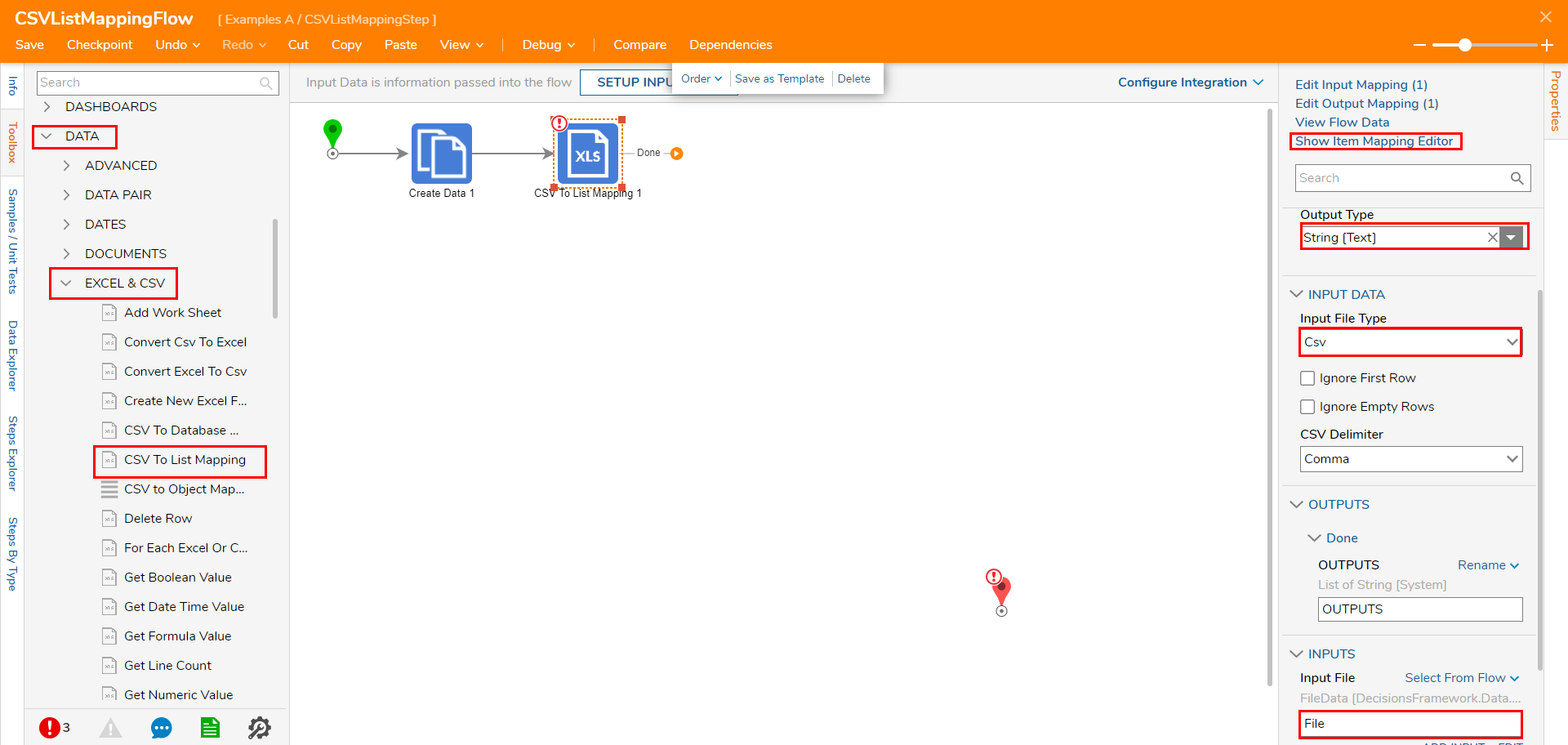
From the Mapping Editor, set the mapping for Inputs > ITEM to Merge Plain Text, then click Show Editor then define the message.
Via the Folder Tree on the left as well as Text input, define the message as:
First Name: [_INPUT.Field01.TextValue] Last Name: [_INPUT.Field02.TextValue] Email Address [_INPUT.Field03.TextValue], then click SAVE and then OK.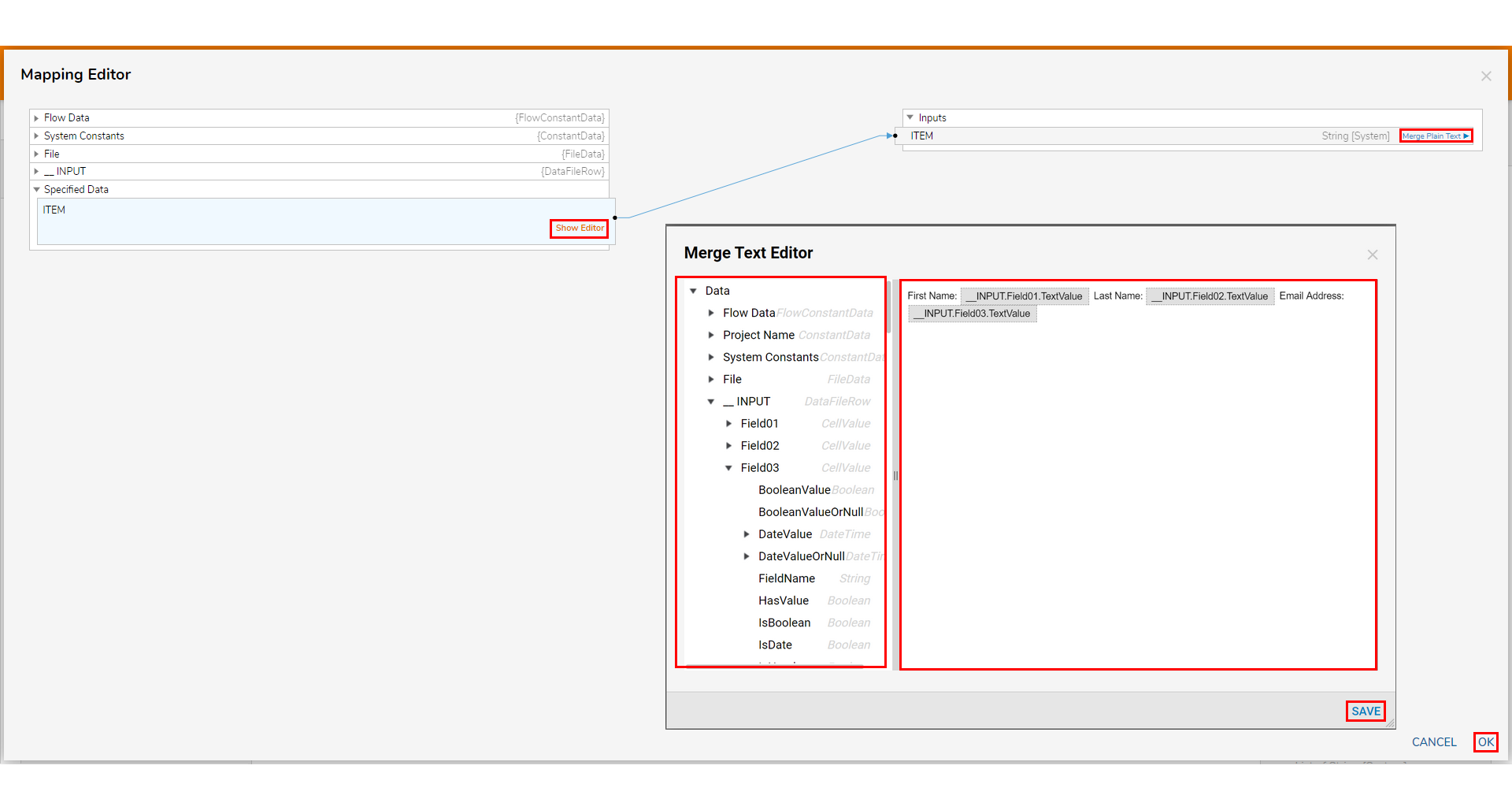
Back in the Flow Designer, attach a Show Form step from the FAVORITE STEPS category to the CSV To List Mapping step. From the Show Form step's Properties, click PICK OR CREATE FORM. then CREATE a new Form.
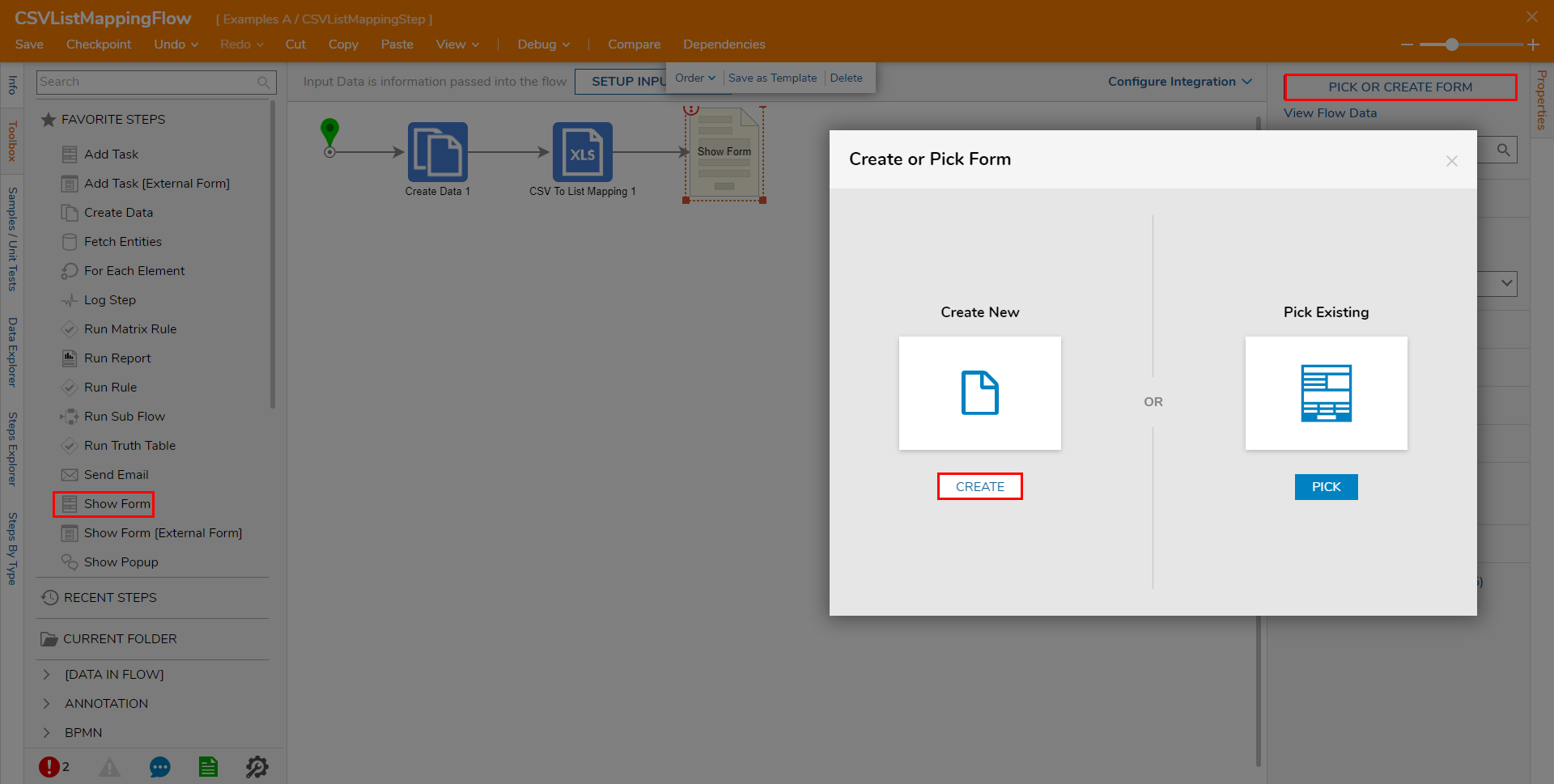
From the Form Designer, design a Form using a List Box component from the DATA category of the Toolbox, and a "Done" Button.
Select the List Box on the Form to navigate to its Properties; provide a List Items Data Name, select String [Text] from the Type dropdown, then select SingleSelect from the Output Type menu. Save and close the Form.
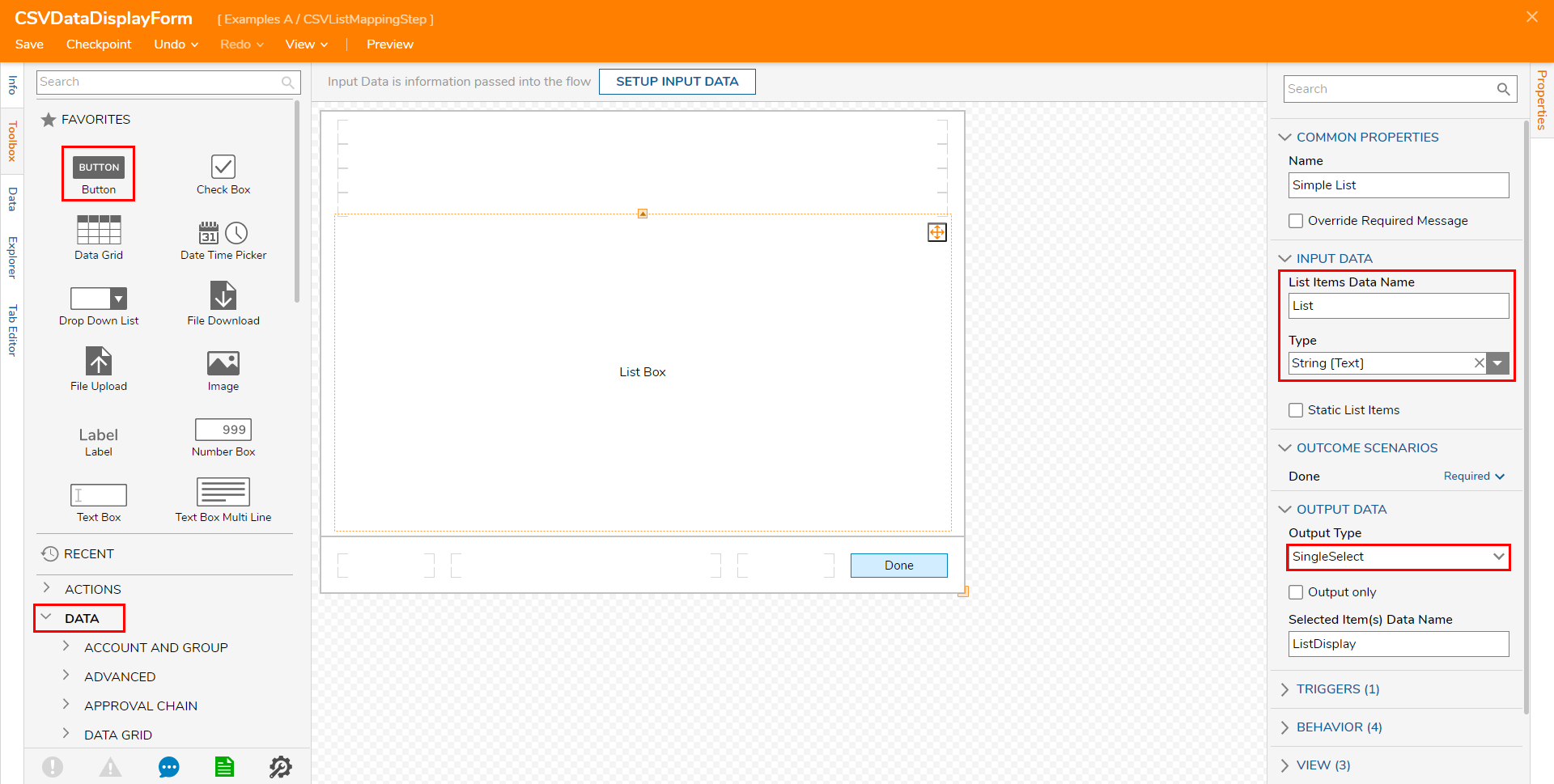
From the Flow Designer, connect the Show Form step to the End step. Then, navigate to the Form step's Properties and define the INPUTS. Map OUTPUTS to List and set List Display to Ignore.
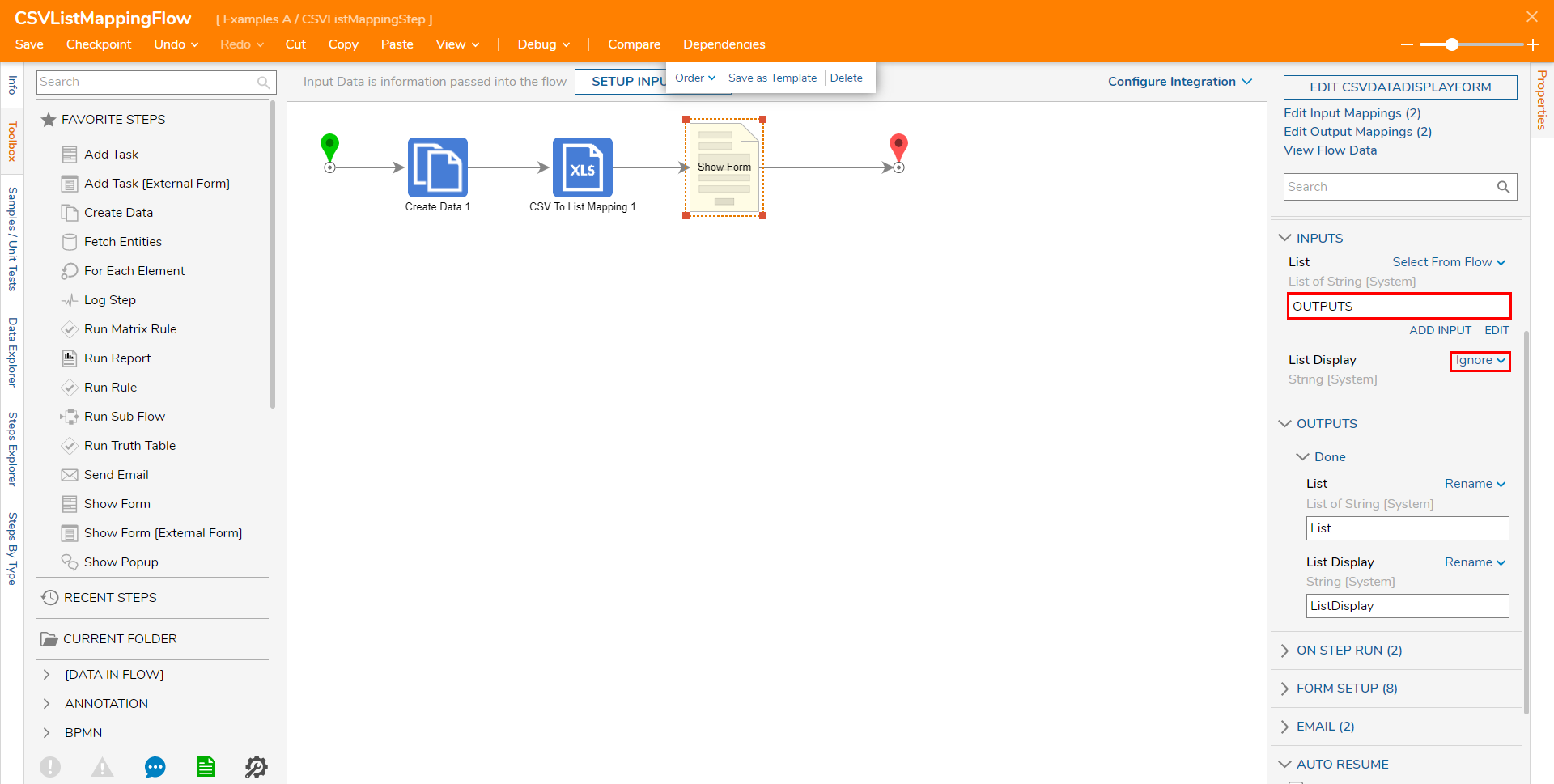
Save the Flow, then if desired close the Flow Designer.
Debug
- From the Flow Designer, select the Debug link from the top action bar.
- Click START DEBUGGING. When the Flow runs, the display Form will open and display the data from the Excel file according to how it was mapped via the CSV To List Mapping step.