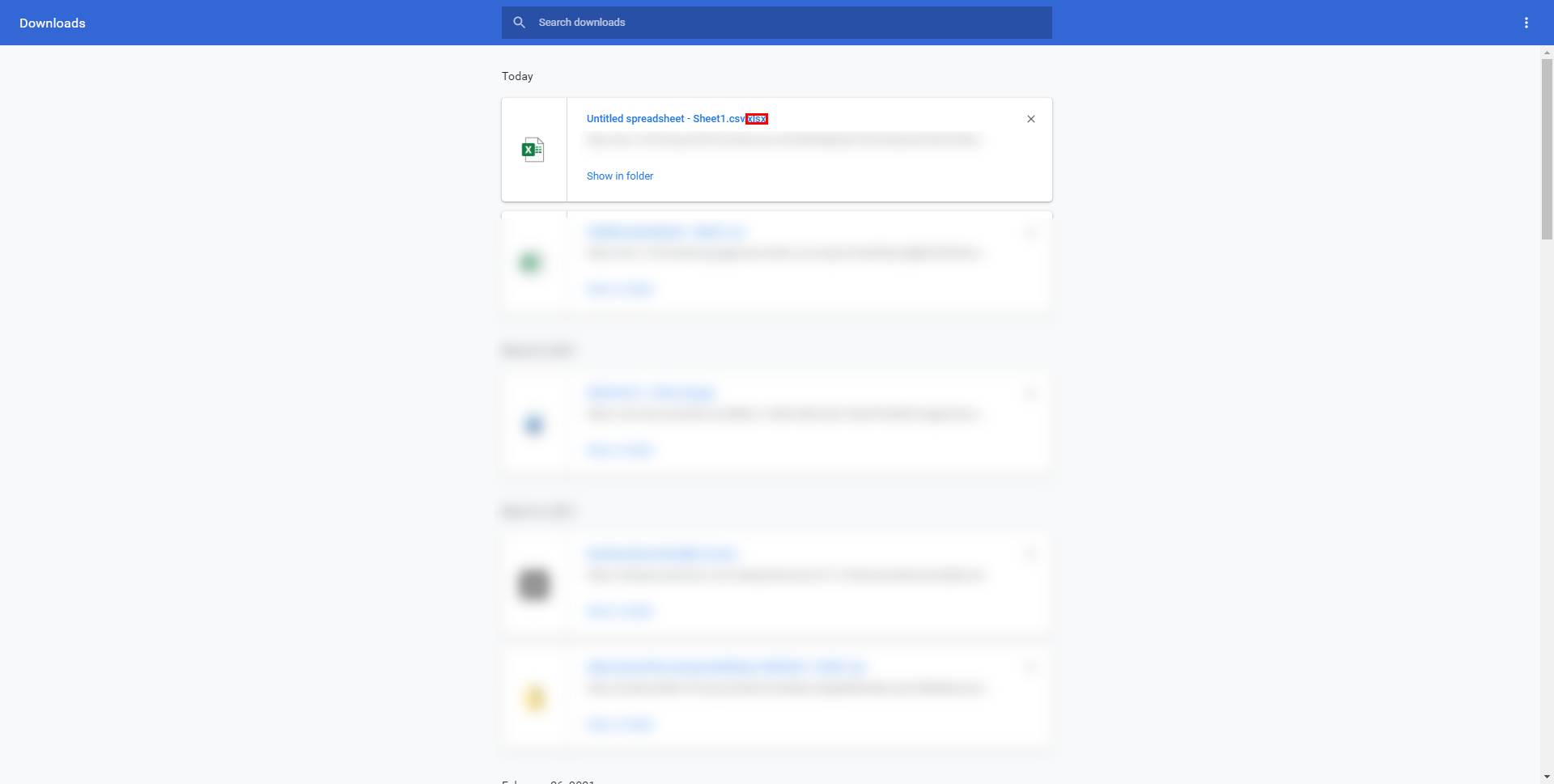Overview
The Convert CSV to Excel component converts CSV tabular data to the Excel format.
The following example demonstrates how to create a Flow that converts data in a CSV file to Excel Format through the use of a Form.
Example
- From a Designer Project in the Decisions Studio, click the CREATE FLOW button, select Flow, provide a Name, and click CREATE.
- From the Toolbox tab, attach a Convert Csv To Excel step from the DATA > EXCEL AND CSV category, to the Start step.
- Navigate to the newly added step's Properties tab, and select Edit Input Mappings.
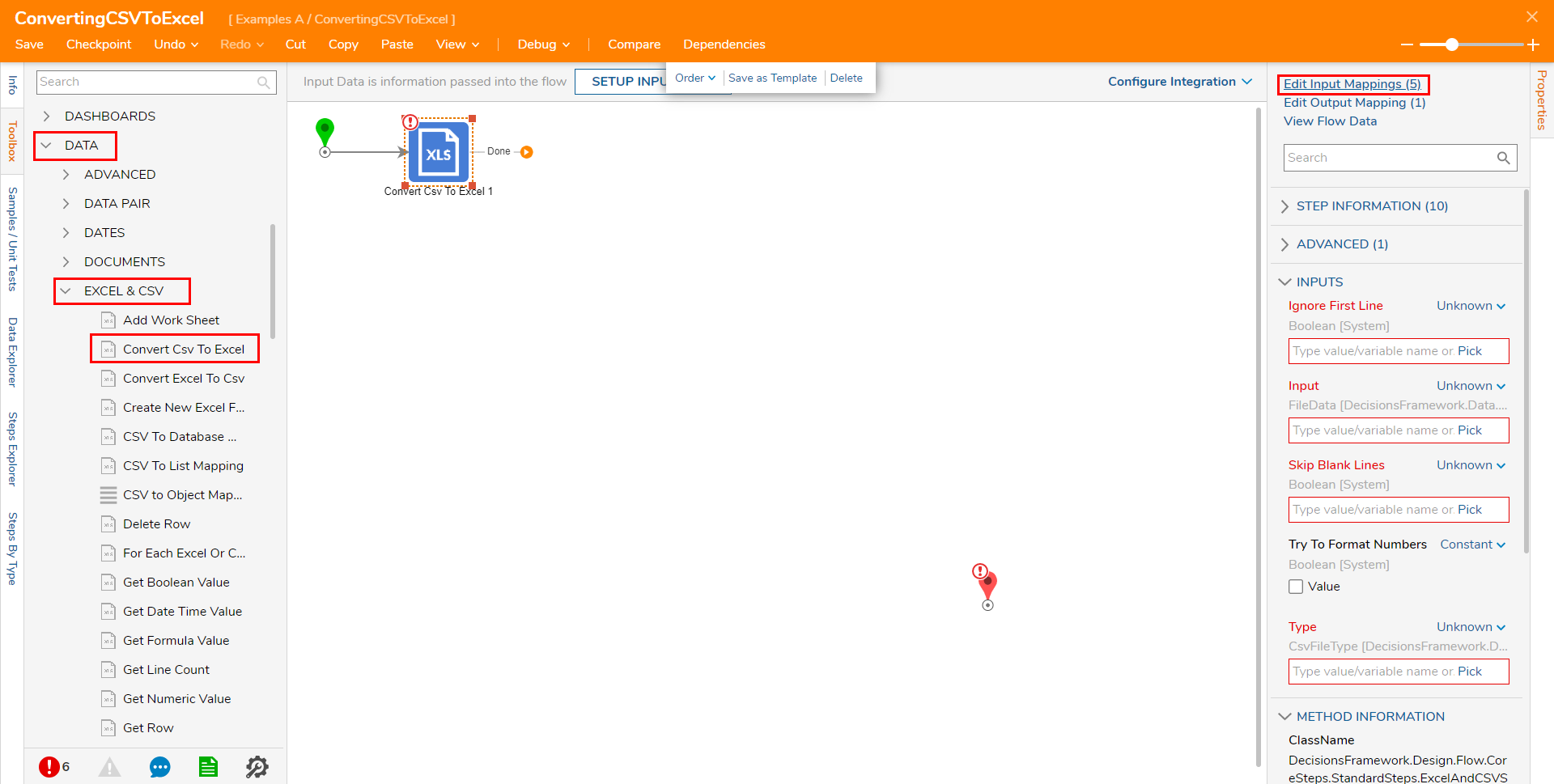
- Change the mapping of Input to Constant, then click Choose File; select the desired CSV file then click Open.
- Change the mapping for Ignore First Line and Skip Blank Line to Constant and set both Inputs to True.
- Constant map the desired conversion Type by selecting an option from the dropdown menu.
- Click OK.
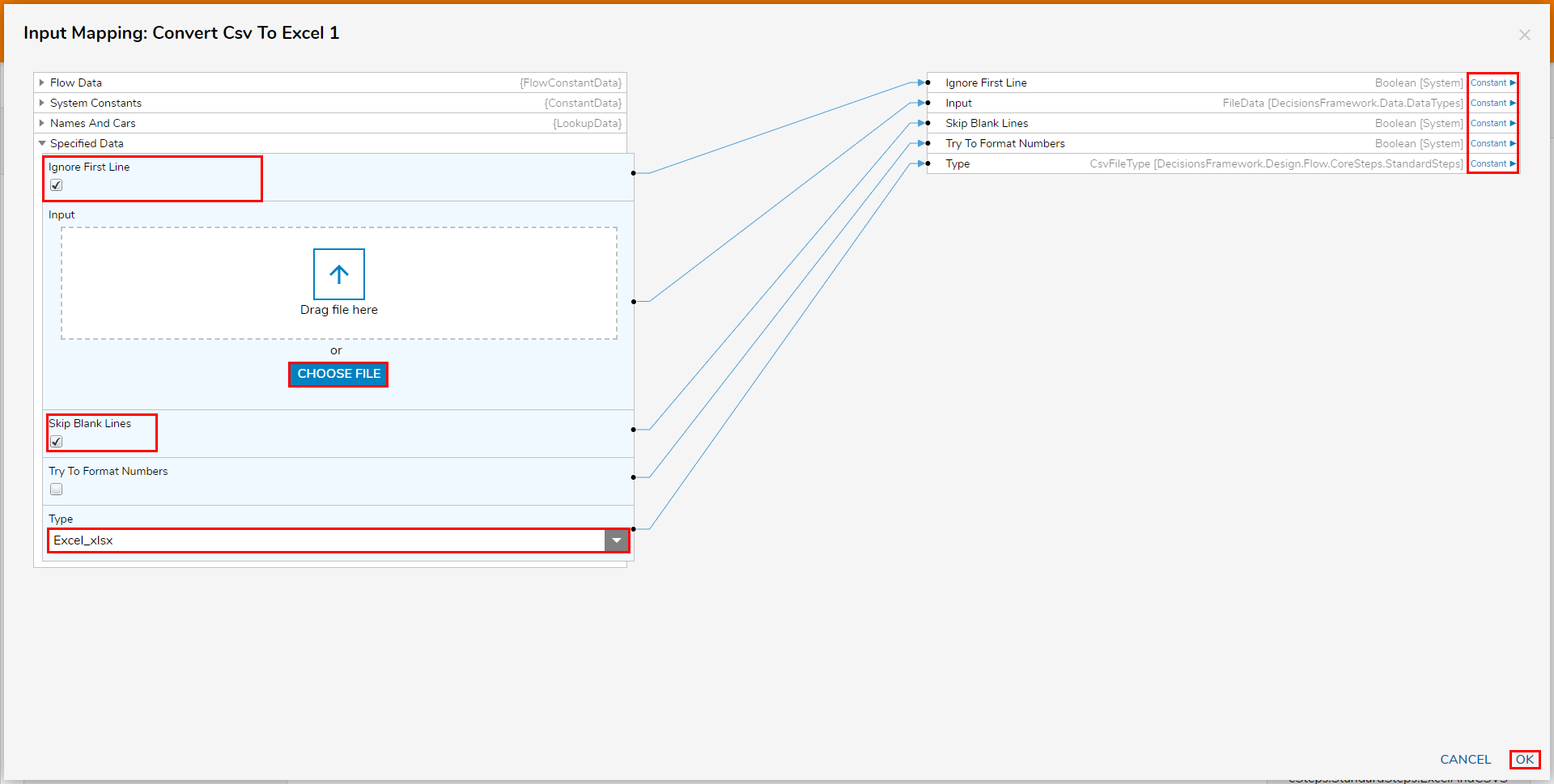
- Back in the Flow Designer, attach a Show Form step from the FAVORITE STEPS category of the Toolbox tab, to the Done path of the Convert Csv File step; navigate to the Show Form step's Properties, click PICK OR CREATE FORM, then CREATE a new Form.
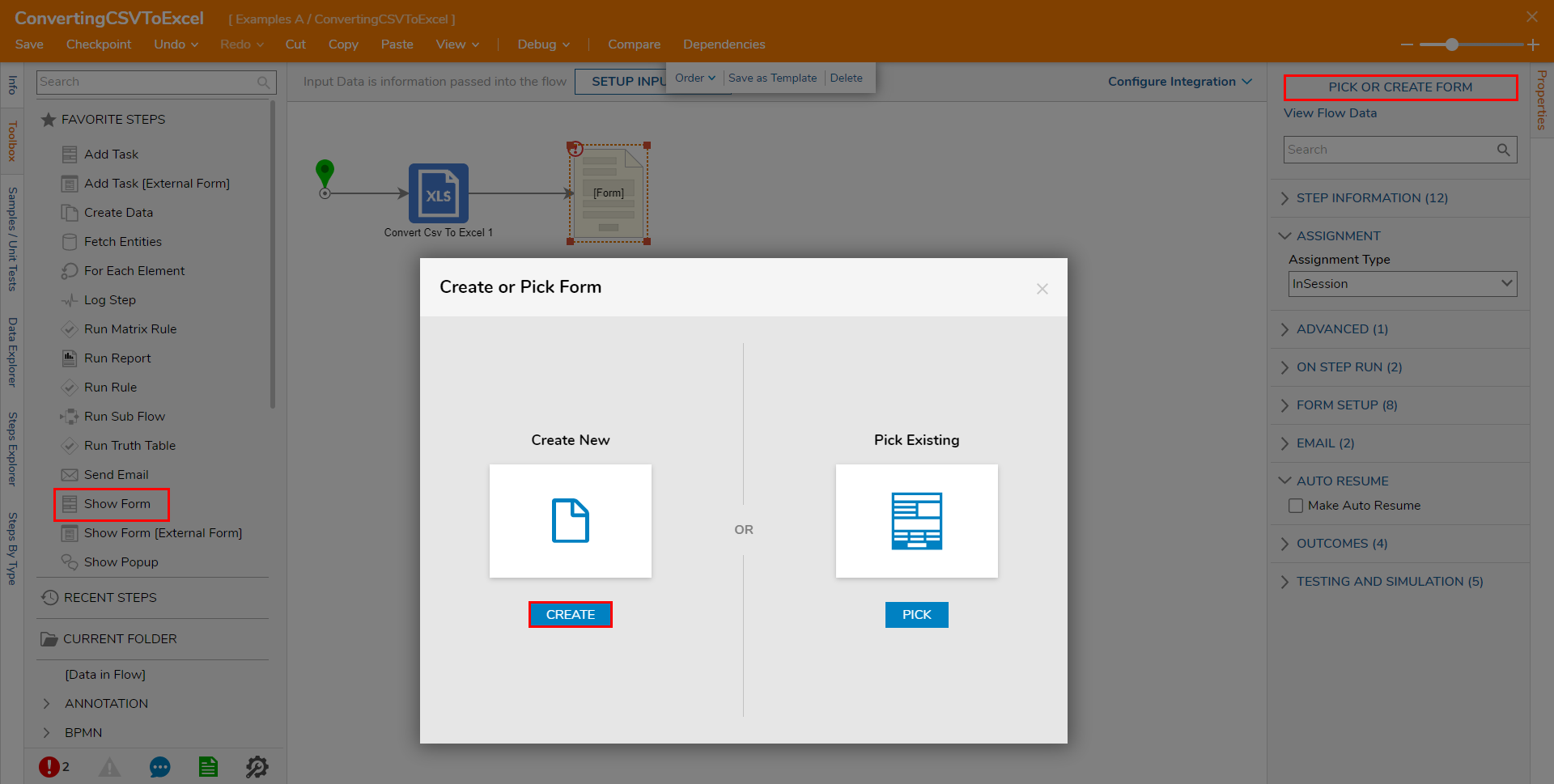
- From the Form Designer, attach a Button component from the Toolbox, with the Button Text "Close."
- Add a File Download component from the Toolbox; set Select Button Type to Button.This Button will serve as the link to download the converted CSV File. Label it accordingly by changing the Text and Data Name to something like "Download Excel File."
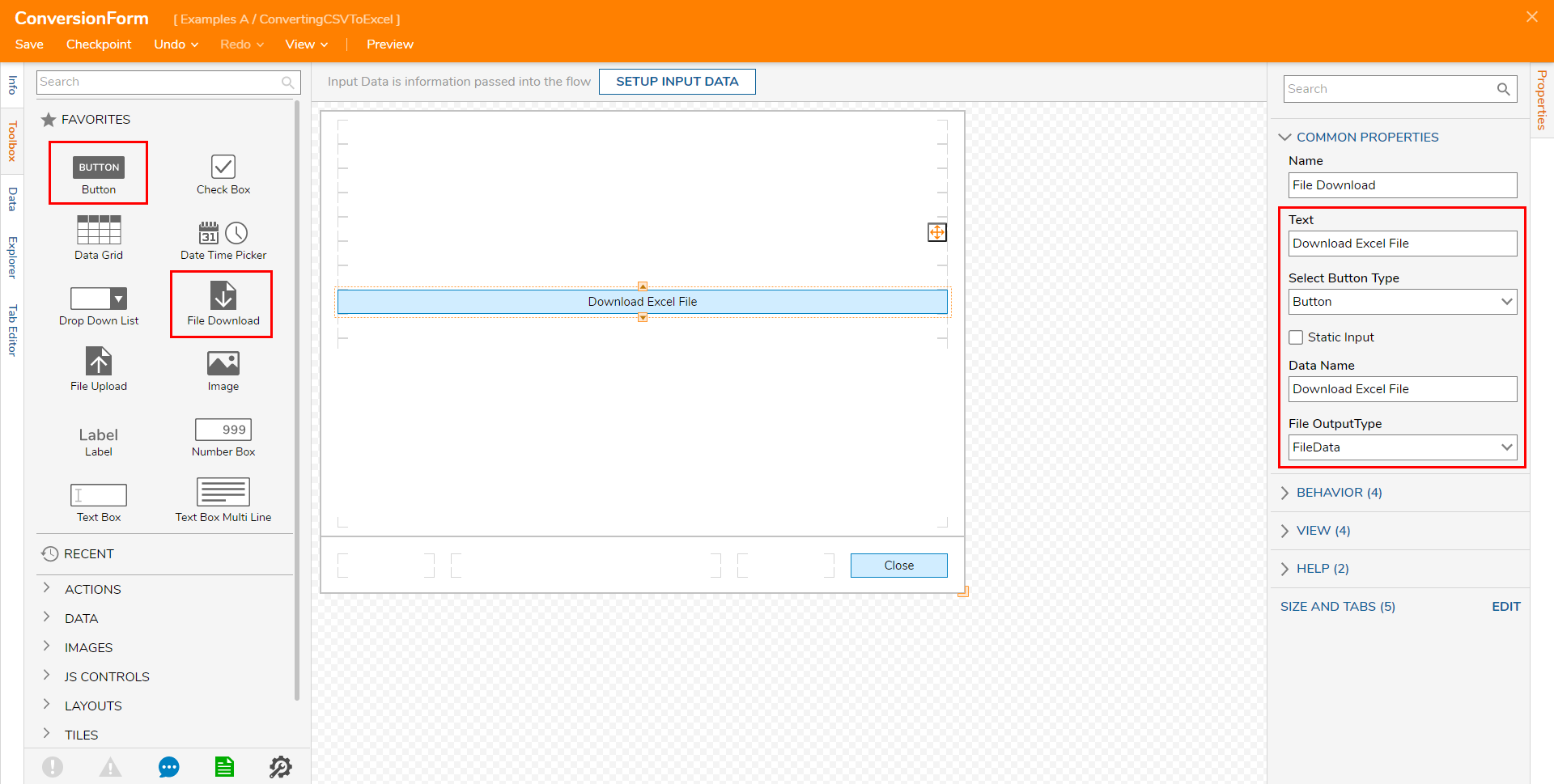
Save the Form, then close the Form Designer via X.
Back in the Flow Designer, connect the Close path to the End step.
Navigate to the Properties tab for the Form step, map ConvertCsvToExcel1_Output to Download Excel File.
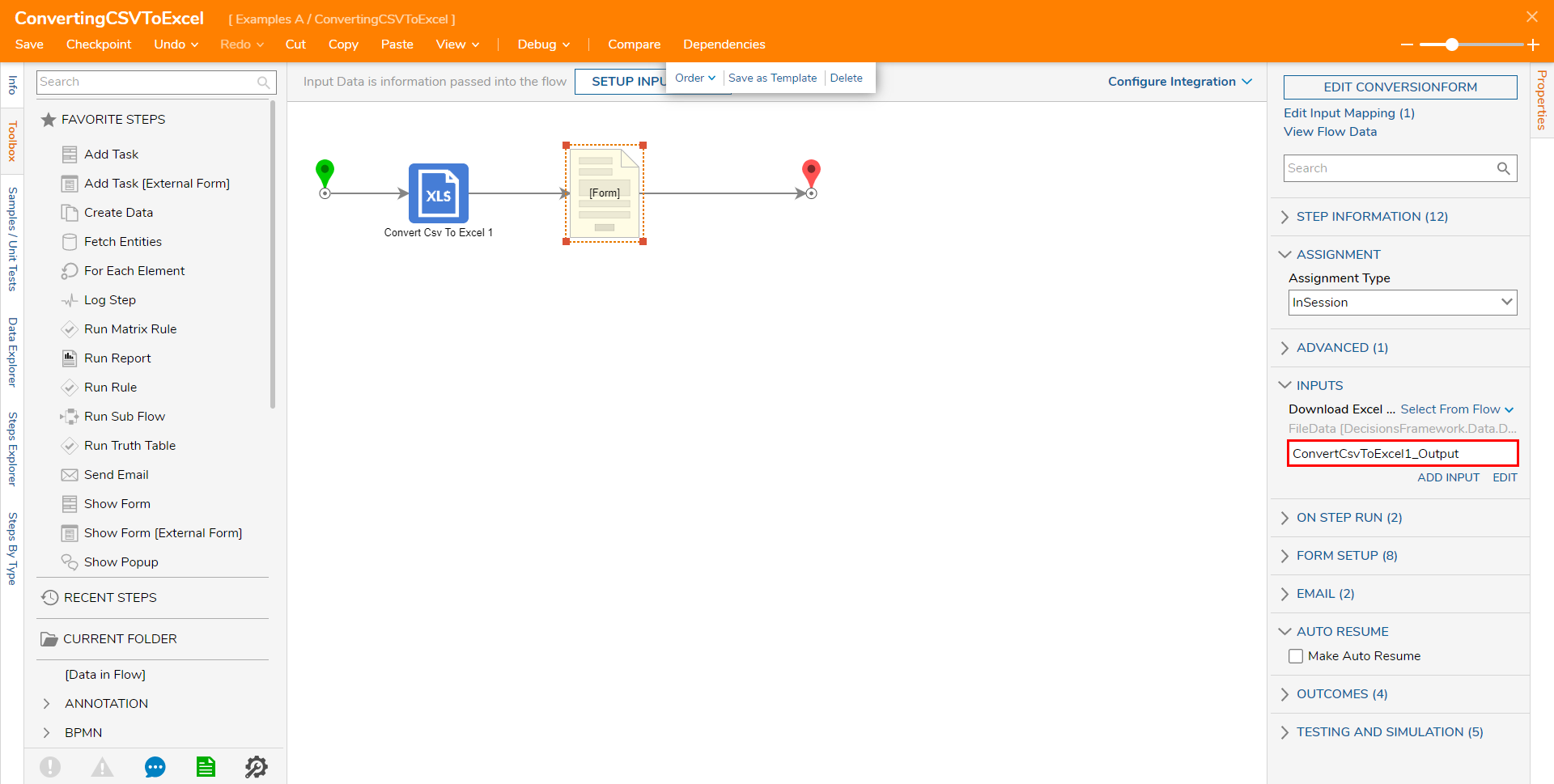
Save the Flow, then if desired, close Flow Designer.
Debug
- From the Flow Designer, click the Debug link in the top action bar.
- Once the Flow runs, on the Form, click the Download Excel File button, then click Close.
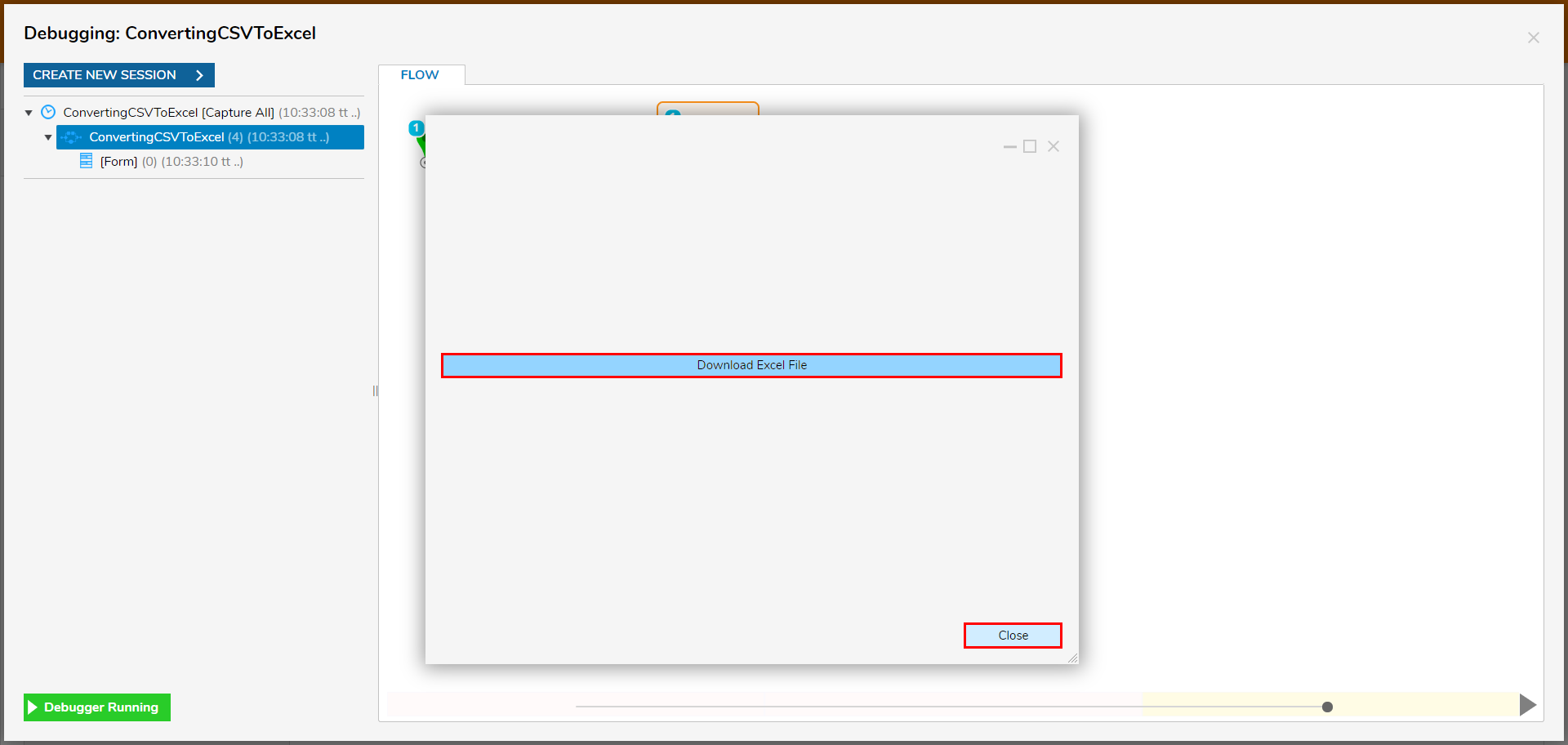
- Check the downloaded file to verify that it converted to the correct File Type.