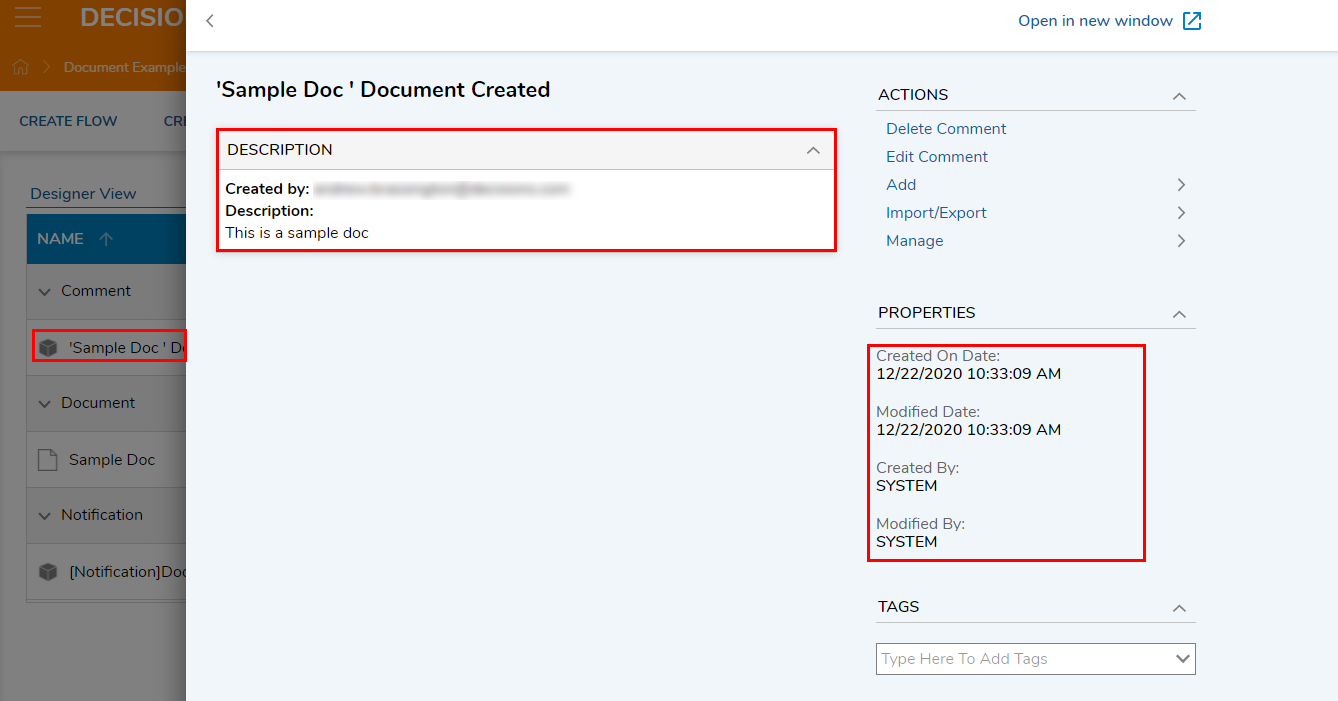Overview
In Decisions, Designers can create a Notification Flow to deliver custom Notification alerts. Once a Notification Flow is created, it is added as a Notification Mode when configuring Notifications for a Folder in Decisions. The custom Notification Mode can perform similar functions to an Email or PopUp alert.
Example
This example covers how to create a Notification Flow that adds a Comment to a Folder when a Document is added and how to create a Notification that uses the Notification Flow as a Notification Mode.
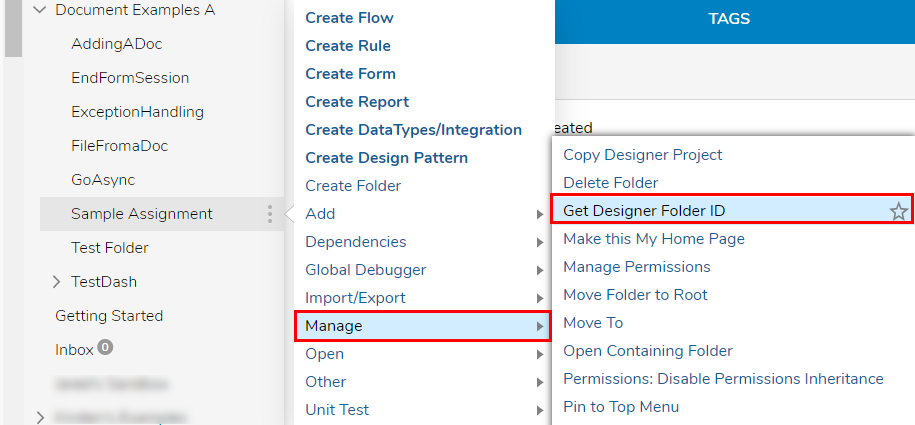
- In the Designer Studio, navigate to System > Administration > Notifications > Notification Flows.
- Select the ADD PROCESSING FLOW button from the top Action Bar.
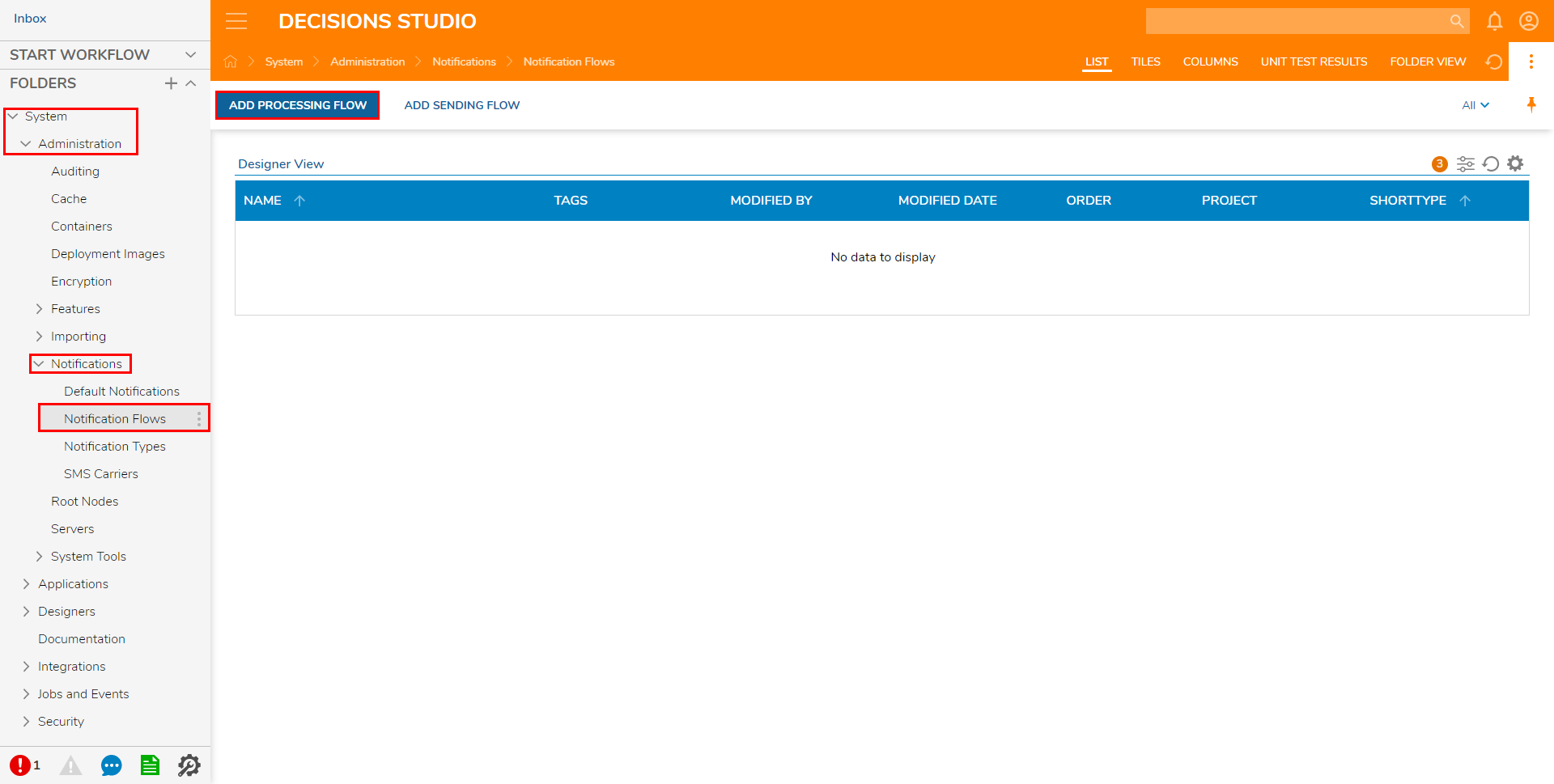
- In the Create Notification Flow window, provide a Name for the Notification Flow then click CREATE. This Flow will be built to attach a comment to a folder.
- From the Flow Designer, hover over the connected path and select the addition sign button to add a step to the Flow.
- ADD an AddComment step from Integrations > All Integrations > Internal Services > Comment.
- The AddComment step is used to configure where the comment should be added (entityid) and what information the comment should contain (comment).
Select the AddComment step to navigate to its Properties tab.
Select the Edit Input Mappings link.
Set the comment Input's mapping to Build Data, and the entityid Input to a Constant mapping.
Expand the Notification Message Input and map Subject to Comment Name and Text to Comment Description.
Paste the Folder ID of the Folder where the Notification will be applied into entityid.
Click OK to save the Mapping and return to the Flow Designer.
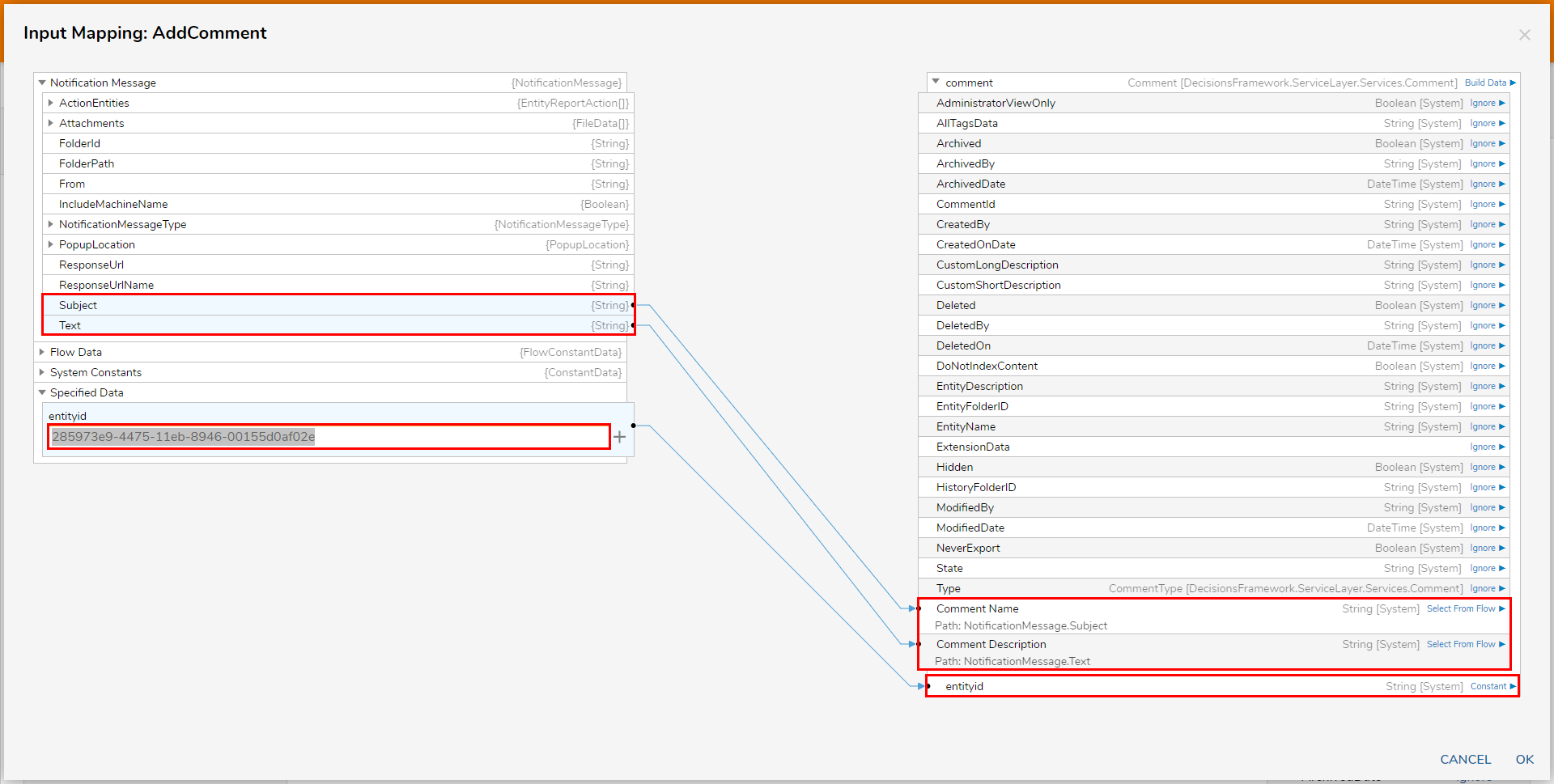
Save the Flow, then Close via X.
From the Designer Studio, navigate to the Designer Project that is associated with the Folder ID used in the Processing Flow.
Right-click the Designer Project and select Add > Setup > Notification To Me.
The other Notification option can be used to configure multiple accounts or groups to receive the notification as well.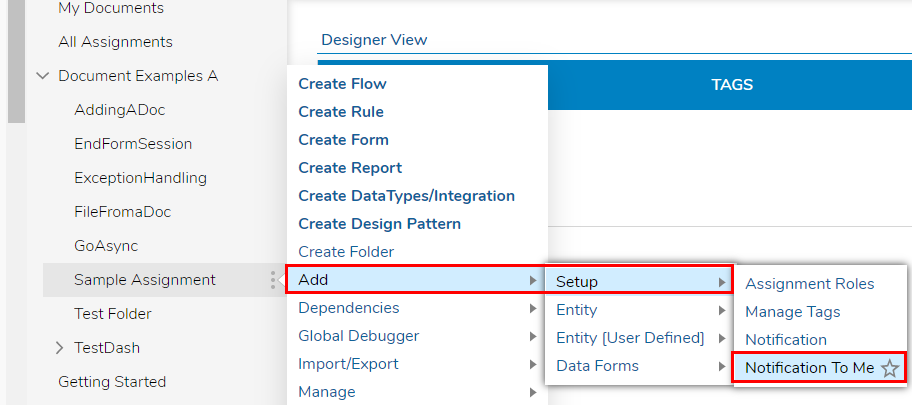
Under NOTIFICATION INFORMATION, from the Notification Type dropdown, select Document Created.
Leave Is Enabled checked.Select Flow by clicking the checkbox under Notification Modes, then check the Pre-Processing Flow box, and click the PICK PRE-PROCESSING FLOW button.
Click PICK, choose the Processing Flow, then click the PICK button.
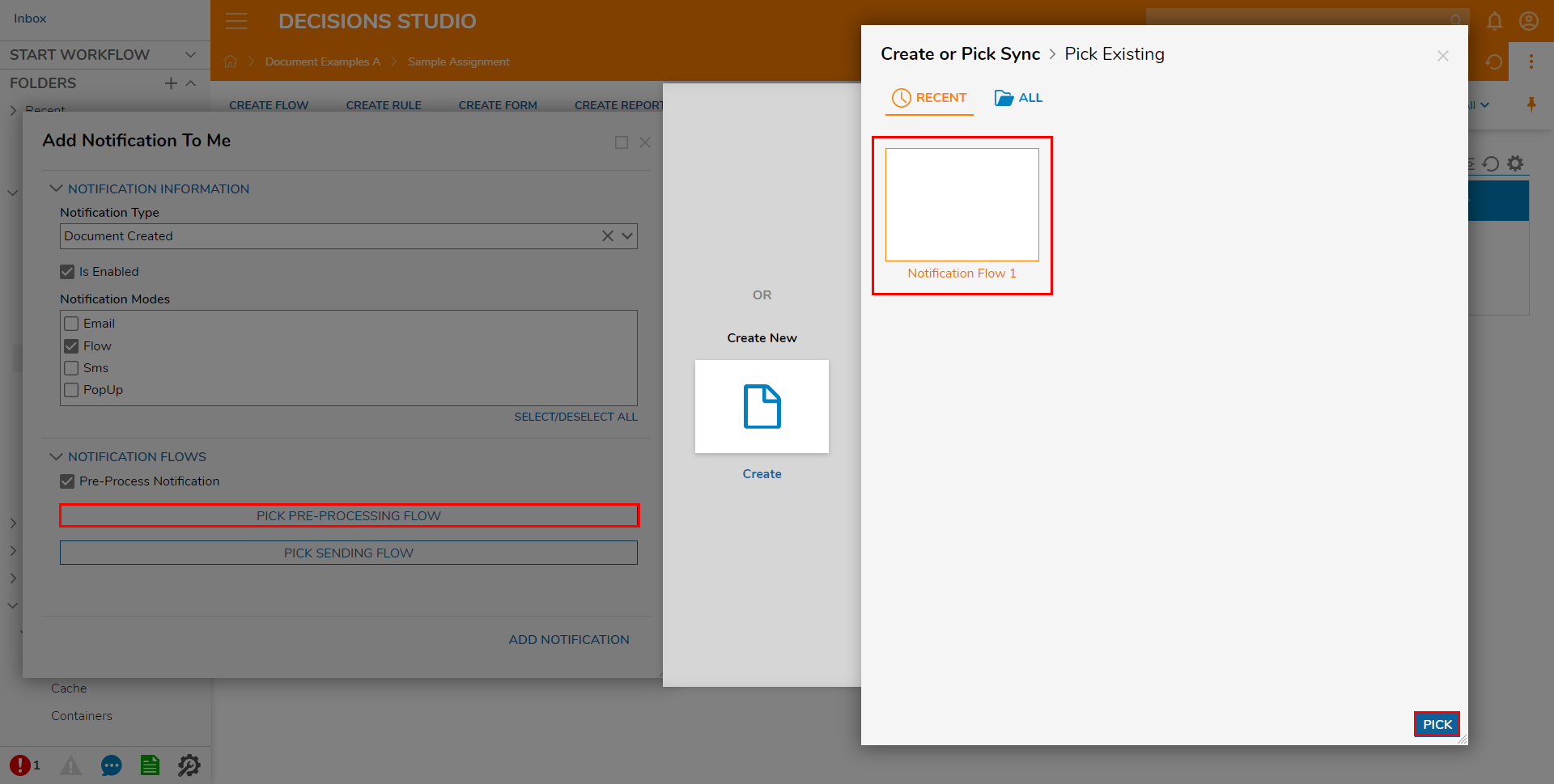
Click the ADD NOTIFICATION button.
Right-click the same Folder and navigate to Add > Entity > Document.
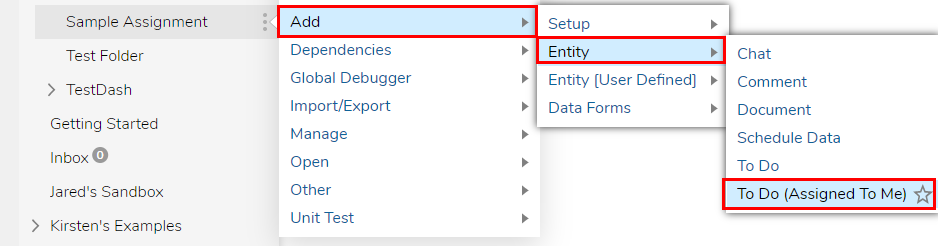
Drag in a sample Document, provide a Title and Description, then click ADD DOCUMENT.
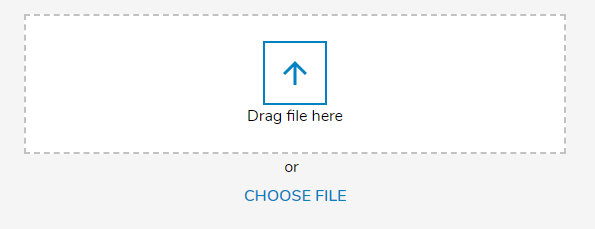
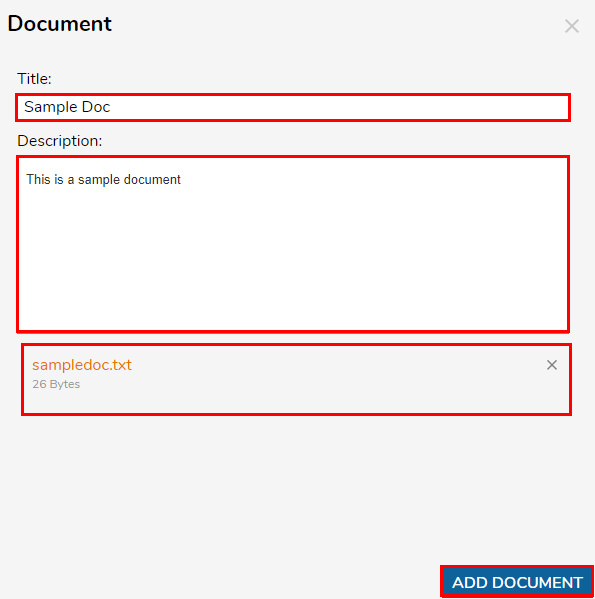 Notice that the Document has been added to the Folder where the Folder ID was used as entityid in the Notification Flow. The comment that was configured will also appear in this list and if it is the selected line item, the details that were added to the upload appear in the panel on the right.
Notice that the Document has been added to the Folder where the Folder ID was used as entityid in the Notification Flow. The comment that was configured will also appear in this list and if it is the selected line item, the details that were added to the upload appear in the panel on the right.