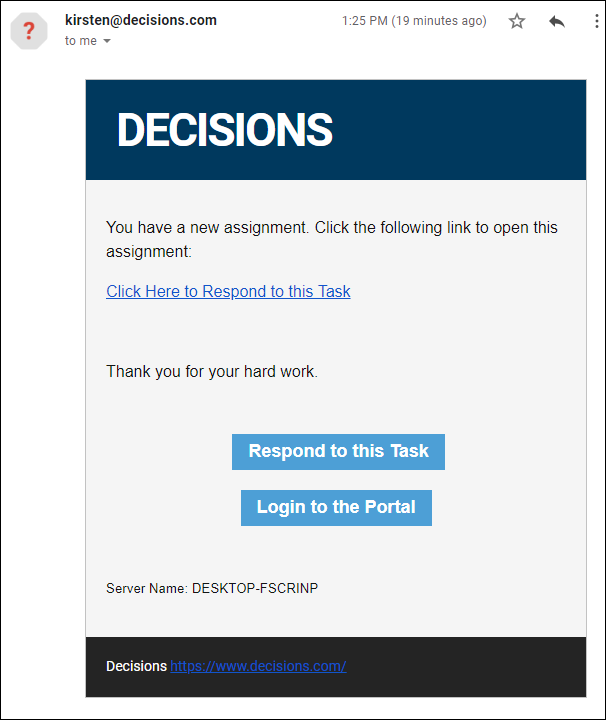Overview
When a user is assigned something from Decisions, an email is sent to the User Account email address with a default template containing a link to the Assignment or a link to the Portal. This notification can be customized by changing the Notification Policy type in the Assigned step properties and configuring a custom message with the Text Editor.
Example
This example uses a Show Form step with an Approve and Deny button, which is represented as outcome paths in the Flow. Both outcome paths are connected to the End step to complete the Flow.
- Select the Show Form step and use the Assignment section of the properties to configure an assignee.
- Change the Assignment Type from InSession to Assigned. A valid email address will need to be used for testing purposes. For more information on configuring an Assignment, please visit the About Assignments article.
- Once the Assigned configurations are complete, expand the Email section of the step properties.
- If this section is labeled Email, then the Assignment Type needs to be reconfigured to be Assigned.
- The Email Notifications > Notification Policy section will only be available for an Assigned step.
- Use the drop down from this section to select the Custom option, as opposed to the Default or None.
- Selecting the Show Editor button for both Subject and Message will reveal the Text Editor, where data values can be mapped into custom text.
- Hover over a Label on the left side and use the Plus Icon to move the corresponding Data Value into the Text Editor.
- Click SAVE once complete.
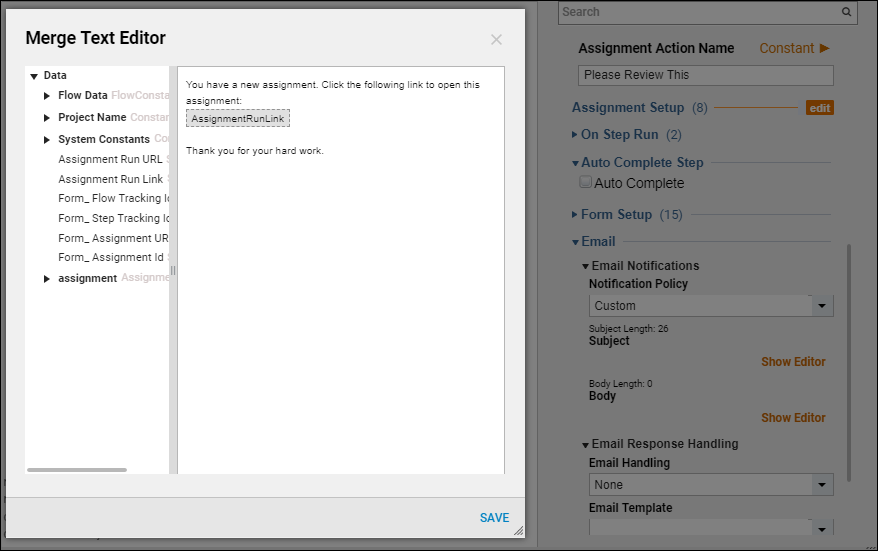
Debug
- In the Flow Designer, select the Debug button from the top action bar.
- Run a full debugging session and check the email inbox of the User Account email address to see that the custom message has taken effect.