Overview
| Data Structure Quick Summary | ||||||
|---|---|---|---|---|---|---|
| Complexity? | Performance Impact? | Saves to Database? | Configuration Folder? | Entity Framework? | Folder Behavior? | Process Tracking? |
| Easy | Little | Saves to Database, but no unique table(s) | No | No | No | No |
A Value List contains an Enumerated List of Strings. Once created, the Value List may be accessed from any Flow.
Configuration
| Setting Name | Function | |
|---|---|---|
| Type Name | Prompts for a name for the Value List | |
| Values | Displays list of created enumerated values for the Value List. Selecting ADD opens dialog to create new value. | |
| Value | Prompts for name of the new value | |
| Include Numbers | Controls how names that would be invalid are made valid. If the setting is false the number is removed from the start of the name where possible, (i.e. 12Test will be displayed as [Test] if set to false and [_12Test] if set to true, however, Test12 will be displayed as the same value with the setting set as true or false. | |
| Hide In Search | Toggles if this Value List can be searched for in the Studio | |
| Type Name Space | Prompts for Name Space of the Value List. By default, Data Structures this populates with the internal folder path they reside in. It is recommended to change this name to account the possibility for multiple Data Structures in one Designer Folder. Combined with a shorter name, this prevents confusion. | |
| Bulk Add | Allows simultaneous addition of multiple values all in one window thus saving design time. | |
Create Value List/Get Enum Values By Name
- In a Designer Project, click CREATE DATATYPES/INTEGRATION.
- In the Create DataType/Integrations window, select Value List under User Defined Types.
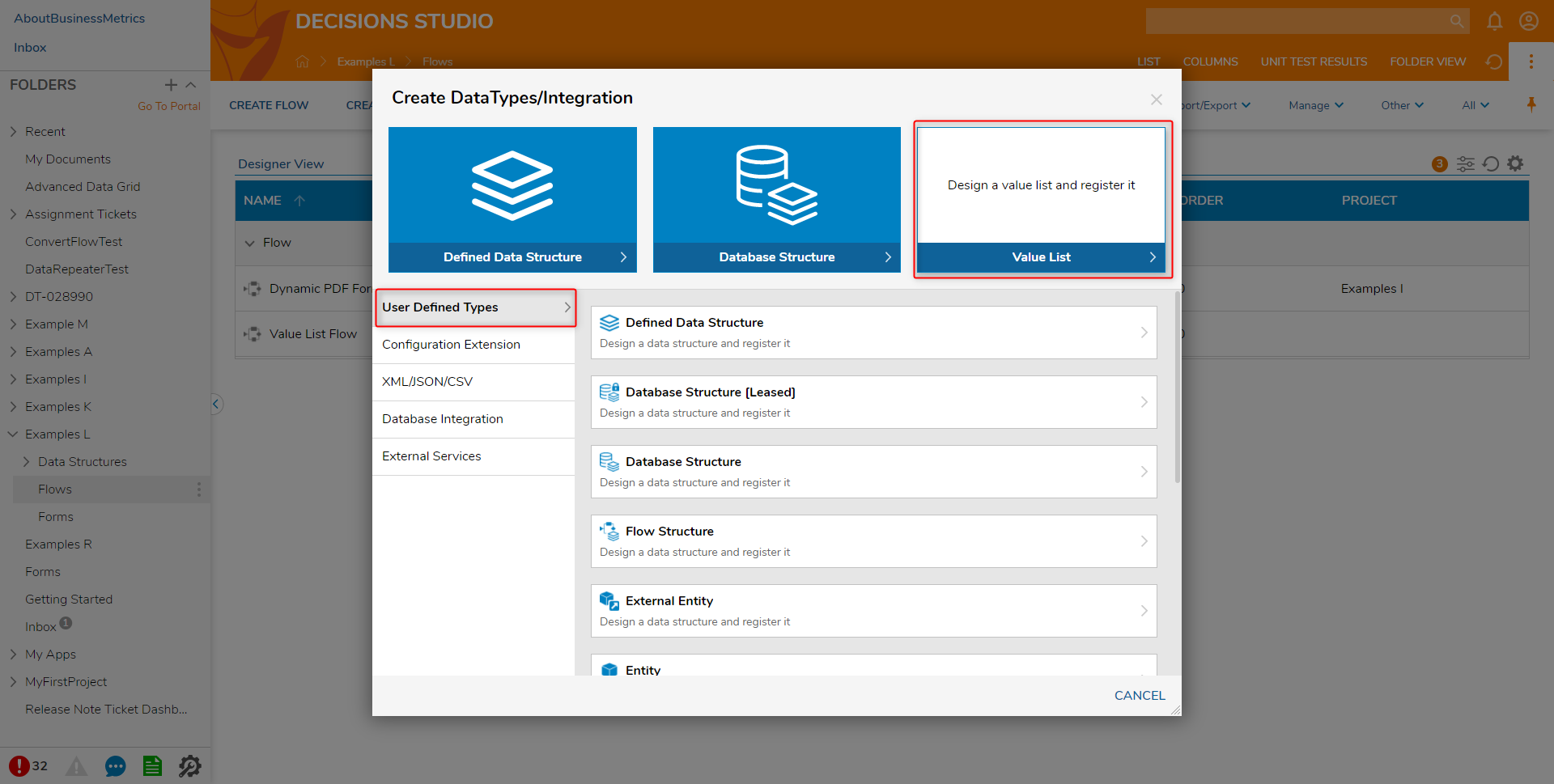
- In the Add Value List [Enum] window, enter "Priority Level" as the Type Name.
- To add a value, either click ADD under the Values field or click EDIT next to BULT ADD to create multiple values at once. This example uses the following values: "Low", "Medium". "High", and "Urgent".
- Click CREATE VALUE LIST.
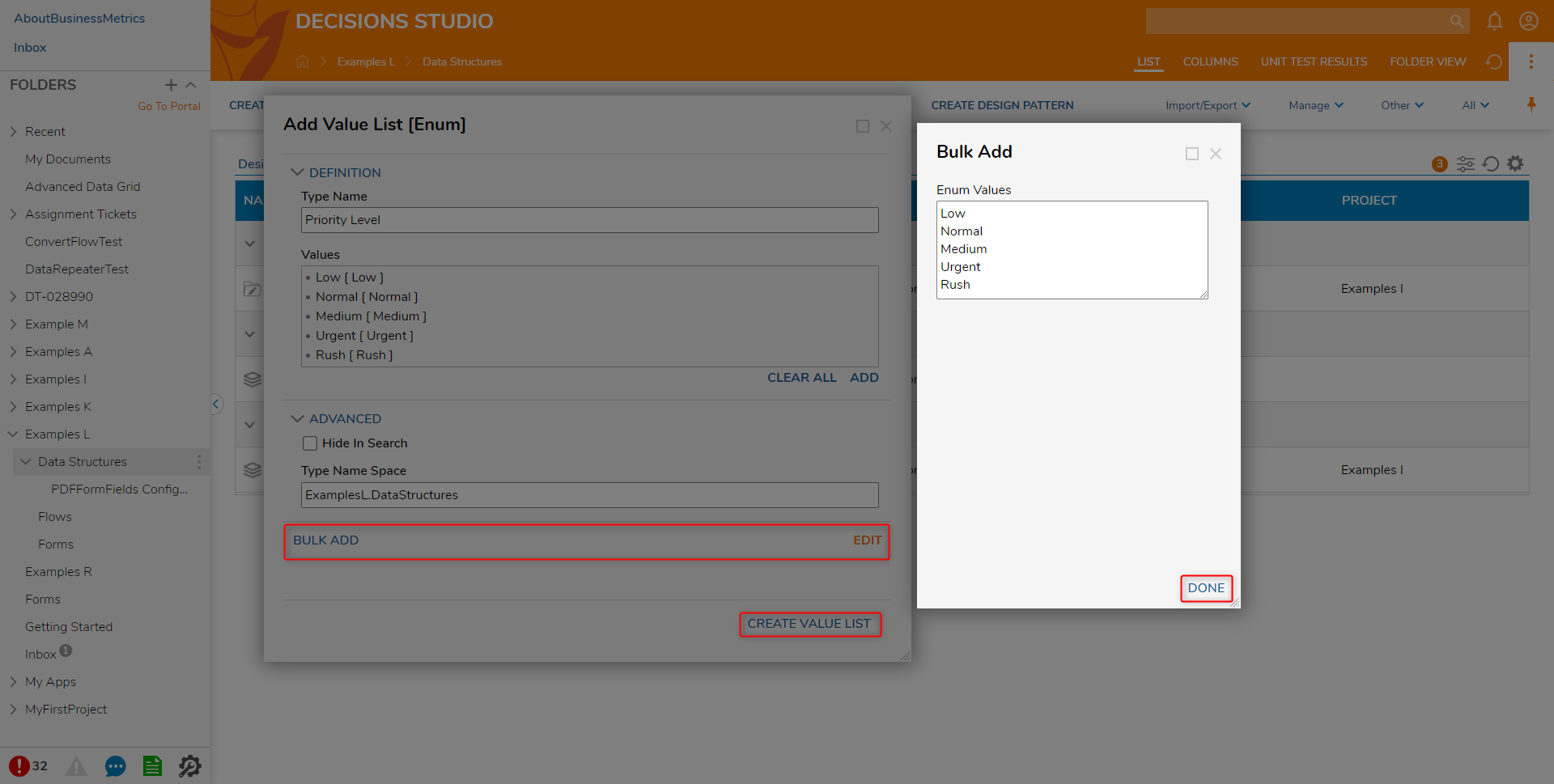
Get Enumerated Values By Name from Value List
- Get the Value List's full name by right-clicking the Value list in the Designer Project and navigating to Manage > Get Defined Value List ID. Copy the text then click DONE.
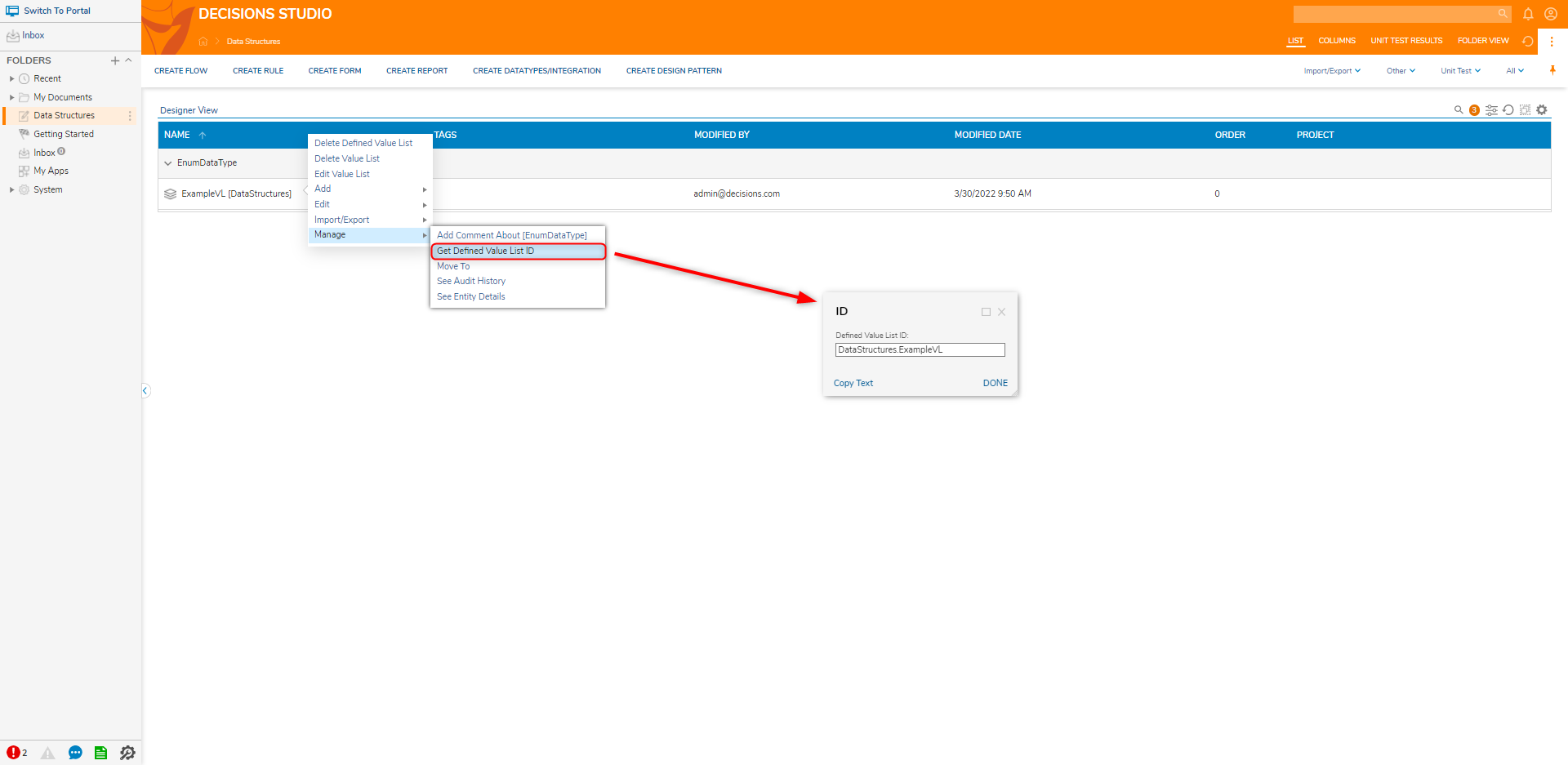
- In a Designer Project, click CREATE FLOW and create a new Flow.
- In the Flow Designer, add the Get Enum Values By Name step found under the INTEGRATIONS > INTERNAL SERVICE > DATA STRUCTURE SERVICES category.
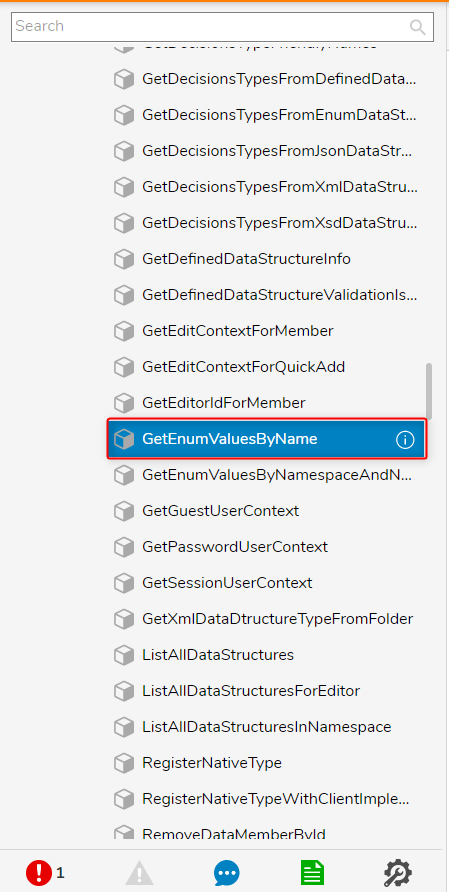
- Select the Get Enum Values By Name step. On the Properties panel under INPUTS > fullName define the mapping type as Constant and enter the copied Value List's full name.
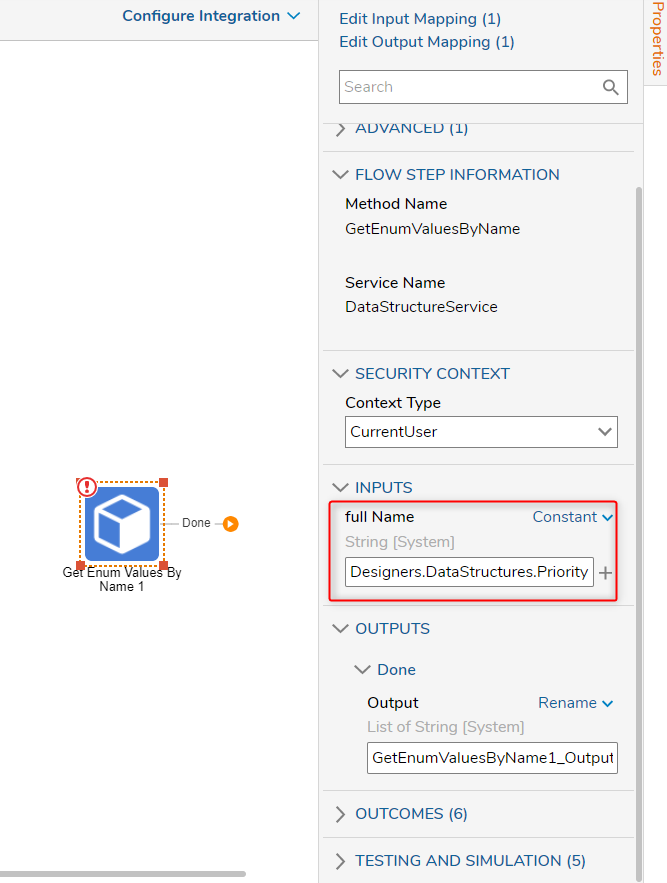
Debug
- Click Debug on the top action bar.
- Click START DEBUGGING.
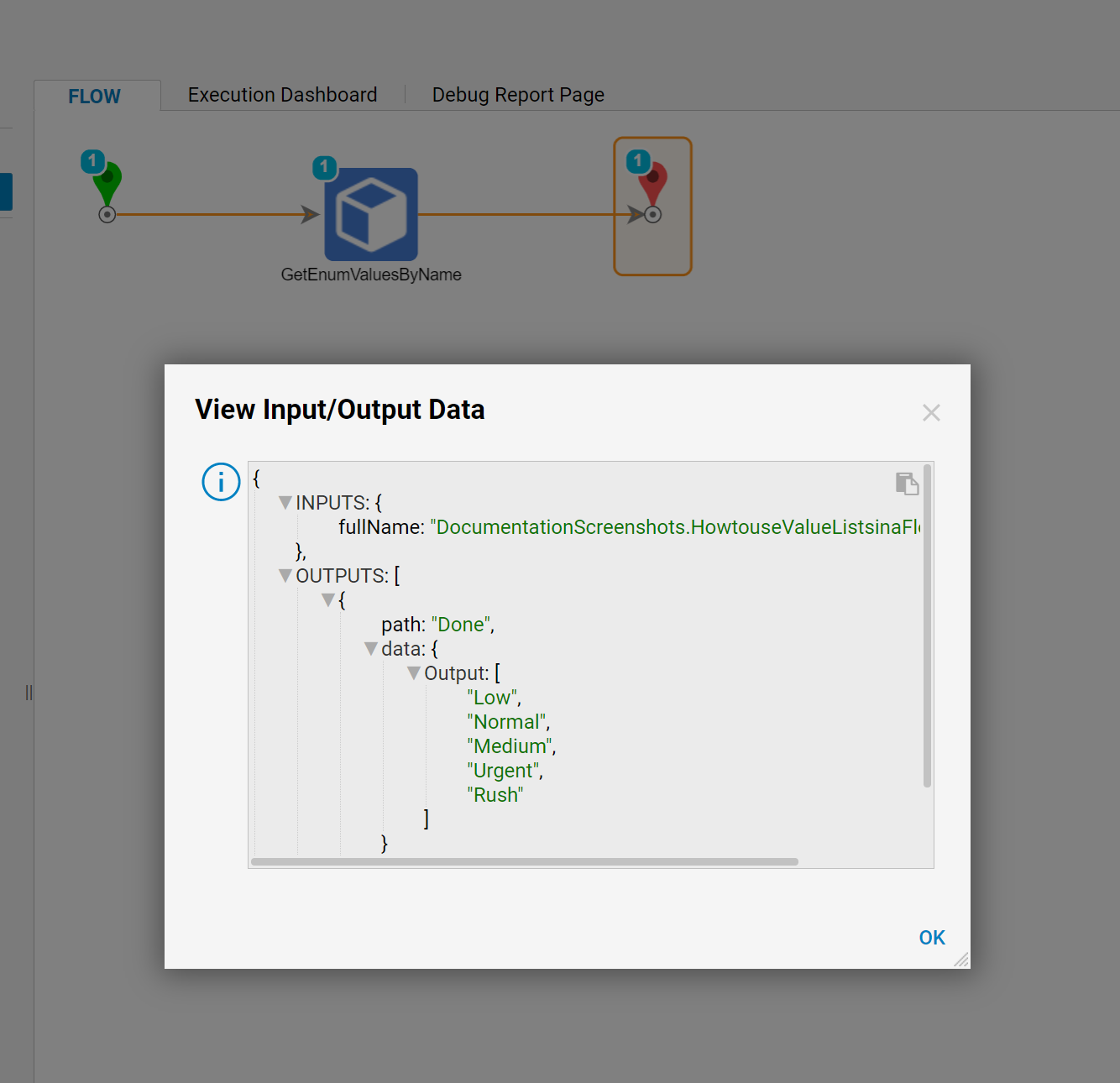
Get Value List Enum Values
- In a Designer Project, create a new Flow. It will automatically open in the Flow Designer.
- In the Flow Designer, attach a Get Value List Enum Values step from the Toolbox under DATA > VALUE LIST to the Start and End steps. This step outputs a Value List in the form of its designated Type, not as Strings.
- On the Properties panel under ENUM TYPE > Enum Type Name, select the desired Value List.
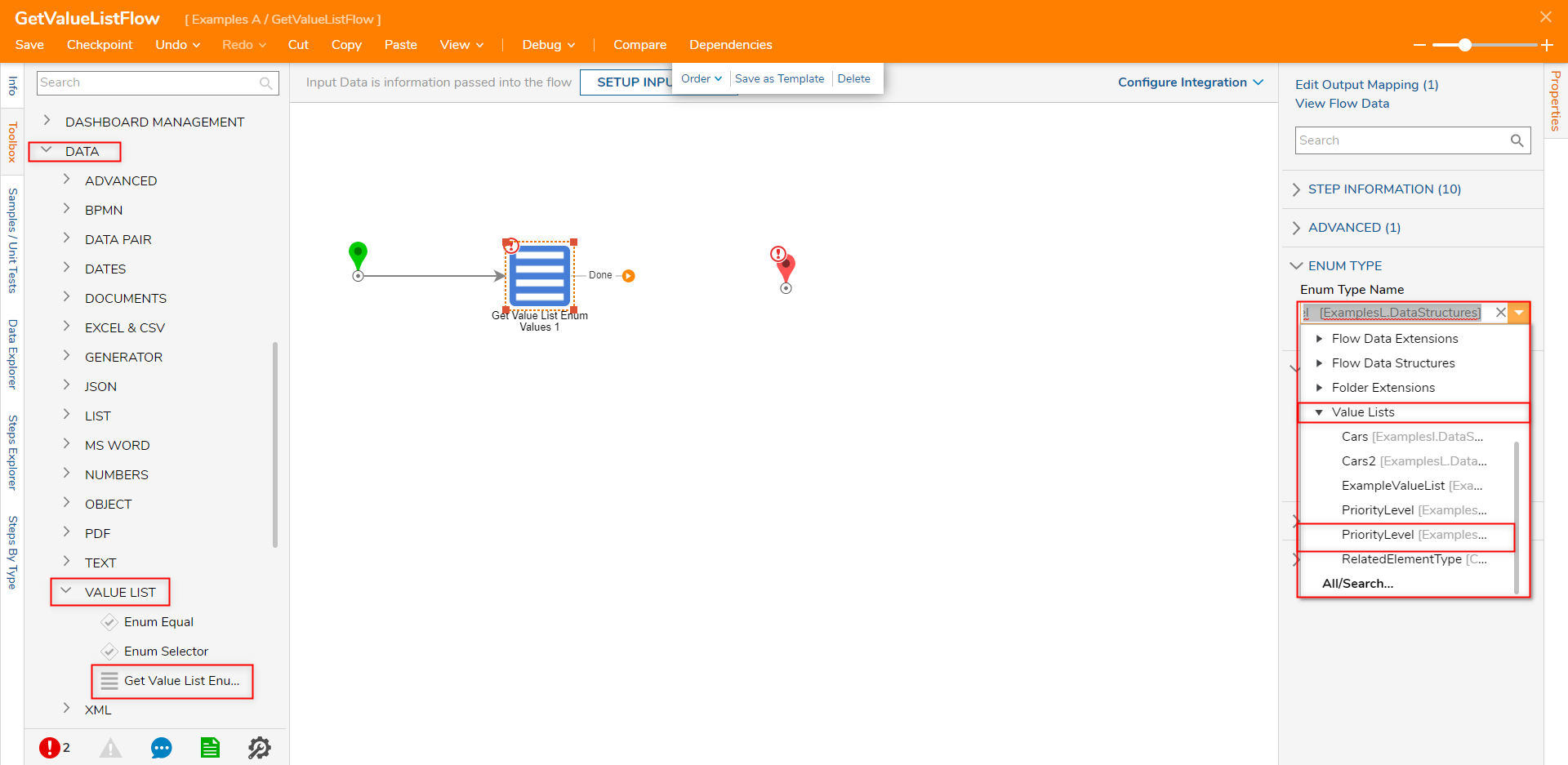
Debug
- Click Debug on the top action bar.
- Click START DEBUGGING.
- After the Flow runs, select Get Value List Enum Values > Execution 1 > View Output Data to verify the output of the Enumerated Values for the Value List.
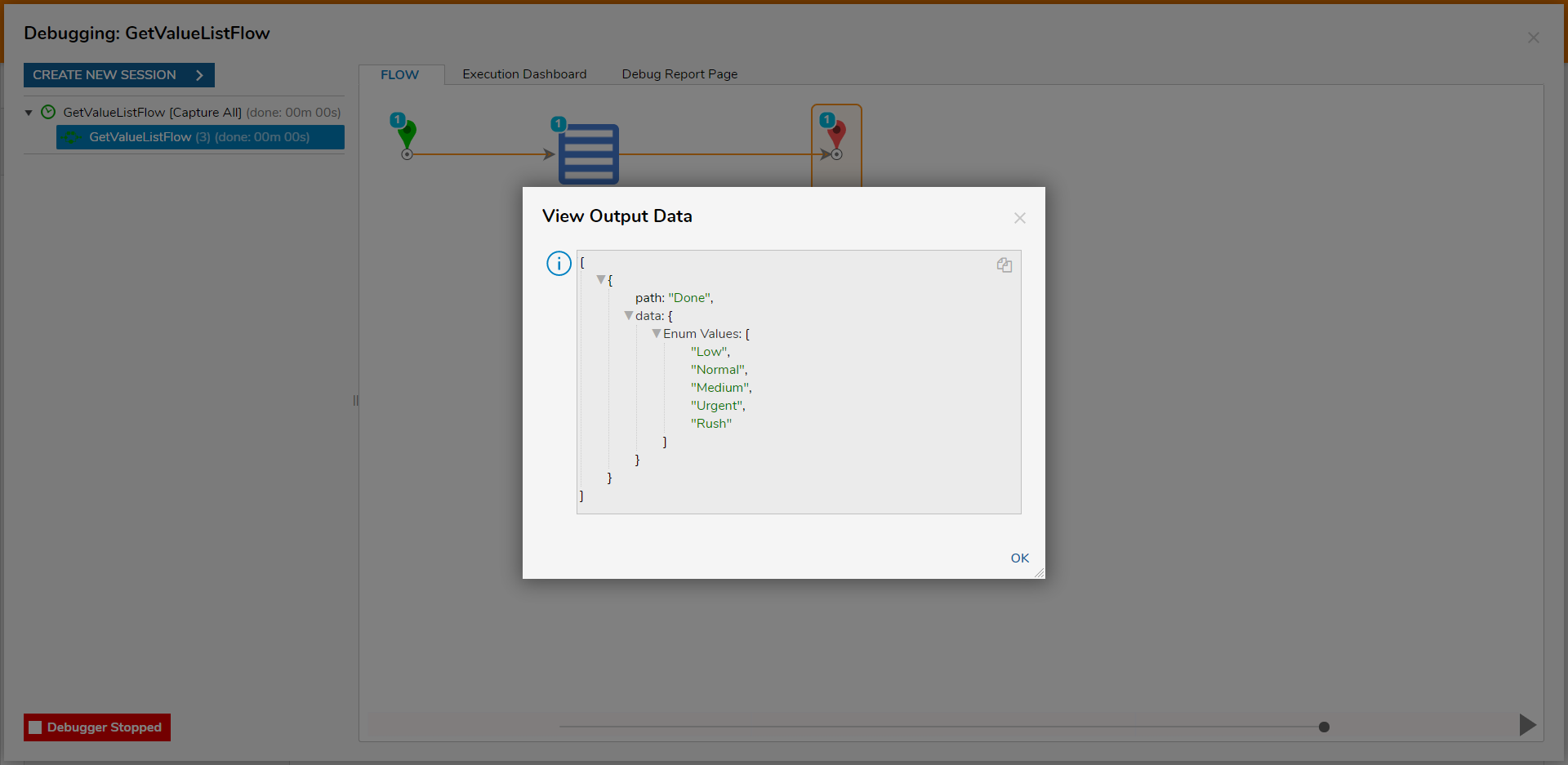
For further information on Data Structures, visit the Decisions Forum.