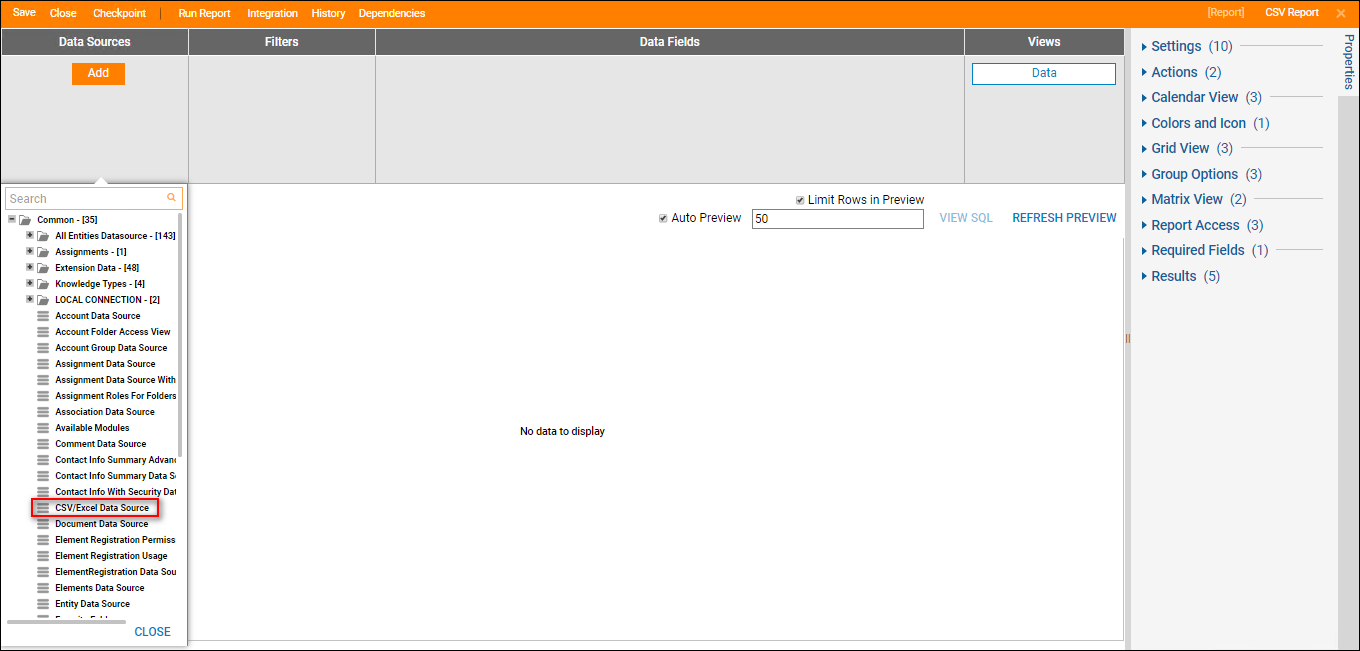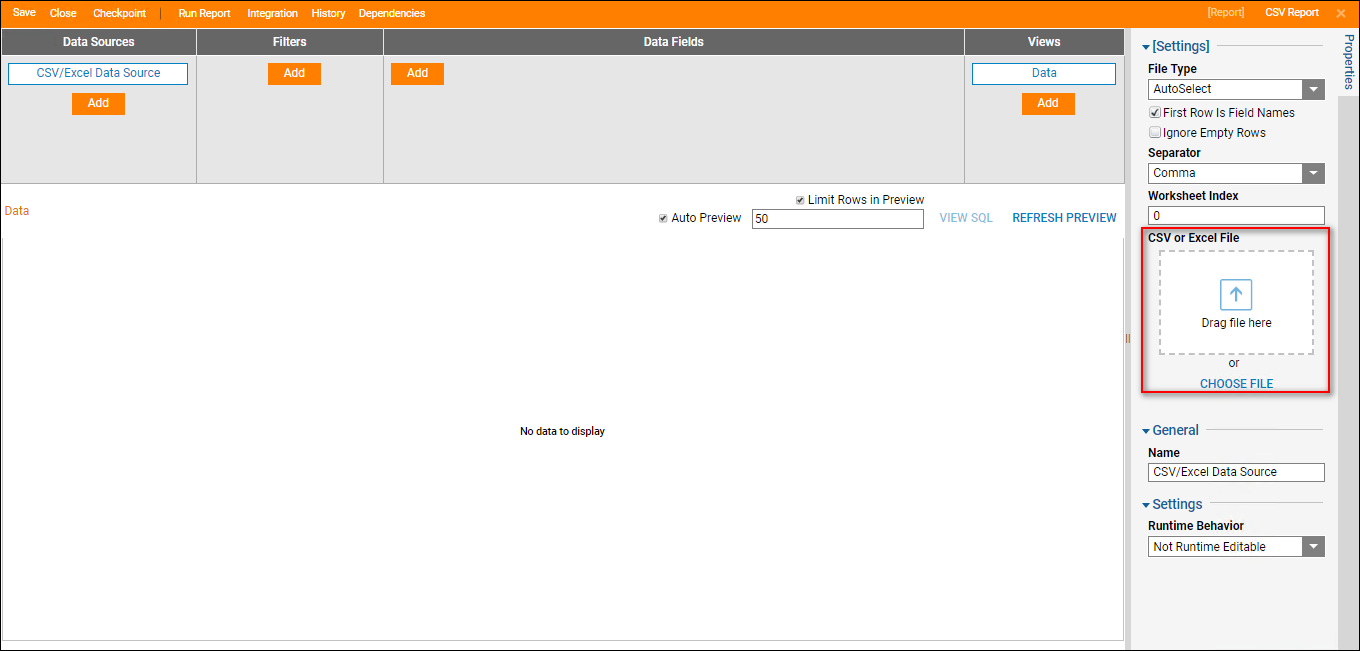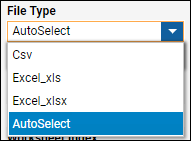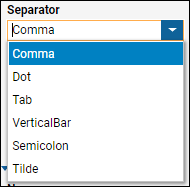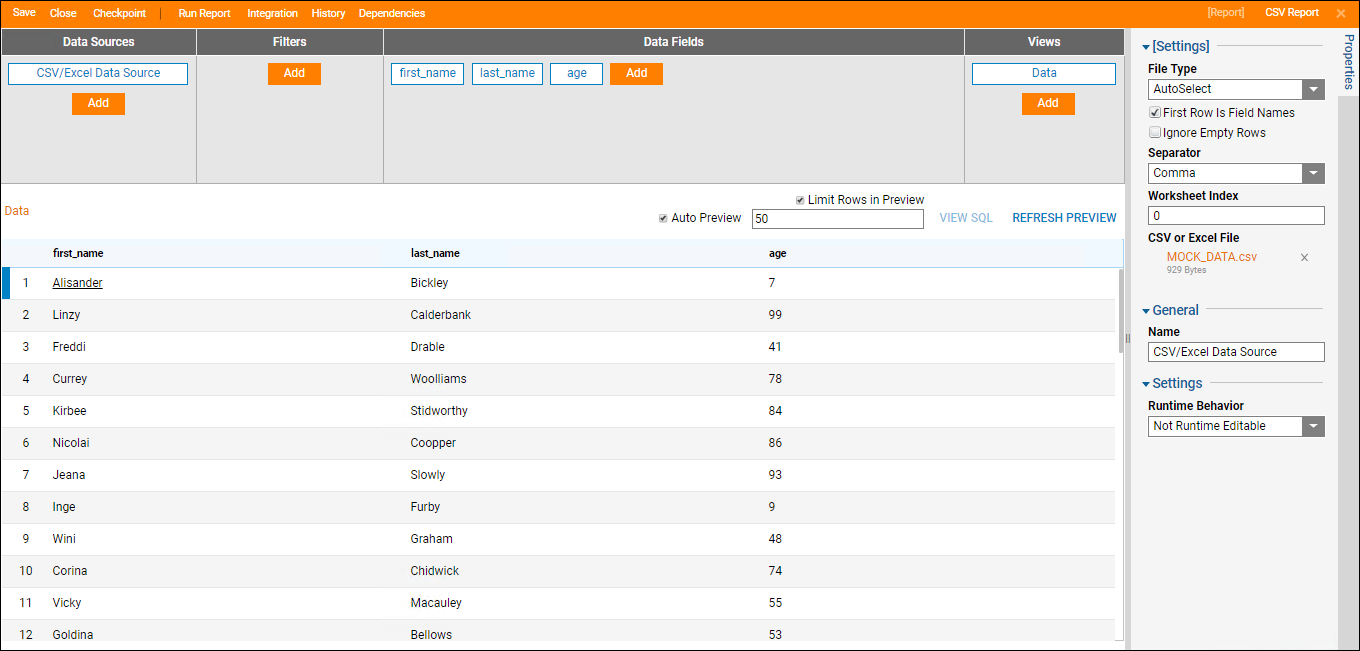Overview
In the Report Designer, the CSV/Excel Data Source is used to import a CSV/XLS file that directly formats into the Report. Once this Data Source is selected for the Report, the properties provide a location to configure the source file itself, file type, separator, and more. The file type option is preset to autoselect and the separator is preset to comma, these typically suffice for most imports.
The Report sourced from the CSV/Excel file should not have spaces between its field names. If the Report is imported with spacing, the spaces will severely impact performance and create a validation error that will require the user to reformat the Report fields in the CSV/Excel file to remove the spacing.
Example
- Begin in a Designer Folder, select CREATE REPORT from the bottom action bar
- In the resulting Create Report window, select and name the default Report [CSV Report]. Click CREATE.
- In the Report Designer, select Add under the Data Sources column.
- Expand the Common column, select CSV/Excel Data Source.
- In the Properties panel under Settings add a CSV/Excel File to use on the Report.
- Select Choose File, in this example select a mock CSV file that has First and Last Name as well as Age as data fields.
- In the Properties panel under Settings, there are also the options to select the File Type and a Separator; the File Type drop-down allows the user to choose the exact file type or gives the option for AutoSelect.
- The Separator drop-down gives the options of Comma, Dot, Tab, VerticalBar, Semicolon, Tilde and this will allow the user to select how the file data being uploaded is separated.
- Once the file uploads the Report automatically updates with the data from the CSV file.