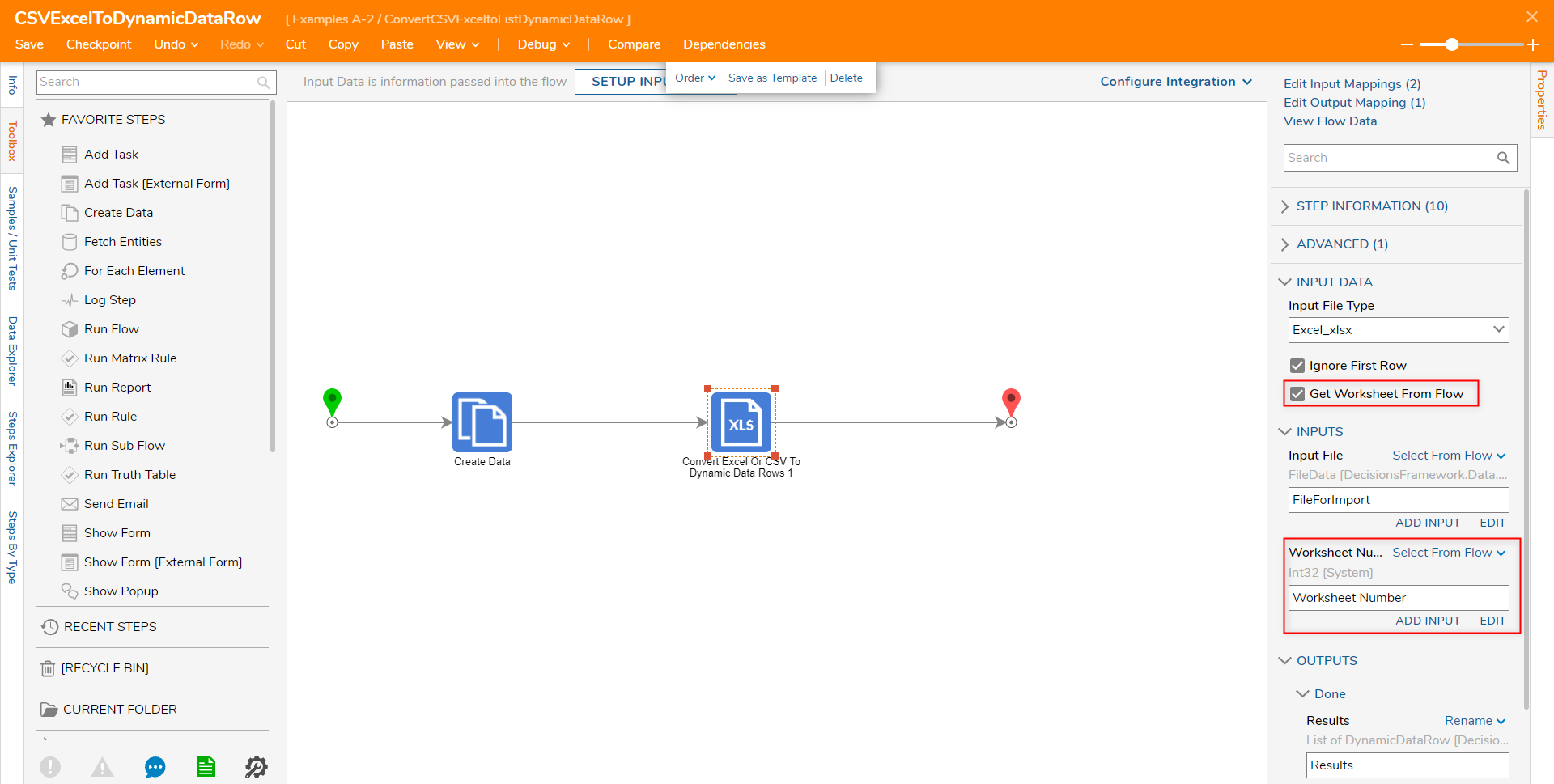Overview
As an addition to the host of CSV/Excel handling steps, users are provided the option to convert a user-defined Excel Files or set of CSV, into a List of Dynamic Data Rows using a single step. This allows the ability to use the Output Data values within a Flow/Decisions.
The following document demonstrates how to properly configure and utilize this step to convert a CSV file of customer appointment dates into a List of Dynamic Data Rows.
Example: CSV File
- From a Designer Project in the Decisions Studio, select CREATE FLOW from the Global Action Bar, then CREATE a new Flow.
- From the Flow Designer, attach a Create Data step from the FAVORITE STEPS category of the Toolbox, to the Start step.
- From the Properties of the Create Data step, select SHOW EDITOR.
- From the Data to Create window, provide a NAME, then under TYPE, search for and select FileData.
- Constant map the desired CSV or Excel file (for this example CSV; then, click DONE, Save, and close via X.
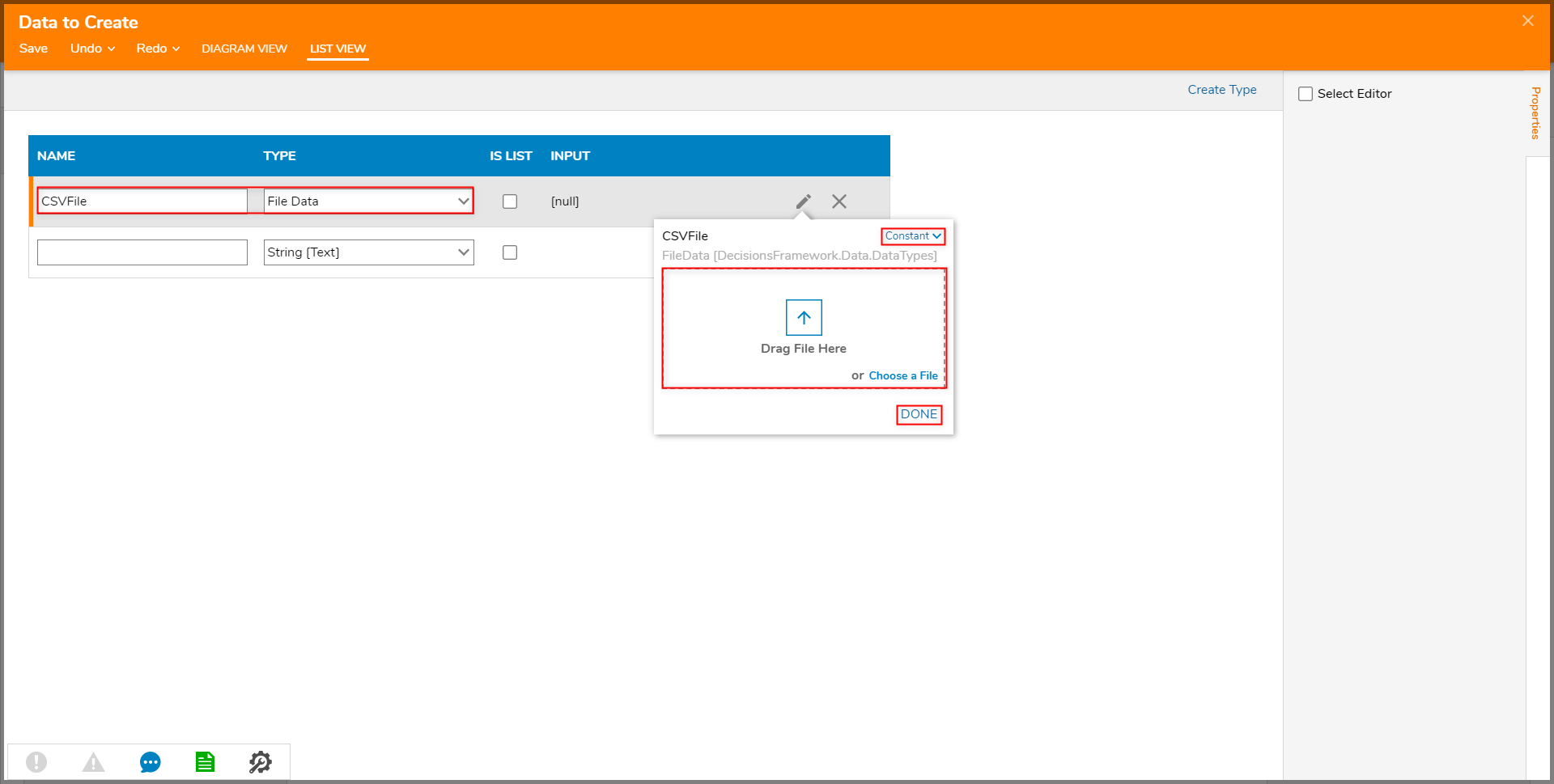
Under Toolbox > DATA > EXCEL & CSV, attach a Convert Excel or CSV To Dynamic Data Rows step to the Outcome path of the Create Data step as well as the End step.
From the Properties tab of the Convert Excel or CSV step, Select From Flow map CSVFile to INPUTS > Input File.
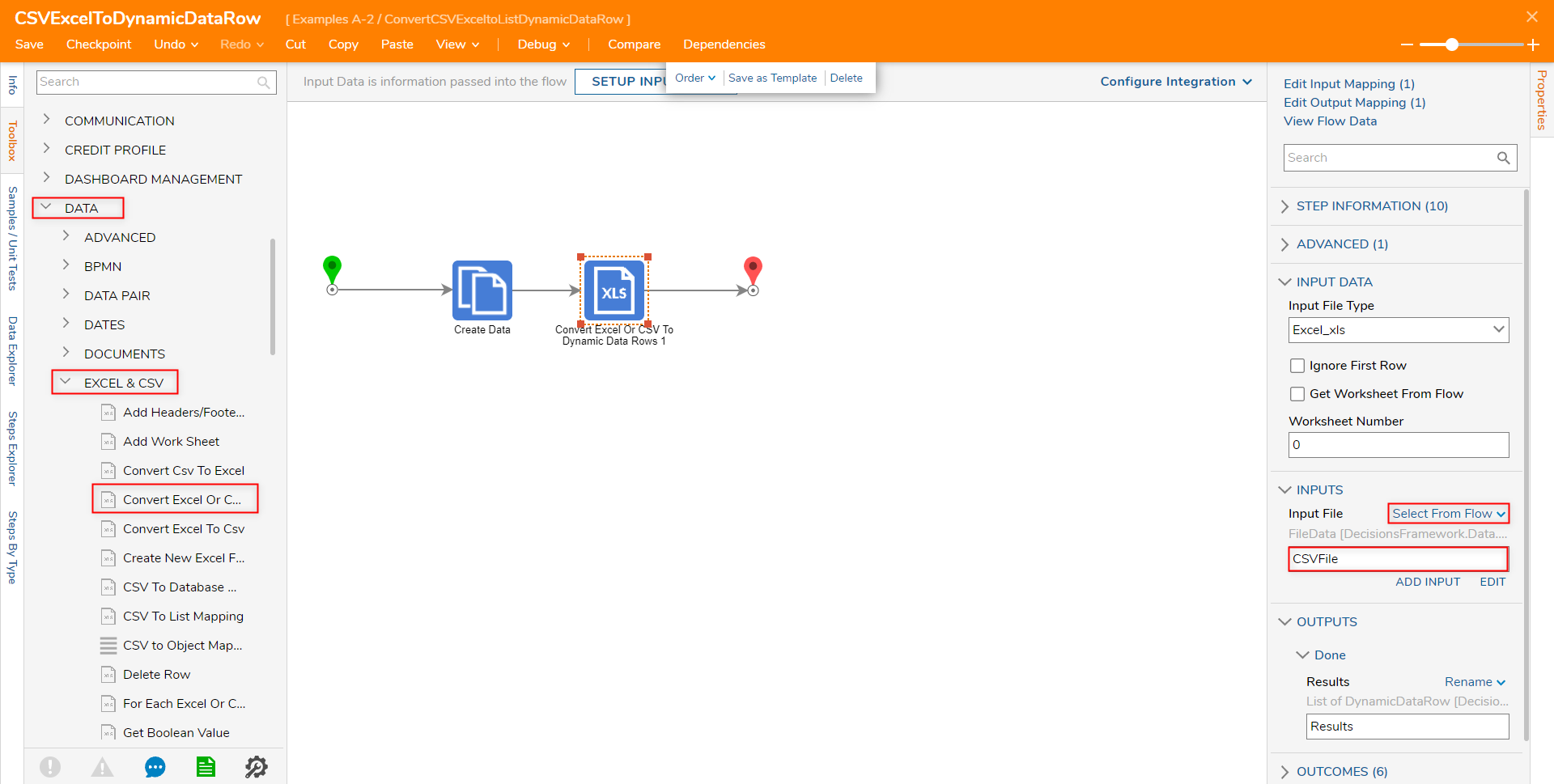
Under Properties > INPUT DATA > Input File Type on the Convert Excel or CSV step, select the File Type that corresponds with the Input File (in this case Csv). Then select the corresponding CSV Delimiter.
About Ignore First RowNote that by default the Convert Excel or CSV To Dynamic Data Rows step reads the values starting from the first Row of data. Typically, users may establish a header within this Row and therefore may want to skip this line. To do so, toggle the Ignore First Row Boolean located underneath the Input File Type property.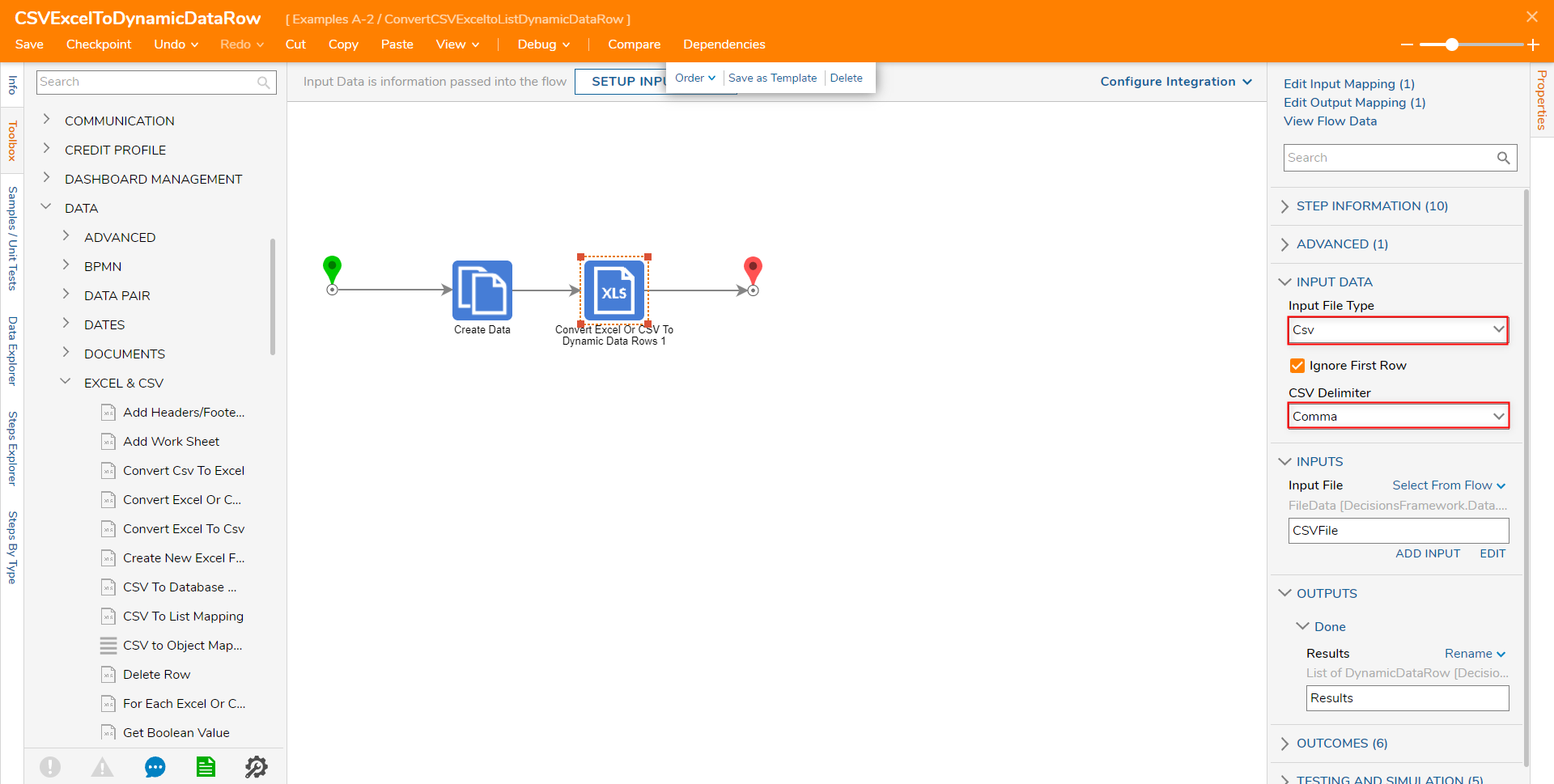
Save the Flow, then if desired close via X.
Debug
- From the Flow Designer, select the Debug link on the top Action bar.
- Click START DEBUGGING.
- After the Flow runs, select Convert Excel or CSV To Dynamic Data Rows > Execution 1 > View Input/Output Data and verify that the step has converted each Row of the CSV into a Dynamic Data Row.
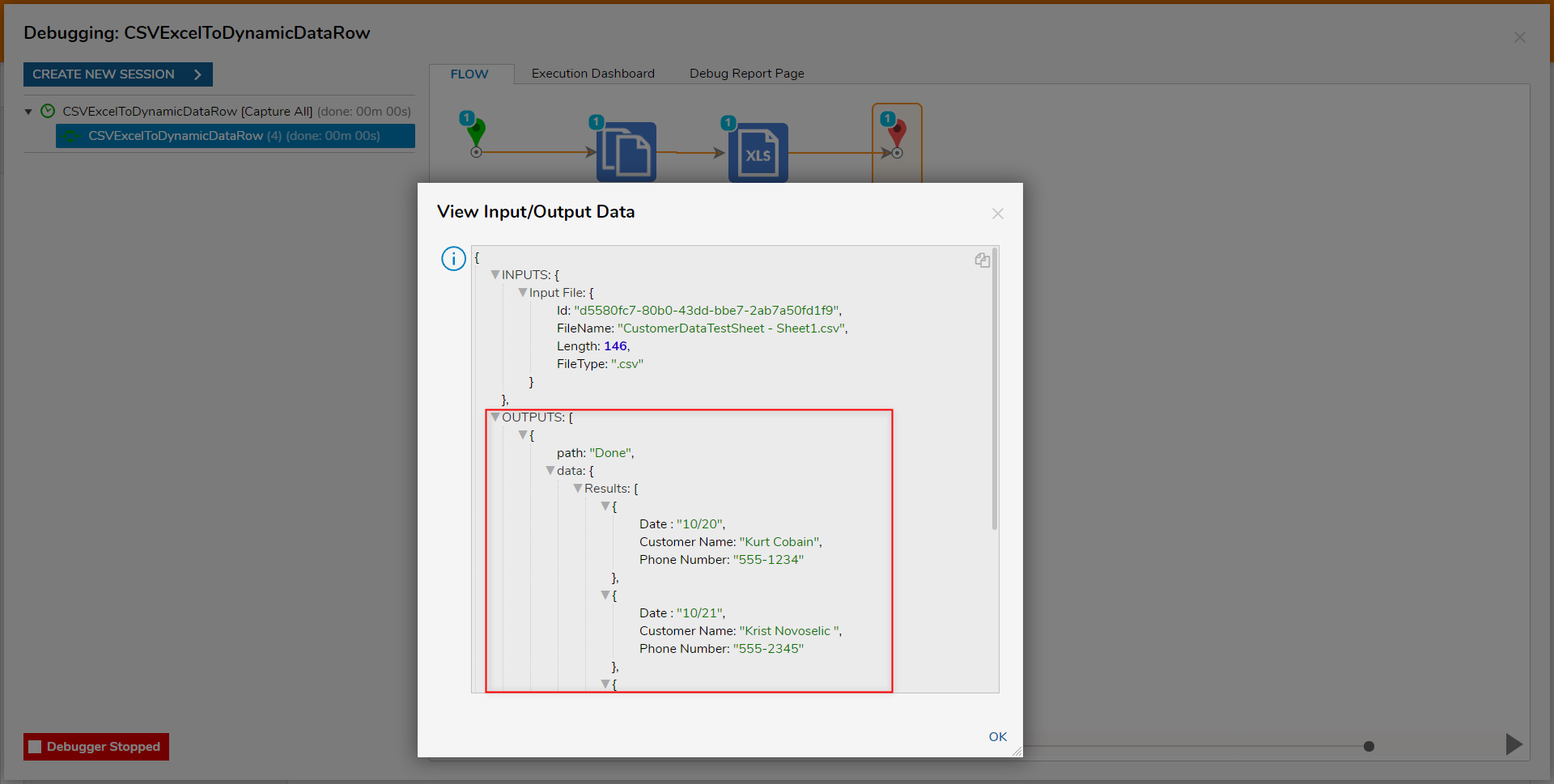
Excel File
If an Excel File format (xlsx or xls) is selected as the Input File Type on a Convert Excel Or CSV To Dynamic Data Rows step, users will be provided two additional Inputs. These Inputs are as follows:
| Property | Description |
|---|---|
| Worksheet Number | The number that corresponds to which Worksheet from the Excel File is imported. Numerical values start at 1, with 1 representing the first Worksheet. |
| Get Worksheet From Flow | Allows users to dynamically map in the Worksheet Number from the Flow. |