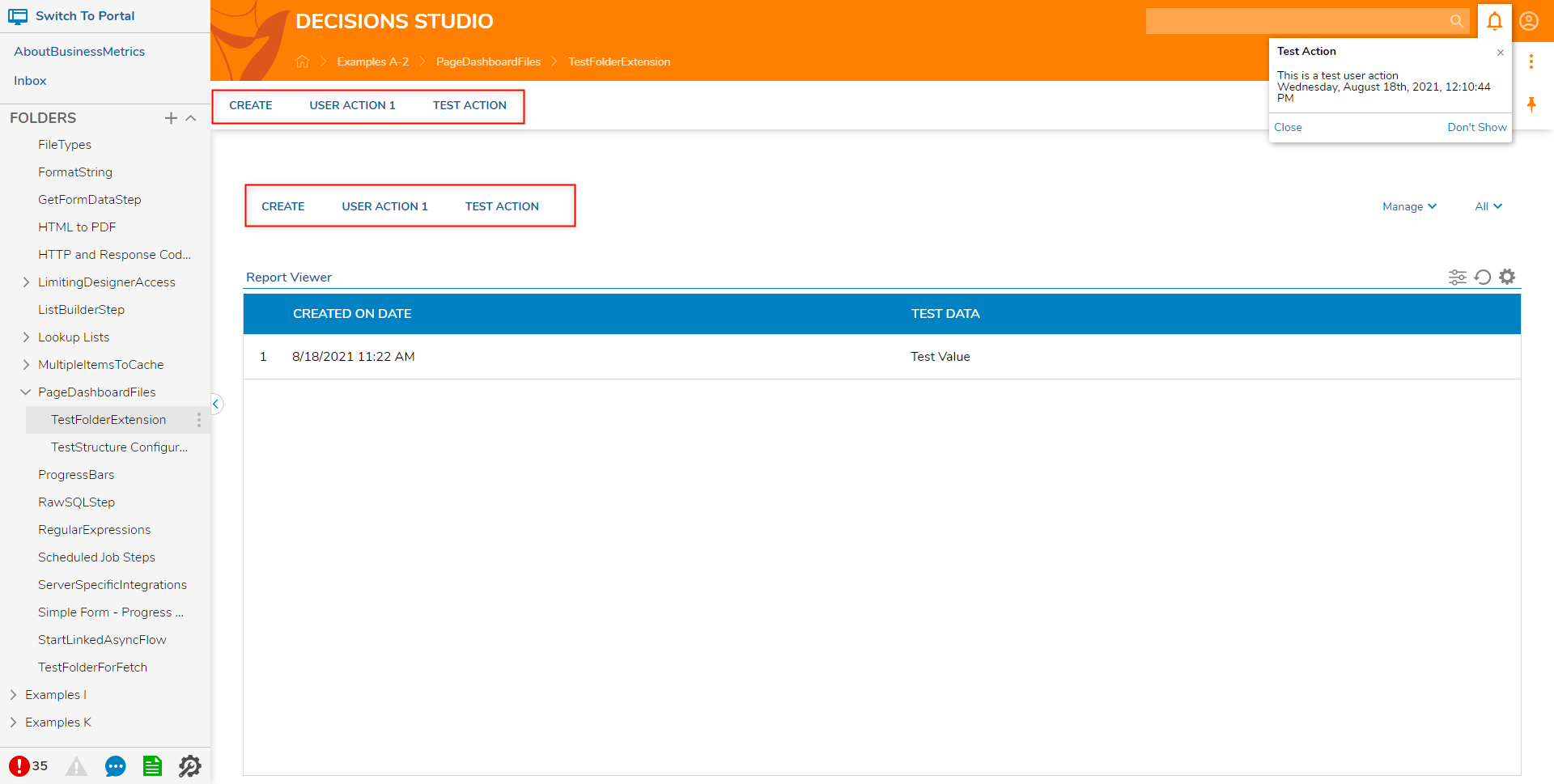Overview
Using the Actions Bar component in the Page/Dashboard Designer allows users the ability to create a custom Action Bar that is aware of the context of the Folder that the Dashboard is being applied to. This coupled with the use of Folder Extensions can be used to create an Action Bar that consists of user-defined custom User Actions. The following document demonstrates how to accomplish this task by configuring an Action Bar component on a custom Dashboard for a Folder Extension.
Example
- Navigate to a Designer Project and select CREATE DATATYPES/INTEGRATION on the Global Action Bar.
- From the Create DataTypes/Integration window, scroll to a select Folder Extension.
- Provide the desired Structure Type Name. Then define at least one property by providing a Name and selecting the desired Type from the dropdown.
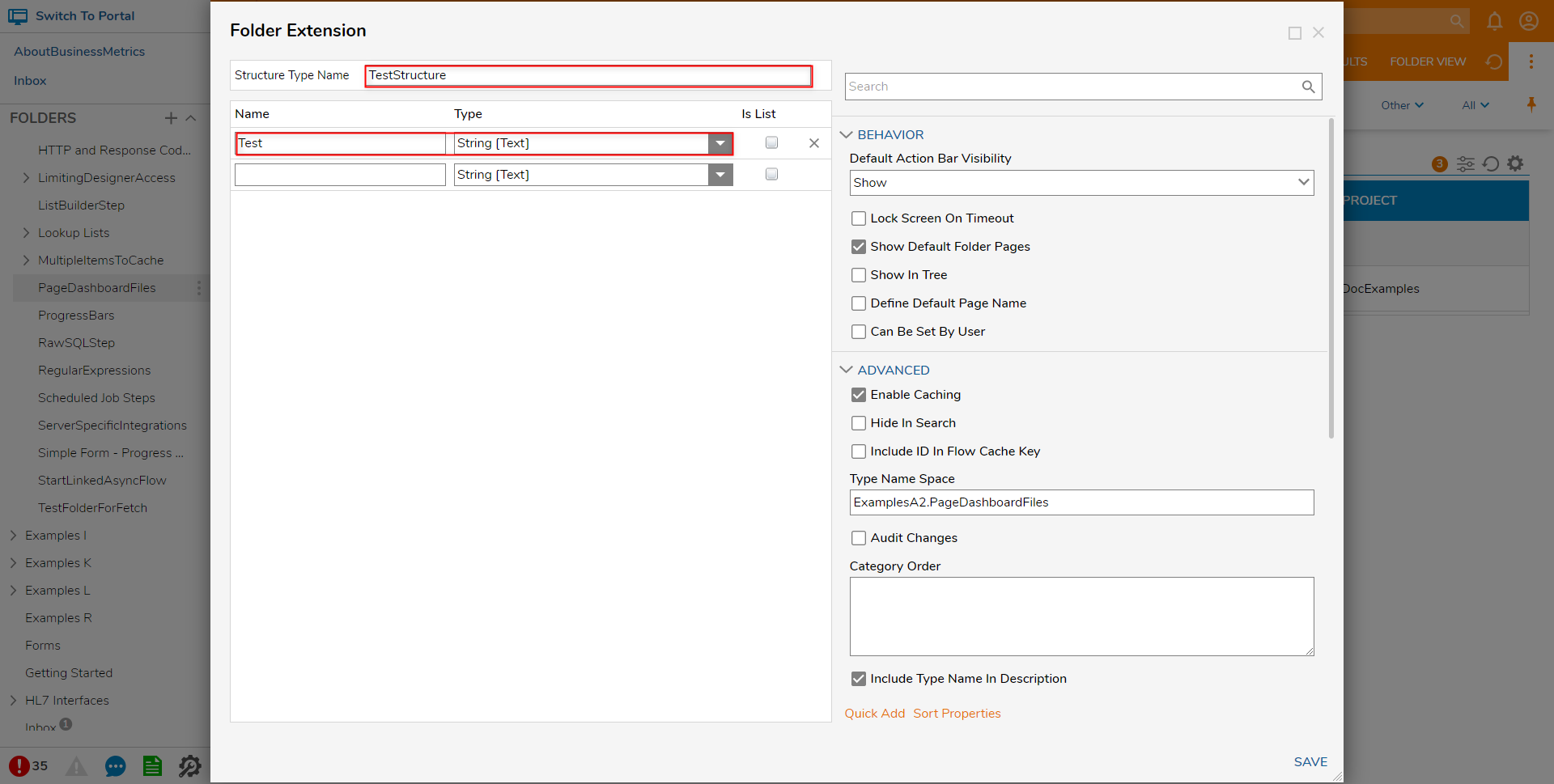
- Under the Properties for the entire Folder Extension, under BEHAVIOR, enable Show in Tree, then under ACTIONS, enable Show Add With Data, Show Delete Action, and Show Edit Action. Then, click SAVE.
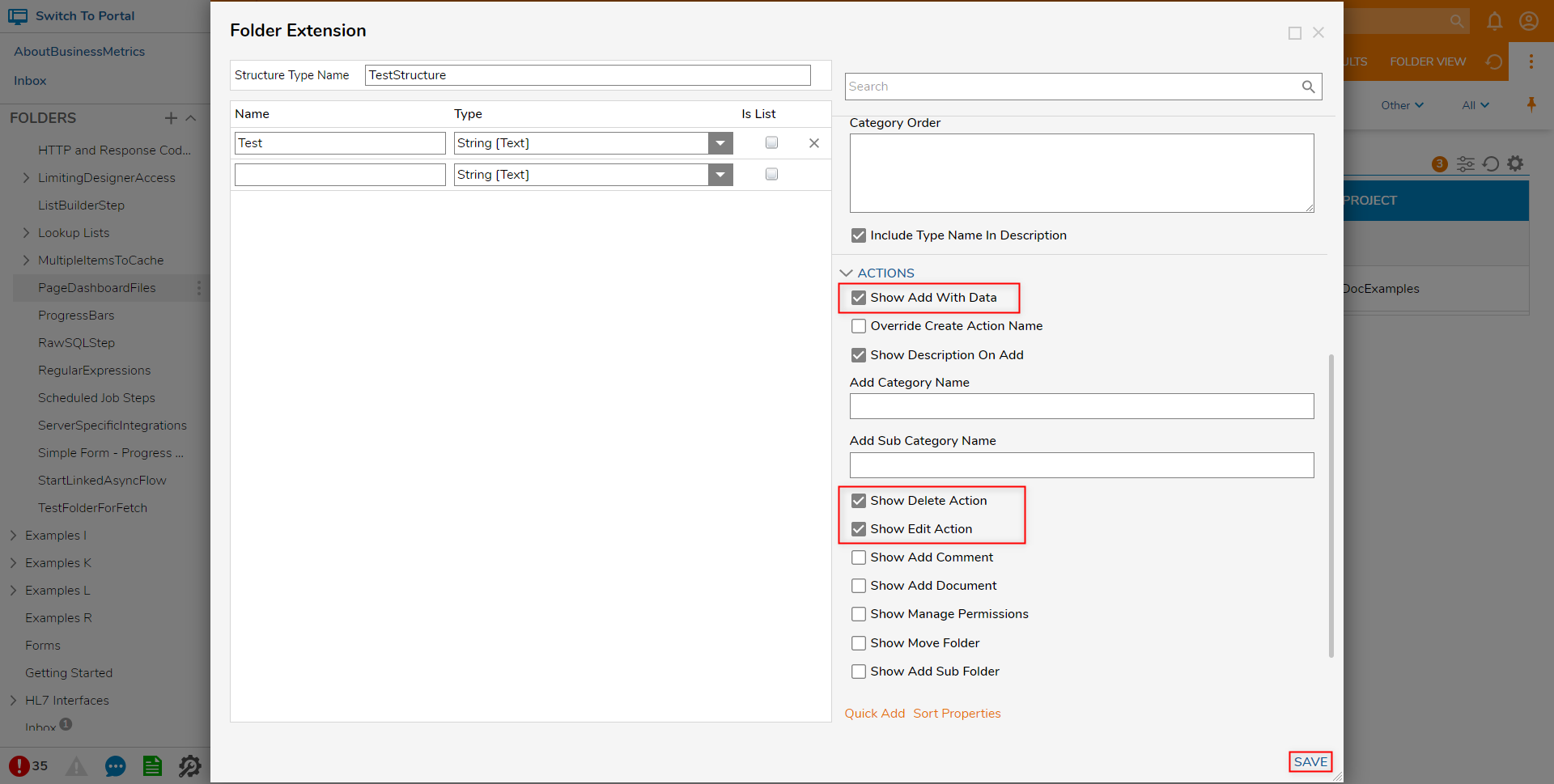
- After the Folder Extension has successfully compiled, right-click the Designer Project and select Add > Entity [User Defined] > [NAMEOFSTRUCTURE].
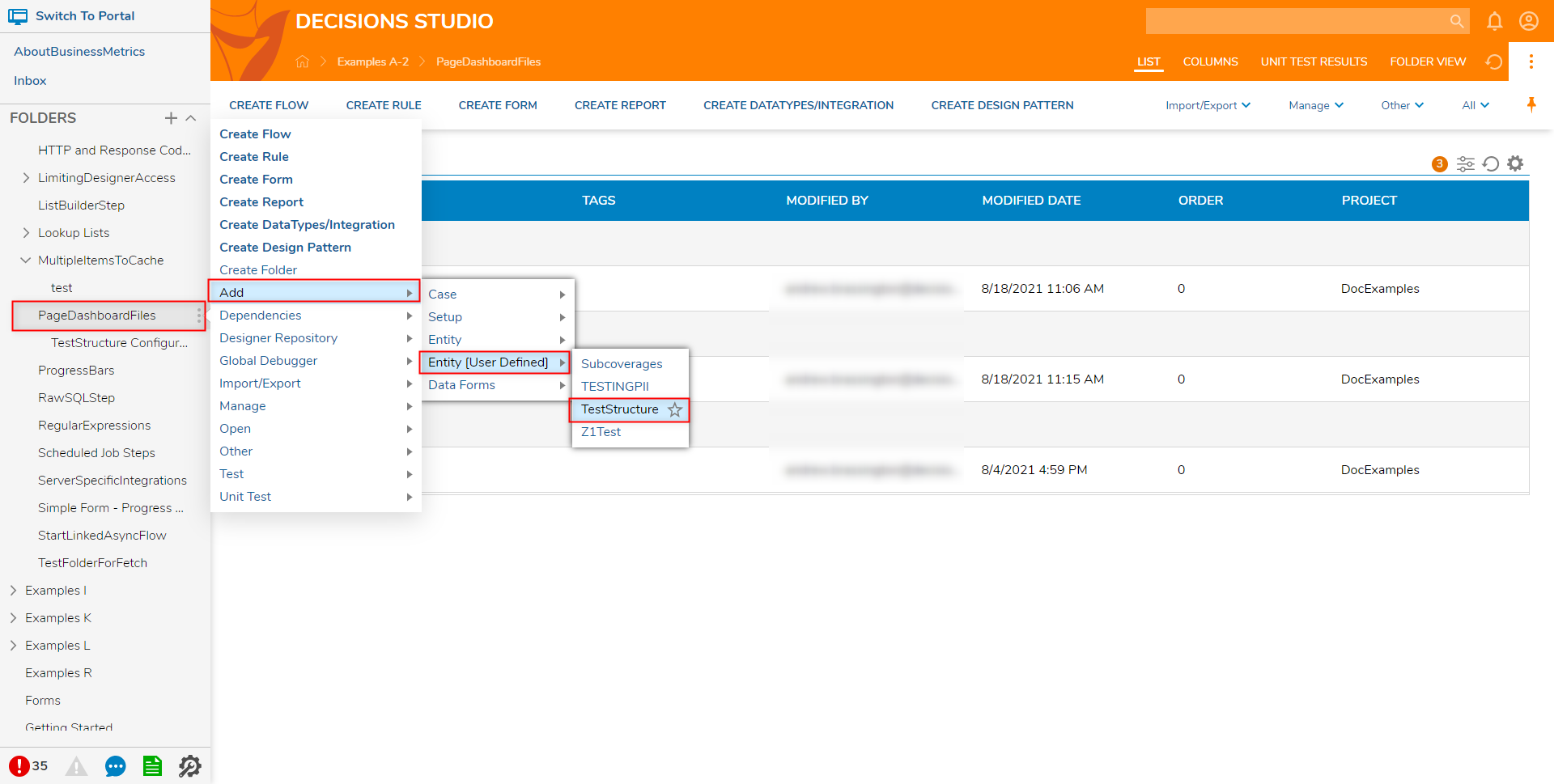
- From the next window, provide a Name, and if desired some Data, then click OK.
- Navigate to the Folder Extension's Configuration Folder, and select CREATE PAGE > Create Page/Dashboard and CREATE a new Page.
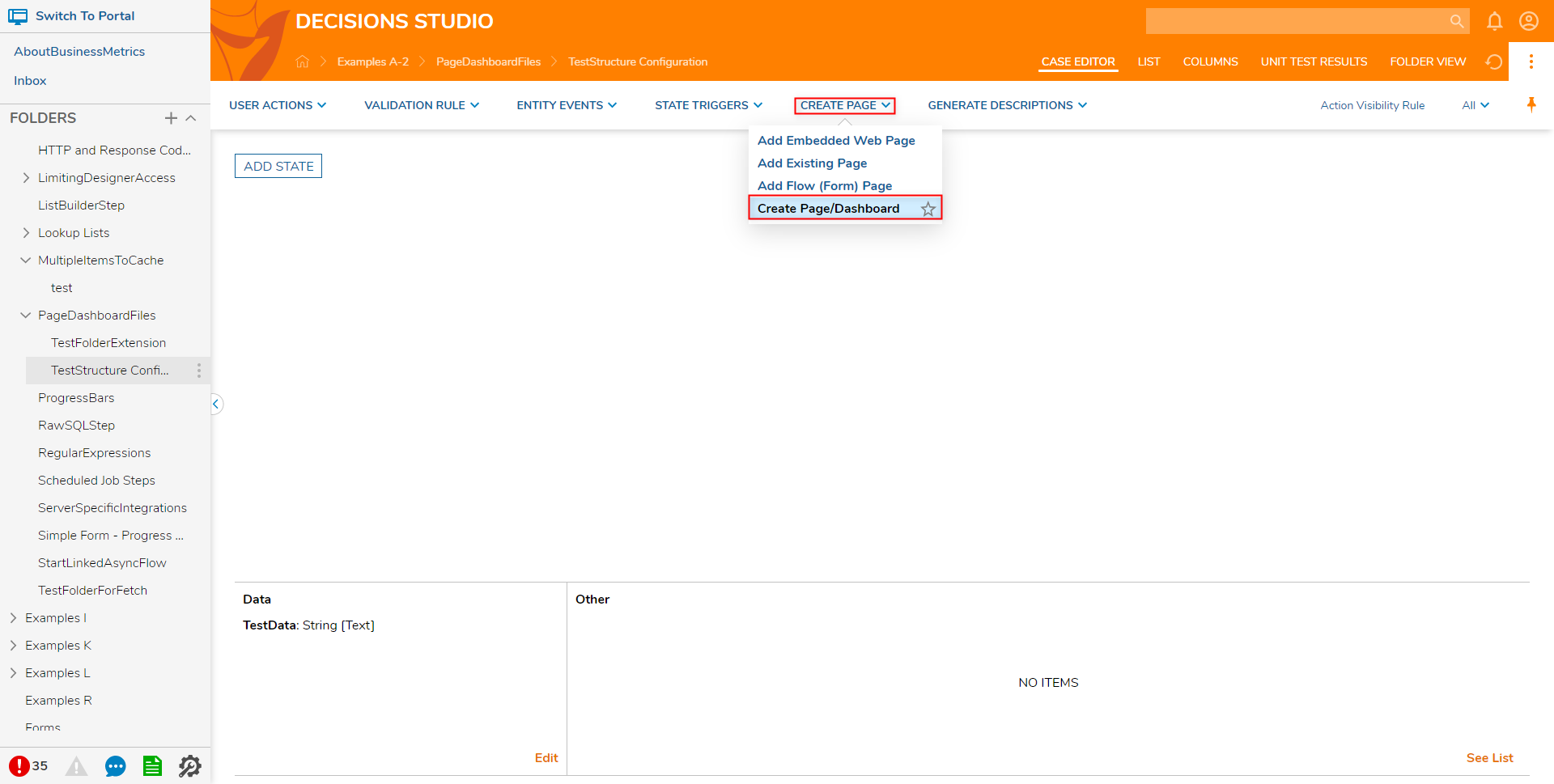
- From the Page Designer, under Toolbox > ACTIONS, add an Actions Bar component to the Page. Design the rest of the Page as desired, then Save and close via X. Additional Information on Actions BarNote that the Actions Bar component provides a view of all the Actions within the right-click menu for the Folder Extension.
It is expected behavior for actions on the Report Action Bar to not be applied as a Group Action on the Report.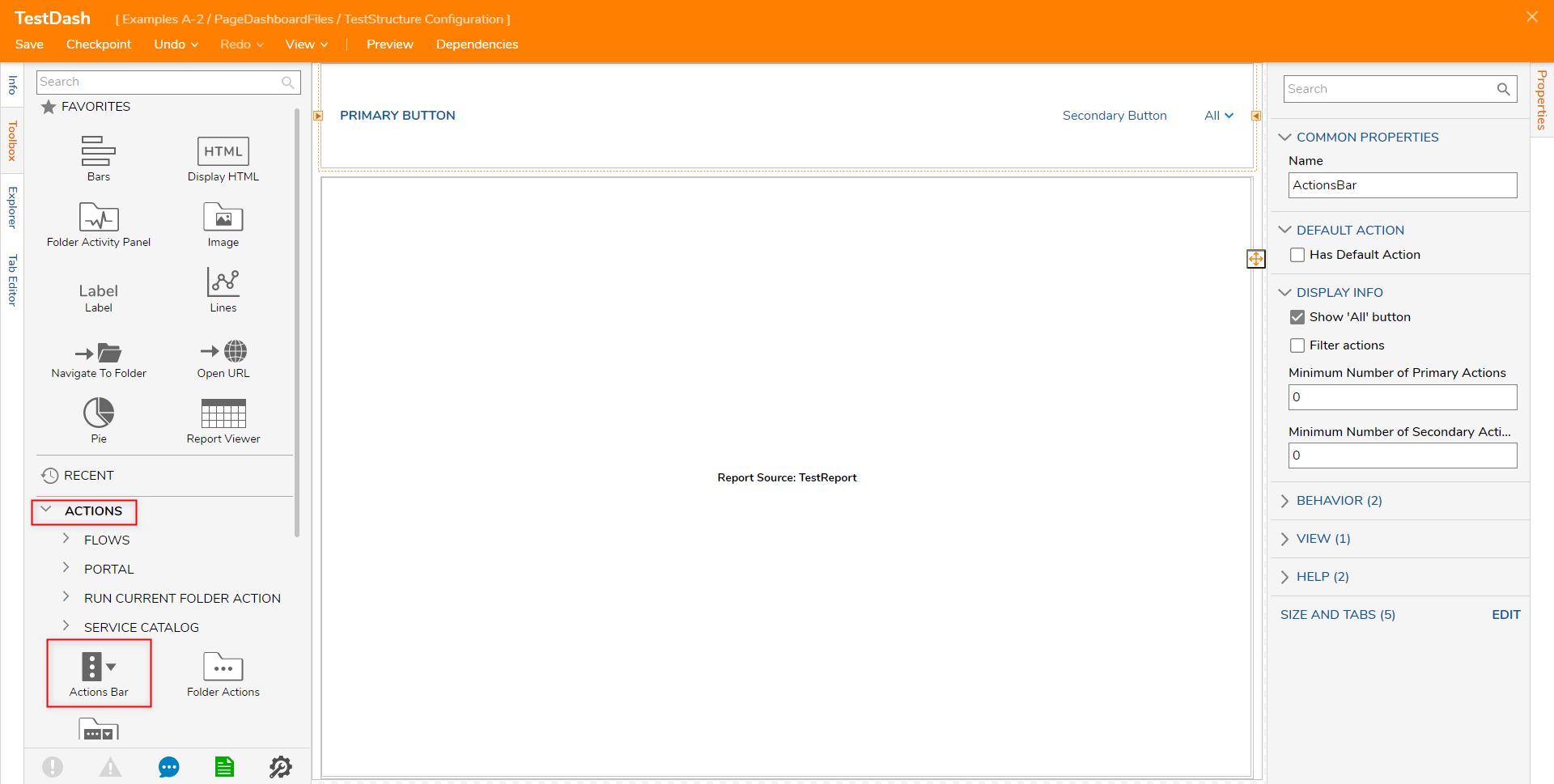
Back in the Configuration Folder, select USER ACTIONS > Create User Action, then CREATE a new User Action.
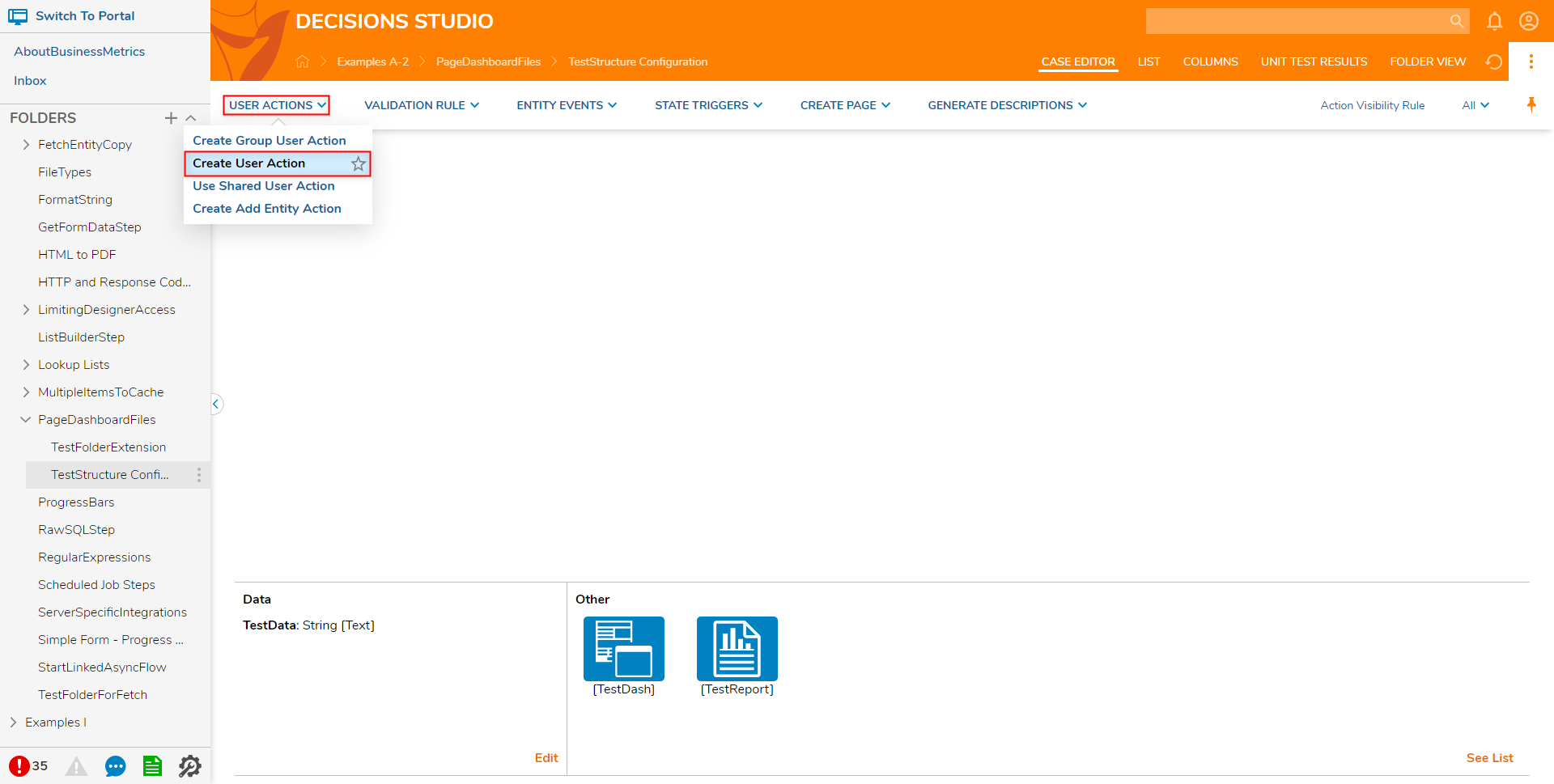
From the Flow Designer, design the Action as desired, then Save the Flow, and close via X.
Repeat the Action, creating more User Actions as needed/desired.
Navigate to the previously created Folder for the Folder Extension and open the Dashboard view. Verify that all the created User Actions are displayed on the Actions Bar and test them to ensure that they are functioning properly.