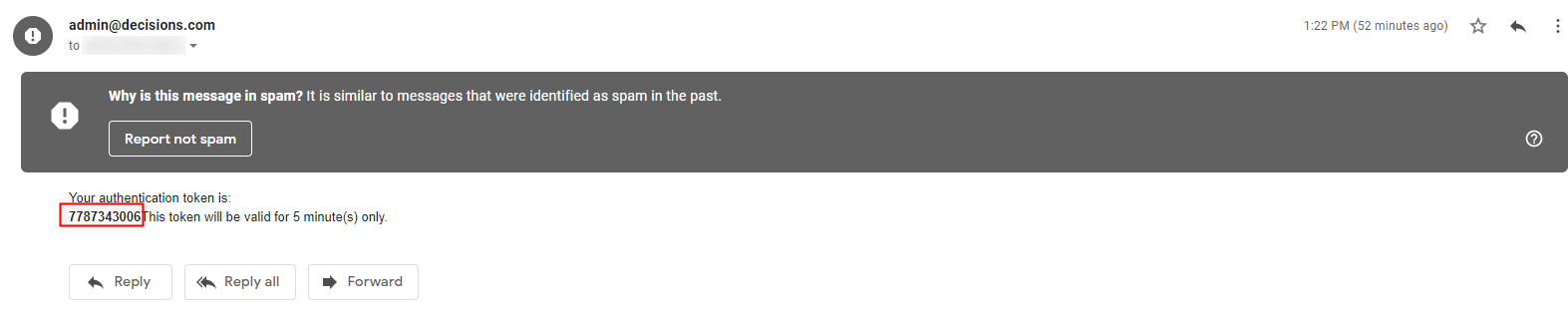Overview
2FA (Two-Factor Authentication) is an extra Security method used to increase the number of requisites to log in to an Account. This method often requires that the user responds to a security question, provides an emailed passcode, etc., in addition to simply providing the correct Password on sign-in.
For more resources on MFA, see MFA (Multi-Factor Authentication) Overview.
Typically, 2FA functionality is provided to an Application or website, via a third-party application. However, as of version v.7.7+, Decisions provides users the ability to use 2FA via the Enable Two-Factor Authentication feature. The following document demonstrates how to properly enable this feature and apply it to the desired Account.
Example
- From the Decisions Studio, navigate to System > Settings, right-click Portal Settings, and select Edit.
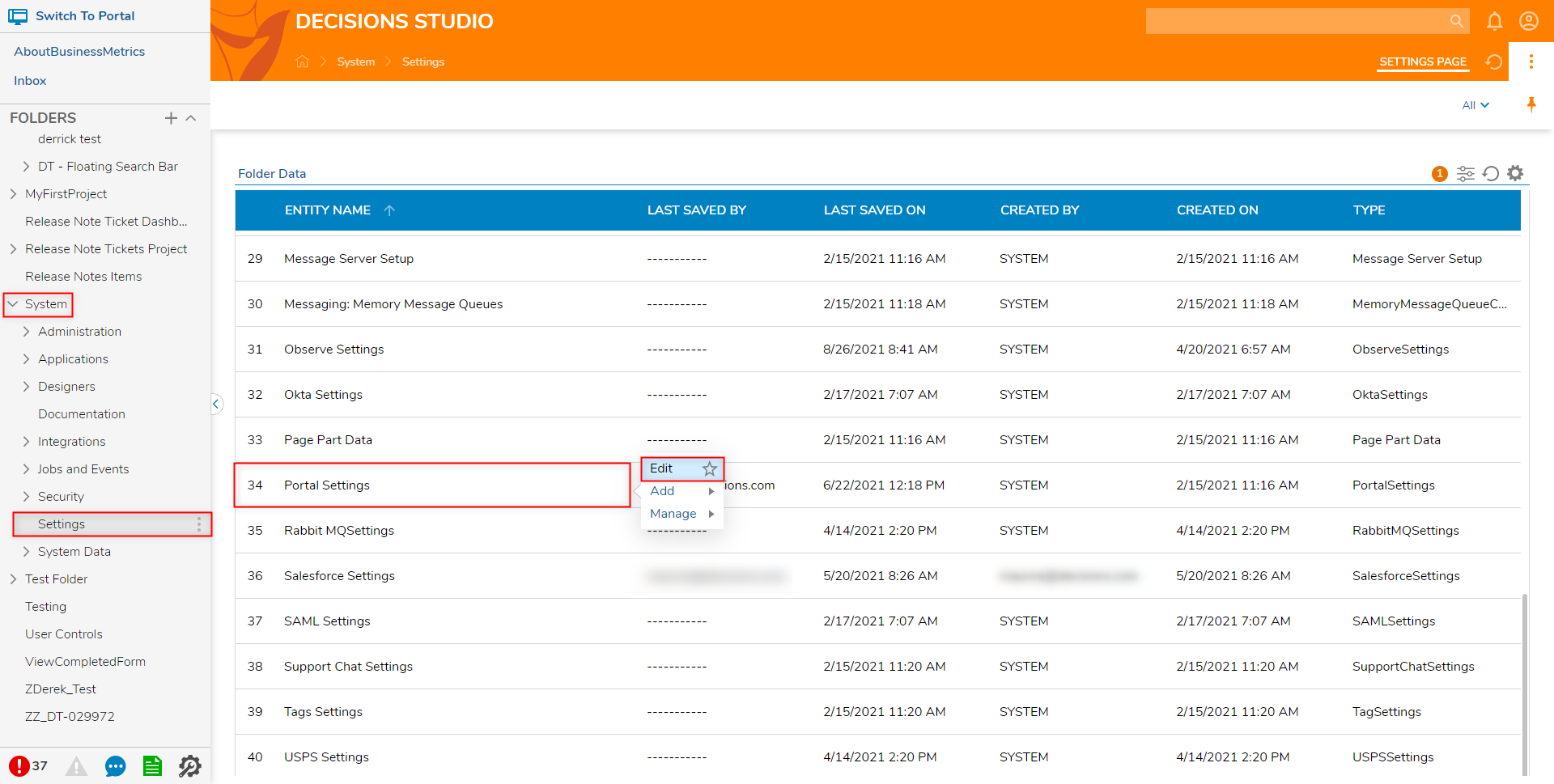
- From the Edit Portal Settings window, scroll down to LOGIN and check the Enable Two-Factor Authentication box.
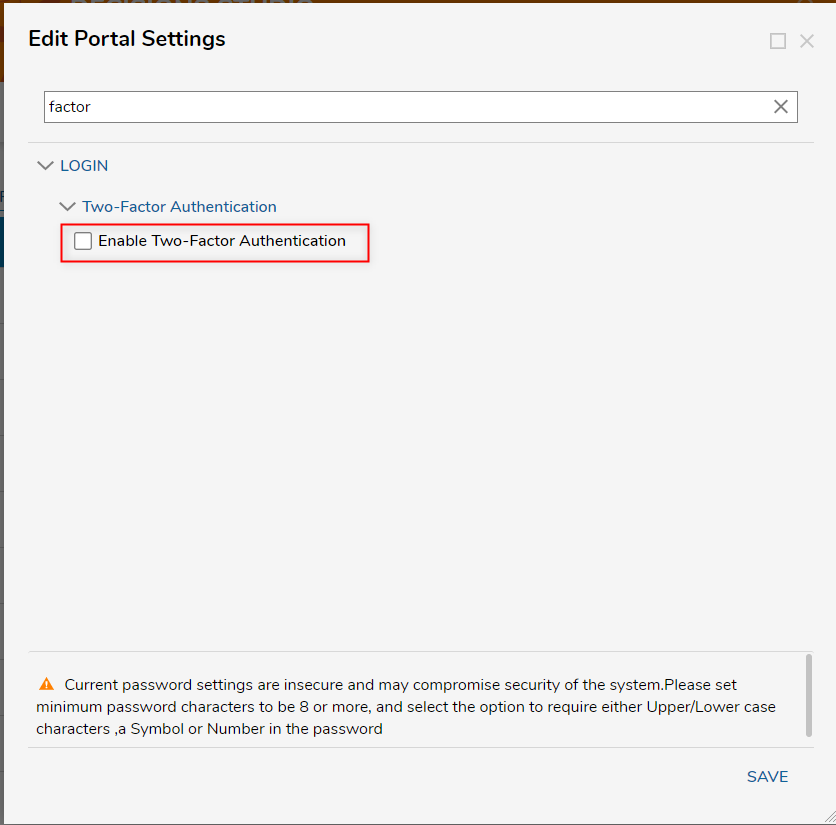
- Under Two-Factor Authentication Token Type, select the desired option (for this example Numeric Only). Additional Information on Authentication TypesThe Two-Factor Authentication Token Type dropdown provides users with the following options. These options are used to dictate how the Authentication Token Email is presented to the user.
- Numeric Only: Presents the Token as numerical values.
- Alphanumeric: Presents the Token as a combination of letters and numbers.
Under Two-Factor Authentication Token Length, dictate the desired length (number of characters) for the Token. Then, under Two-Factor Authentication Token Timeout, provide the desired number of Minutes for the Token's expiration.
If desired, select an option under Two-Factor Authentication Token Email Template.
Additional Information on Email TemplateIf the Two-Factor Authentication Token Email Template is left blank, then the default Decisions Email Template will be applied.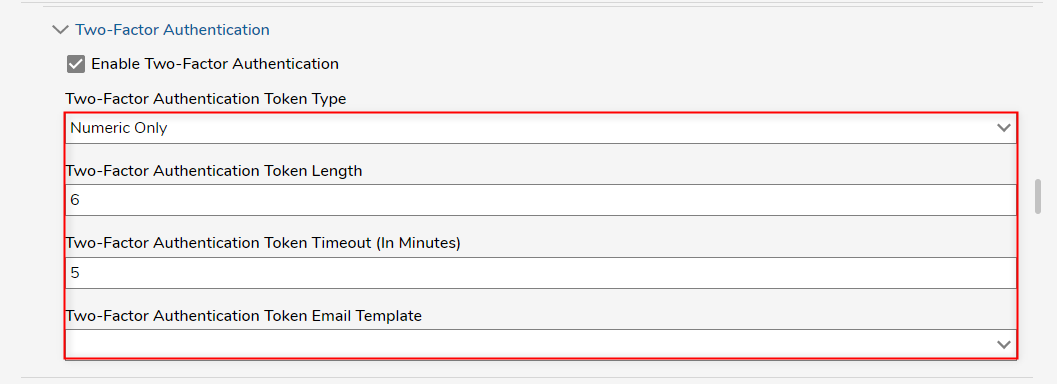
Click SAVE to save changes and exit the Portal Settings.
Navigate to System > Security > Accounts; locate the desired Account, right-click it, then select Edit Account.
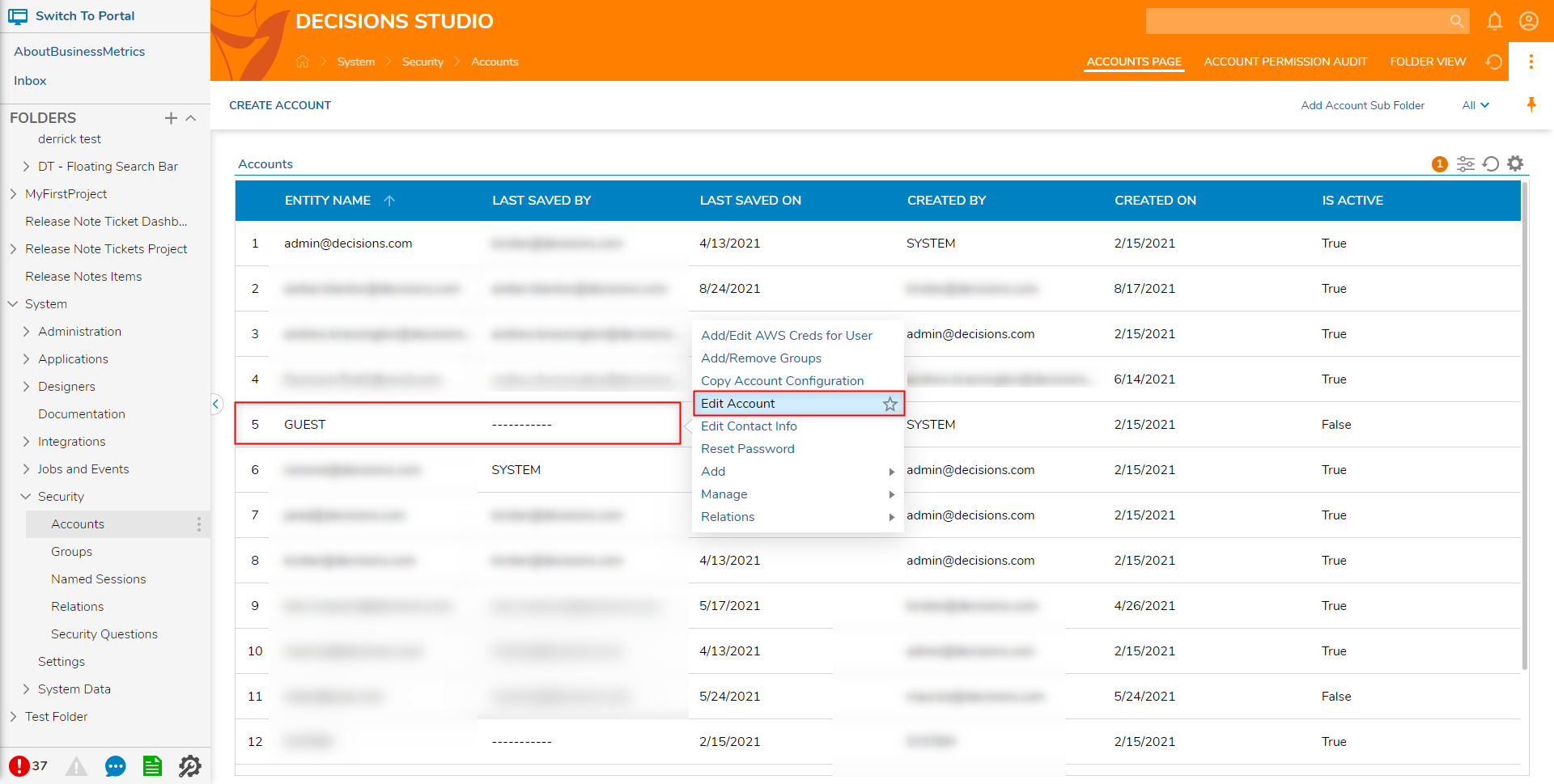
From the Edit Entity screen, under the SECURITY category, check Enable Two-Factor Authentication. Then, click SAVE.
Attempt to log into the Account, then navigate to the Account's Email inbox; copy the received authentication token. Then, navigate back to the Login screen.