Overview
Module Details | |
| Installation Location | Core module |
| Step Location | Integration > R |
| Settings Location | N/A |
| Prerequisites | R installed R Module Installed Project Dependency created |
The R Module allows a user to execute R scripts. R is a programming language that is used for statistical computing and graphics.
Prerequisites
- The R Module will need to be installed. To learn how to install modules, click here.
- To run R scripts, install R to the system by going to https://cran.r-project.org/bin/windows/base/.
- A Project dependency needs to be established.
Considerations
Users should note that the R Module does not work in containers for the current and previous versions.
ProjectHub
A dependency must be made with the R module before any of the module's functionality can be accessed within a Project. All scripts are kept within a folder under the Manage section: [Project Name] > Manage > Integrations > Scripting.
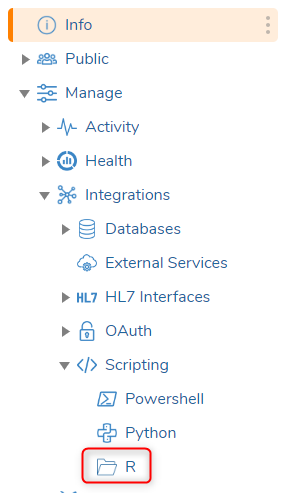
Starting in v9.2, there is the ADD SCRIPT FOLDER action that will create new scripting folders within the primary R folder.
In v9.6 and above, script folders can be deleted by right-clicking the folder, then selecting Manage | More > Delete.
System Level
R scripts can also be created and stored at the System level. Projects will not be able to access these directly. However, Users can move the script folder and its scripts to a specific Project by right-clicking and selecting Manage | Move to Project.
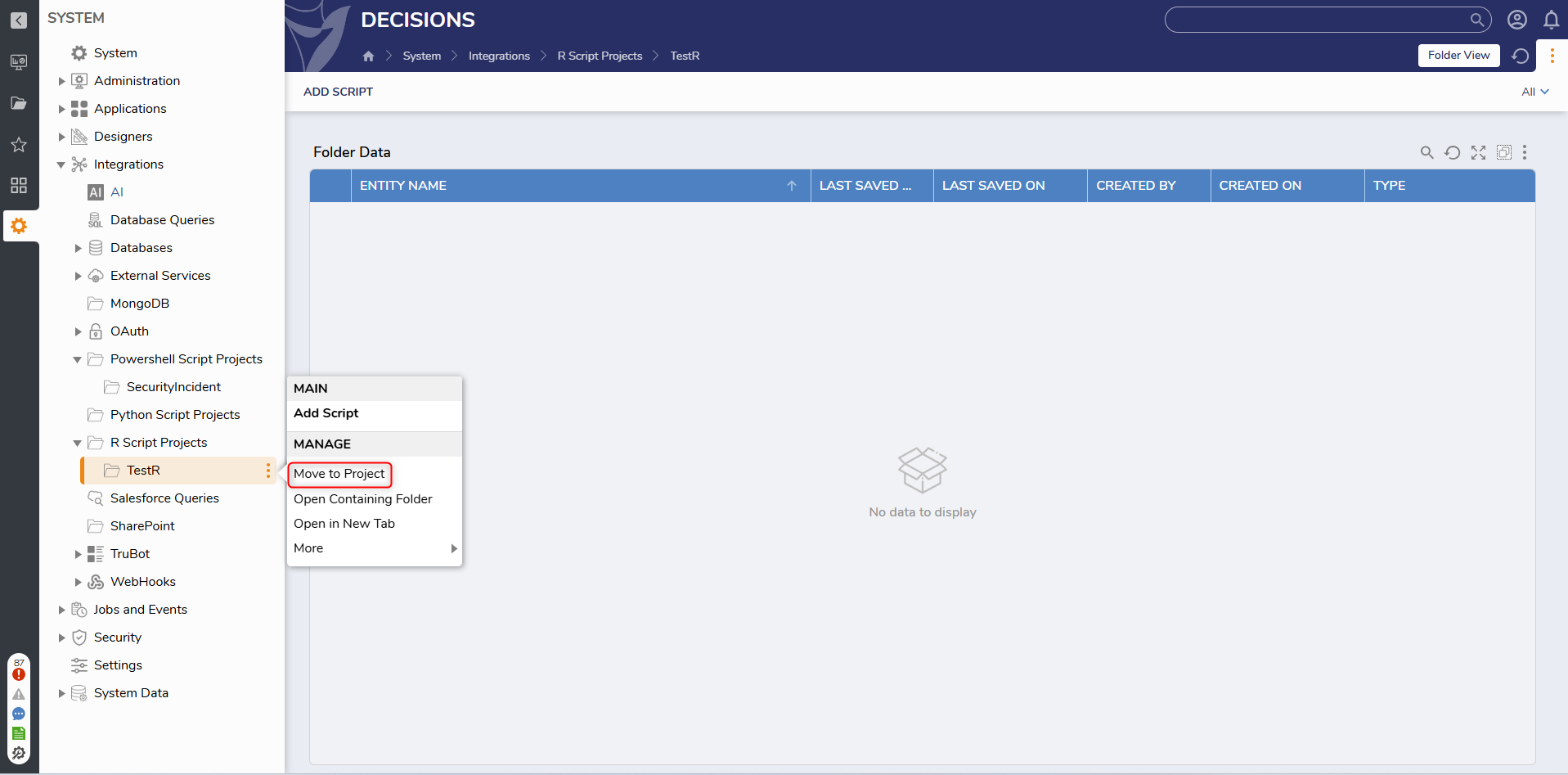
Example
This example will demonstrate how to execute an R script.
- Navigate to Settings > R Module Settings and enter the path where R is installed. Then, click SAVE.
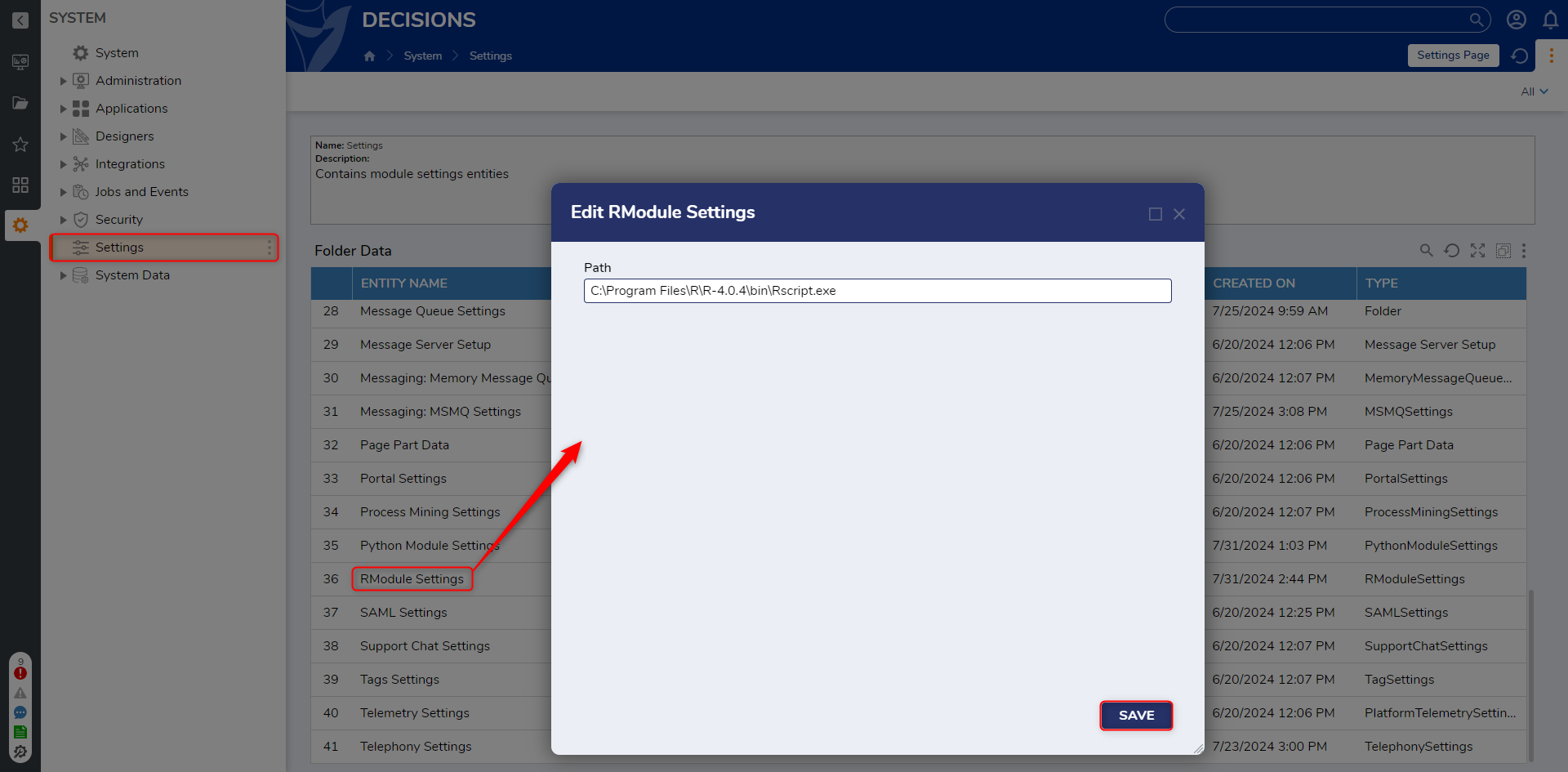
- Navigate to [Project Name] > Manage > Integrations > Scripting. Right-click on R Script Projects and select Add Script Project.
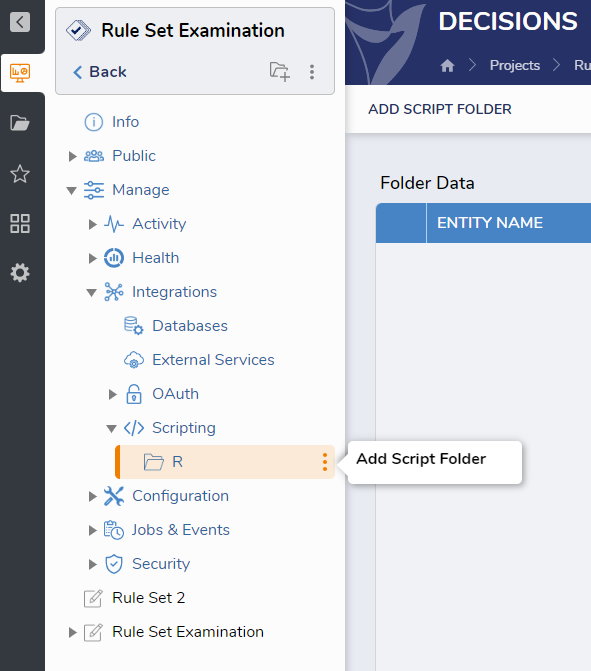
- Name the Script Project (R Test Script) and click SAVE.
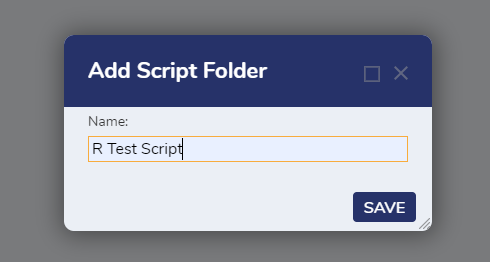
- Right-click on the R Script Project and select Add Script.
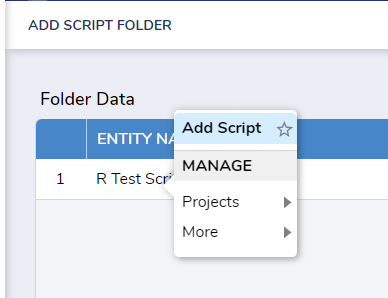
- Name the Script (R Example Script) and upload a valid R file. Then, click SAVE.
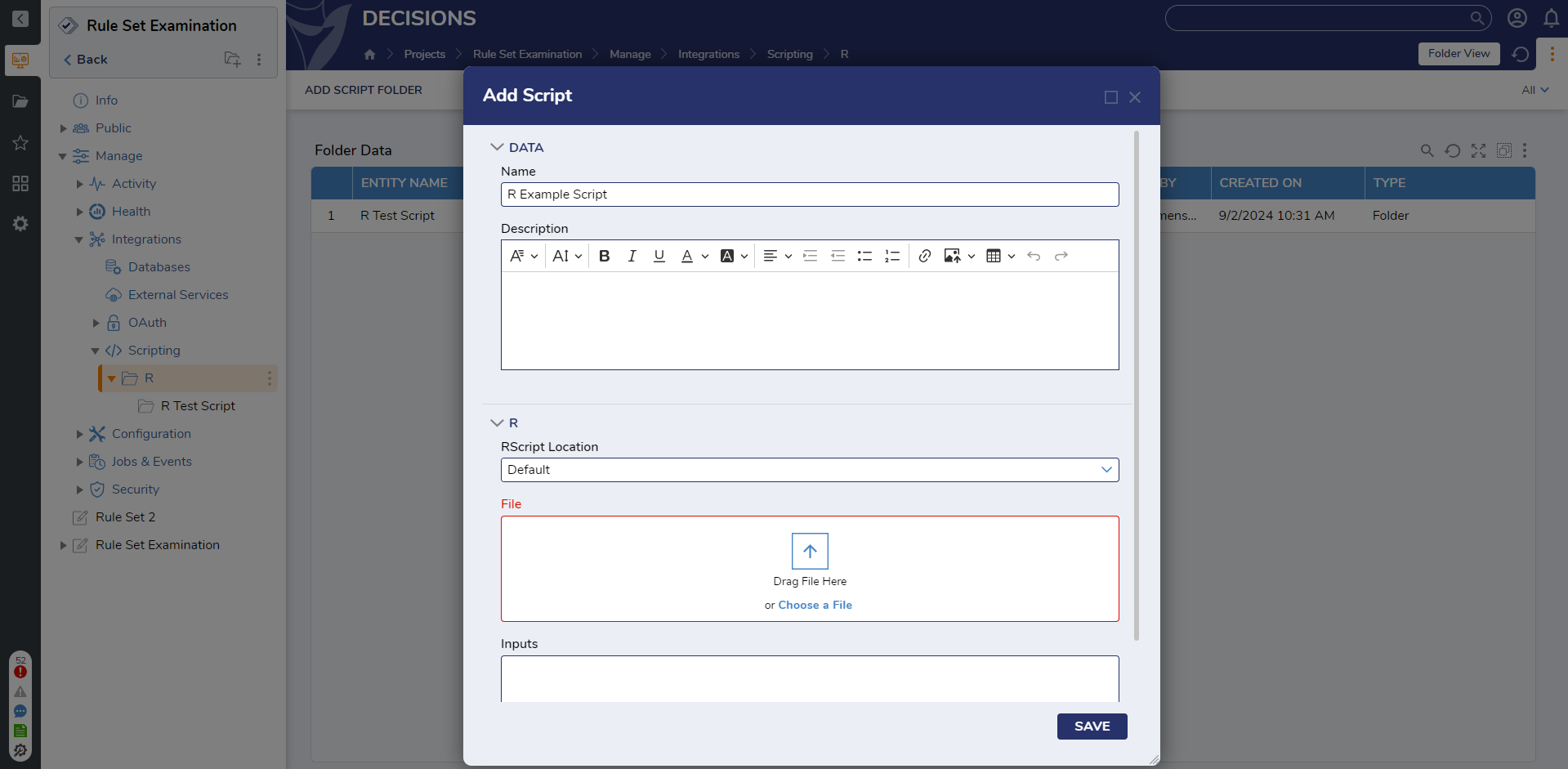
- Inside the same Project, click CREATE FLOW on the Global Action Bar and select Flow. Name the Flow (R Module Flow) and click CREATE.
- Click on the Done path of the Start step. Navigate to Integrations > All Integrations > R > R Test Script. Select Example R Script step and click ADD.
- Connect the Success and Error paths to the End step. Then, click Save to save changes to the Flow.
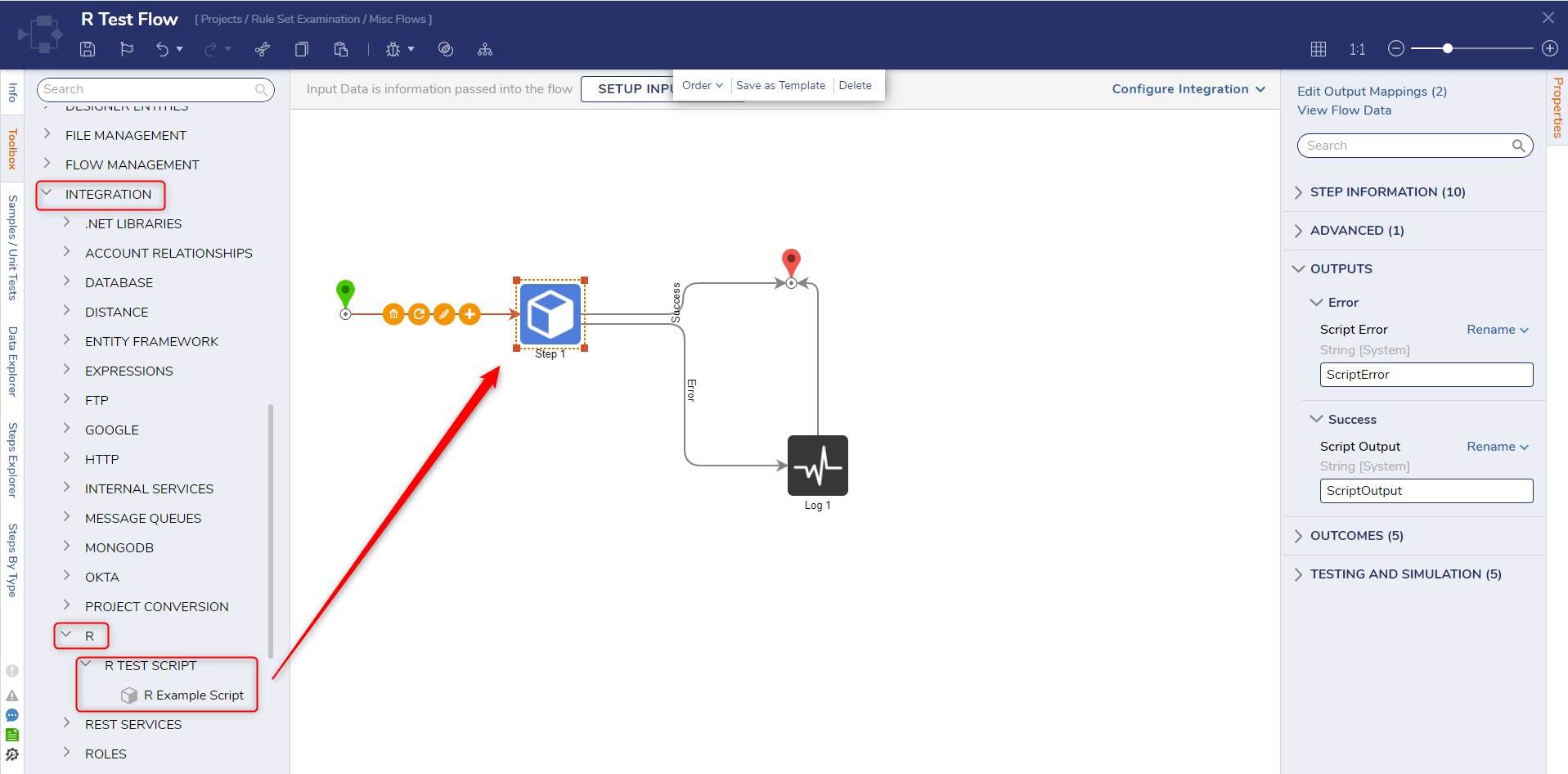
Debug
- On the top action bar, click Debug. Then, click START DEBUGGING.
- After the debugger runs, click on the script step, click Execution 1, and select View Output Data. The Output Data will display the execution of the R script.
Feature Changes
| Description | Version | Release Date | Developer Task |
|---|---|---|---|
| ADD SCRIPT FOLDER action is now available in the main R folder. | 9.2 | August 2024 | [DT-041378] |
| Script folders now have a delete action. | 9.6 | January 2025 | [DT-042782] |
| Script folders can now be moved to a Project folder. | 9.6 | January 2025 | [DT-042781] |
| R and SolaceMQ Modules have been removed from the module list for container environments and can no longer be installed. | 9.16 | October 2025 | [DT-045648] |