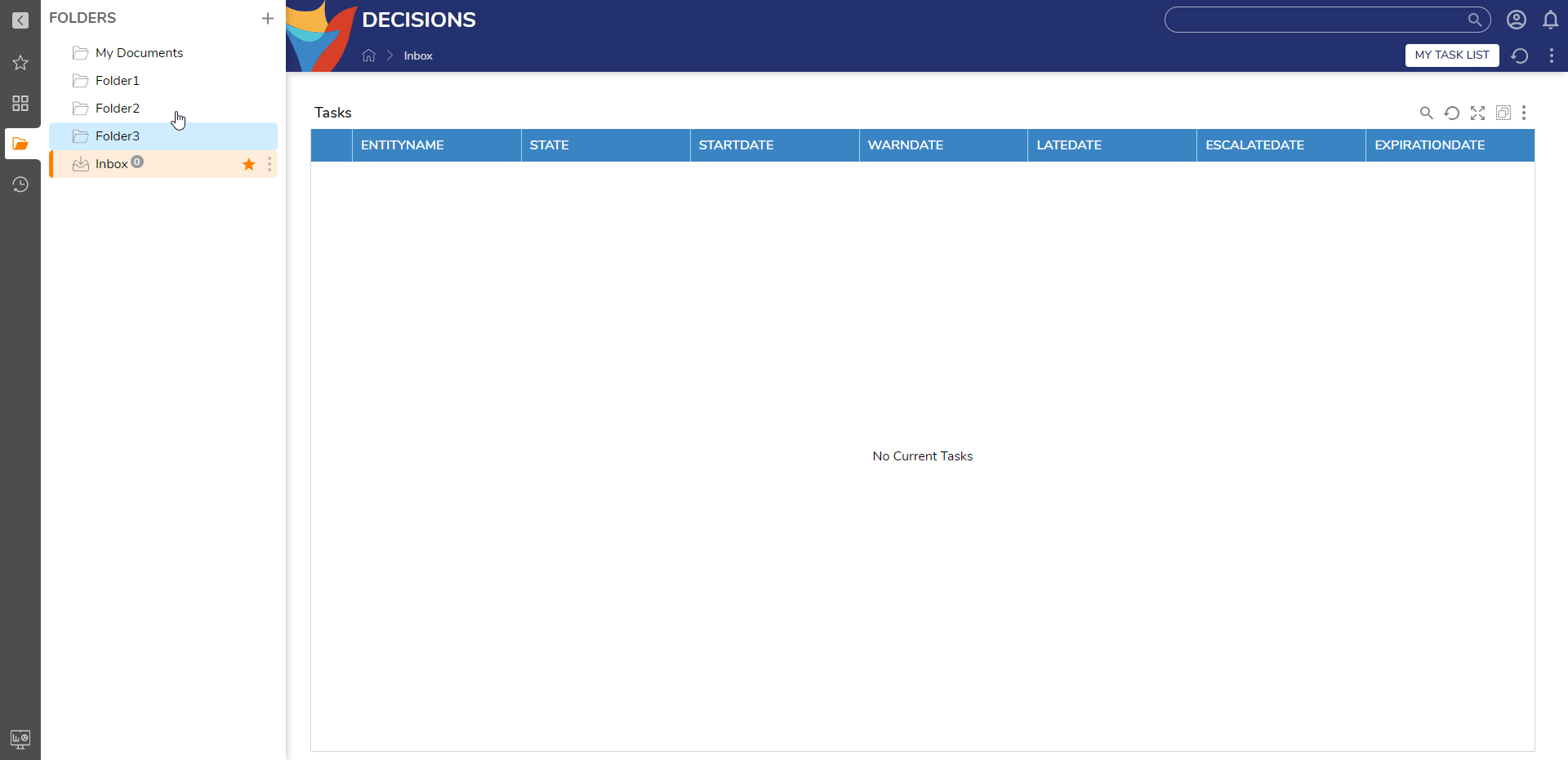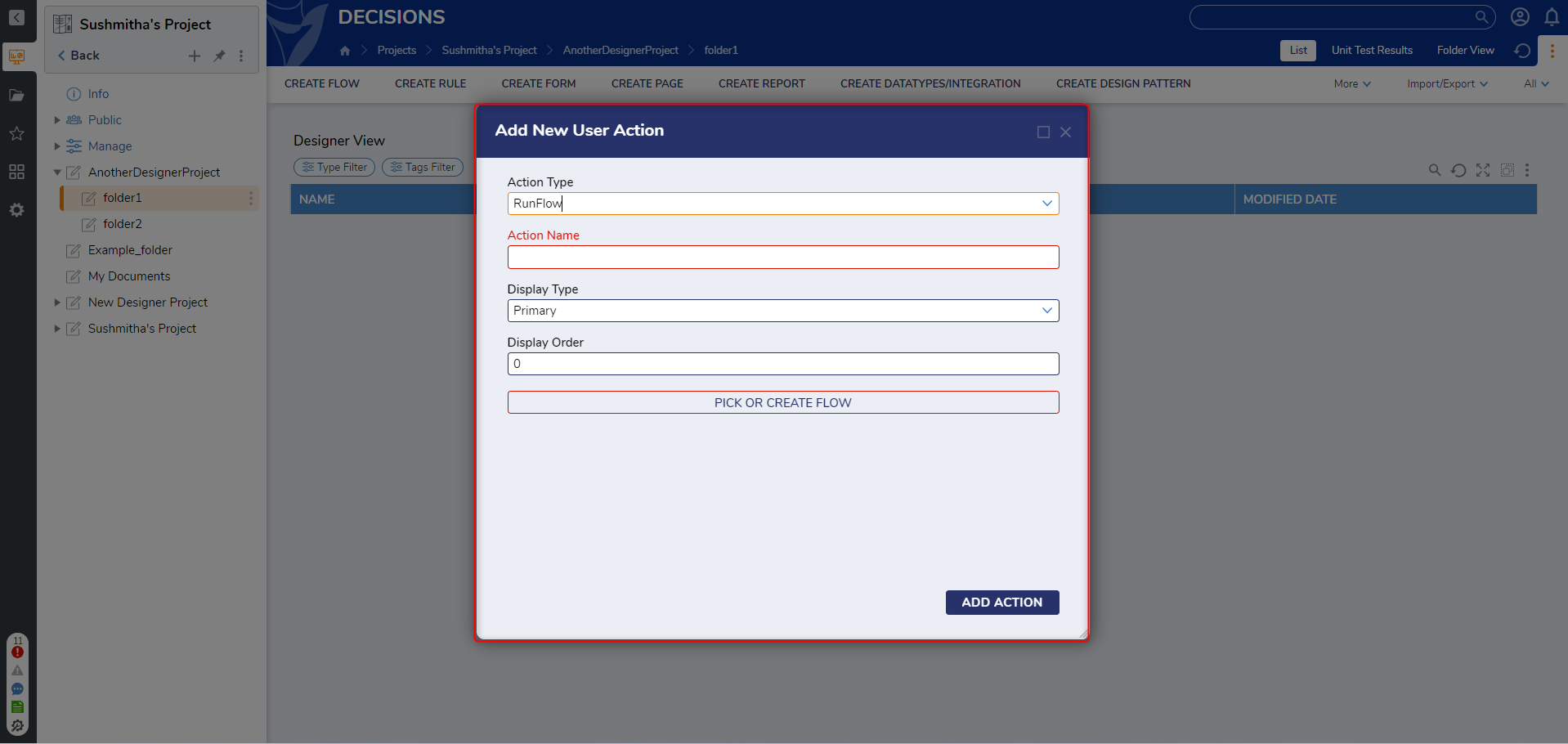- 15 Aug 2024
- 2 Minutes to read
- Print
- DarkLight
Exposing Flows as Actions in the Portal
- Updated on 15 Aug 2024
- 2 Minutes to read
- Print
- DarkLight
Overview
Administrative users have the flexibility to configure the platform to initiate a Flow in various ways. One of the available choices is to trigger a Flow by establishing a user action associated with a folder, enabling end-users to initiate the workflow.
User Action Flow
Users are unable to run regular Flows within this custom Action. Instead, it utilizes a distinct Flow Behavior called "User Action Flow [Folder Aware]." This particular Flow doesn't permit users to specify Input Data. You can create this Flow before configuring the custom Action by adjusting the Flow Behavior type or during the custom action configuration process.
Folder Permission
Users may need to edit specific Account/Group Folder Permissions to provide proper access to these actions. For more information, refer to the article Setting Folder Permissions.This document provides a guide for admin users on creating a custom user action on a folder, allowing it to execute a Flow.
Configuration
- Navigate to a Designer Project. Right-click on the Folder > Manage > Page/Dashboard > Add Flow As Action. The "Add New User Action" dialog box will open.

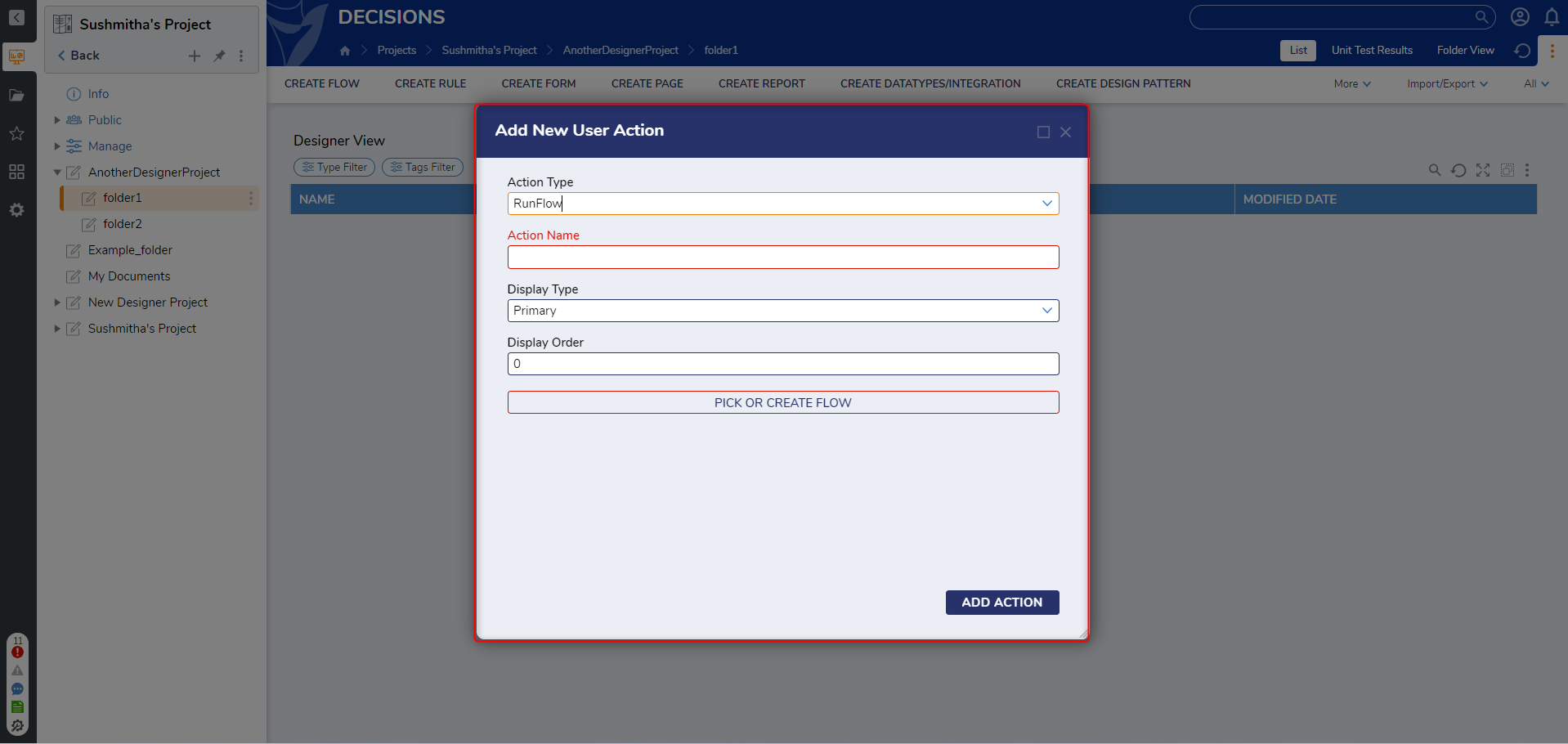
- Configure the settings referring to the following table and save the settings by clicking on the Add Action button.
| Name | Description | Difference in Primary and Secondary Actions |
|---|---|---|
| Action Type |
| 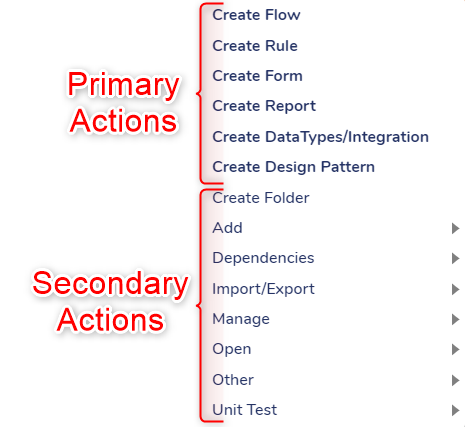 |
| Action Name | Name to be shown on the Action | |
| Display Type |
| |
| Display Order | To determine the order of Actions in the Menu, you can assign a Display Order. The Display Order starts with "-1" and continues incrementally from there. If you want a particular Action to appear at the top of the menu, give it a Display Order of "-1". The second Action will have a Display Order of "0", and so on for subsequent Actions. | |
| Pick or Create Flow | Users can create a Flow or pick the already created Flow. Note: This will allow you to pick only "User Action Flow". |
Example
In the following example, we have added Custom Actions to the "My Documents" folder that runs a Flow. The Flow has a Show Form Step that lets users fill in details and submit the Form.