Overview
Through Designer Extensions, custom Actions can be added to the Visual Designers. These Actions are configured with a Flow. The following tutorial demonstrates how to configure a Designer Extension that allows users to Run the Debug Report from a Flow.
What changed from V8 to V9?
Version 8 | Version 9 |
|---|---|
Designer Extensions were configured at the System level and were visible across the platform. | Designer Extensions are now Project-level and are visible only within the Project. |
Example
- From the desired Designer Folder, navigate to Settings > Configuration > Designers > Designer Extensions.
- Expand FLOW on the top Action bar, then select Flow Action.
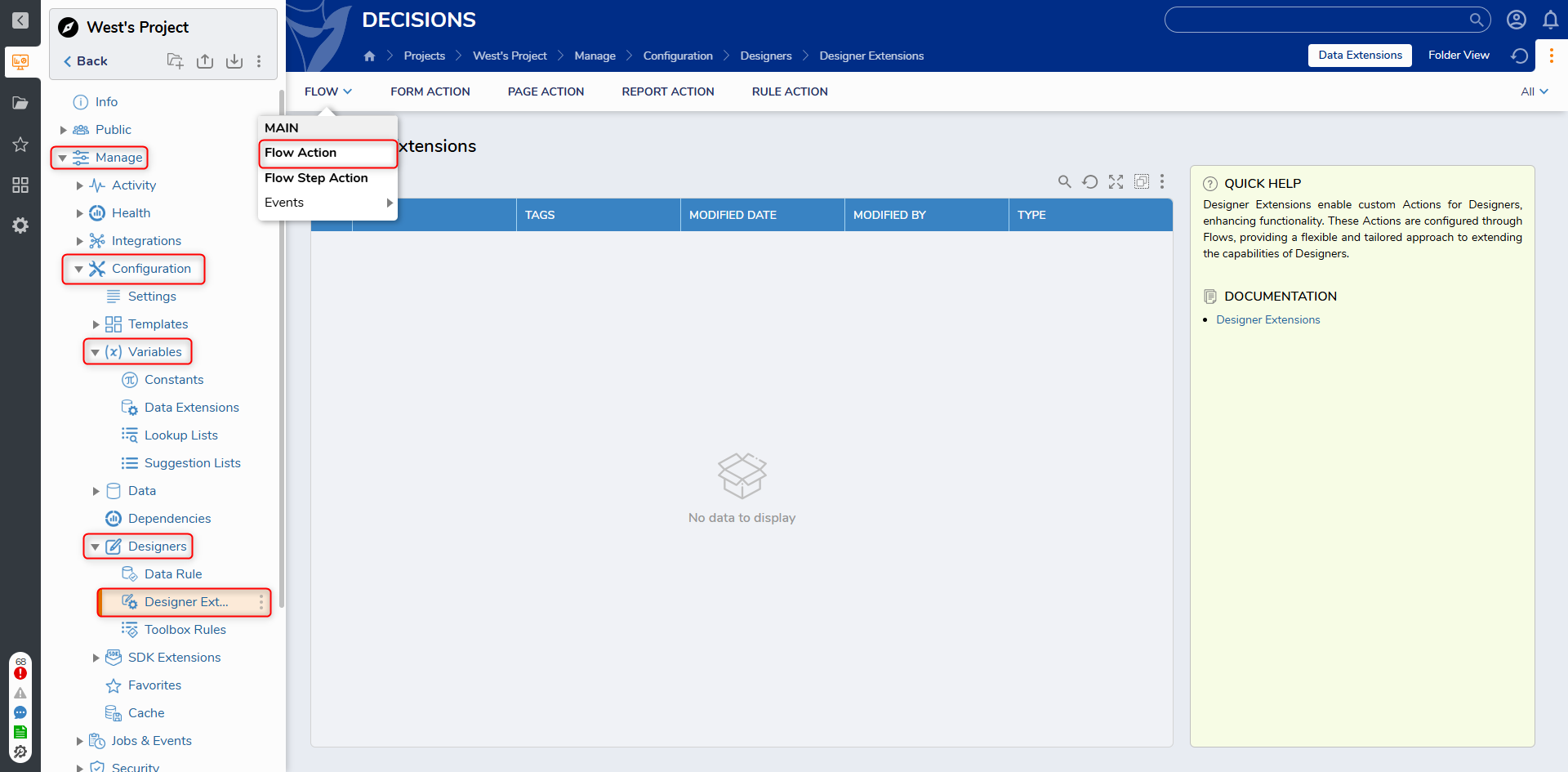
- Name the Flow, then click the CREATE button. As a best practice, name the Flow something that corresponds to the Action's function.
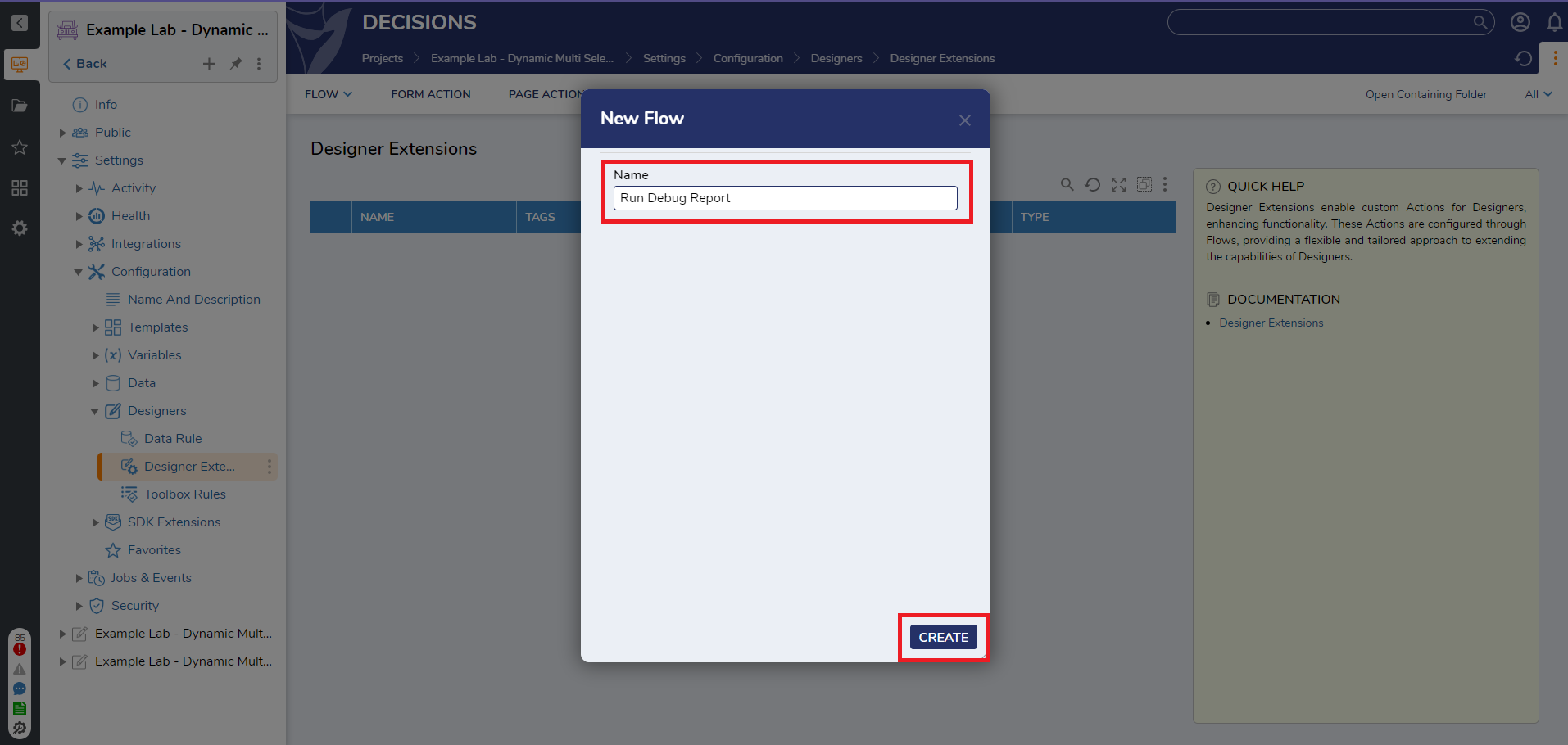
- Within the Flow Designer, search for the Run Report (Debug Report) step from the Toolbox tab, and attach it to the Start and End steps.
- Save the Flow, then close via X.Saving the adds the Flow Action to the Designer Extensions Folder.
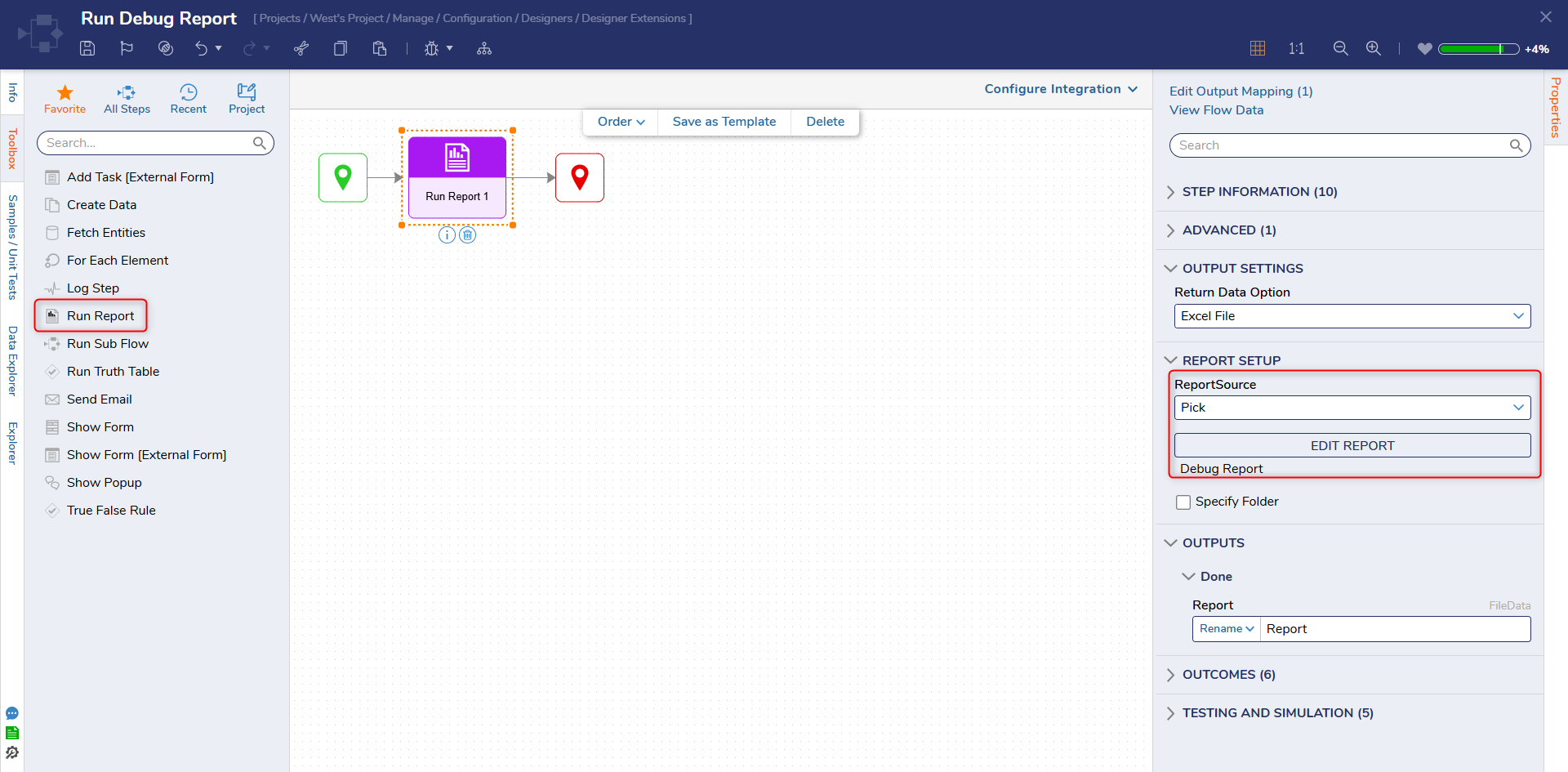
Debug
- Open or CREATE a Flow.
- The new Flow Action link will be in the top Action bar if properly configured.
- Click the corresponding link to run the Flow Action.
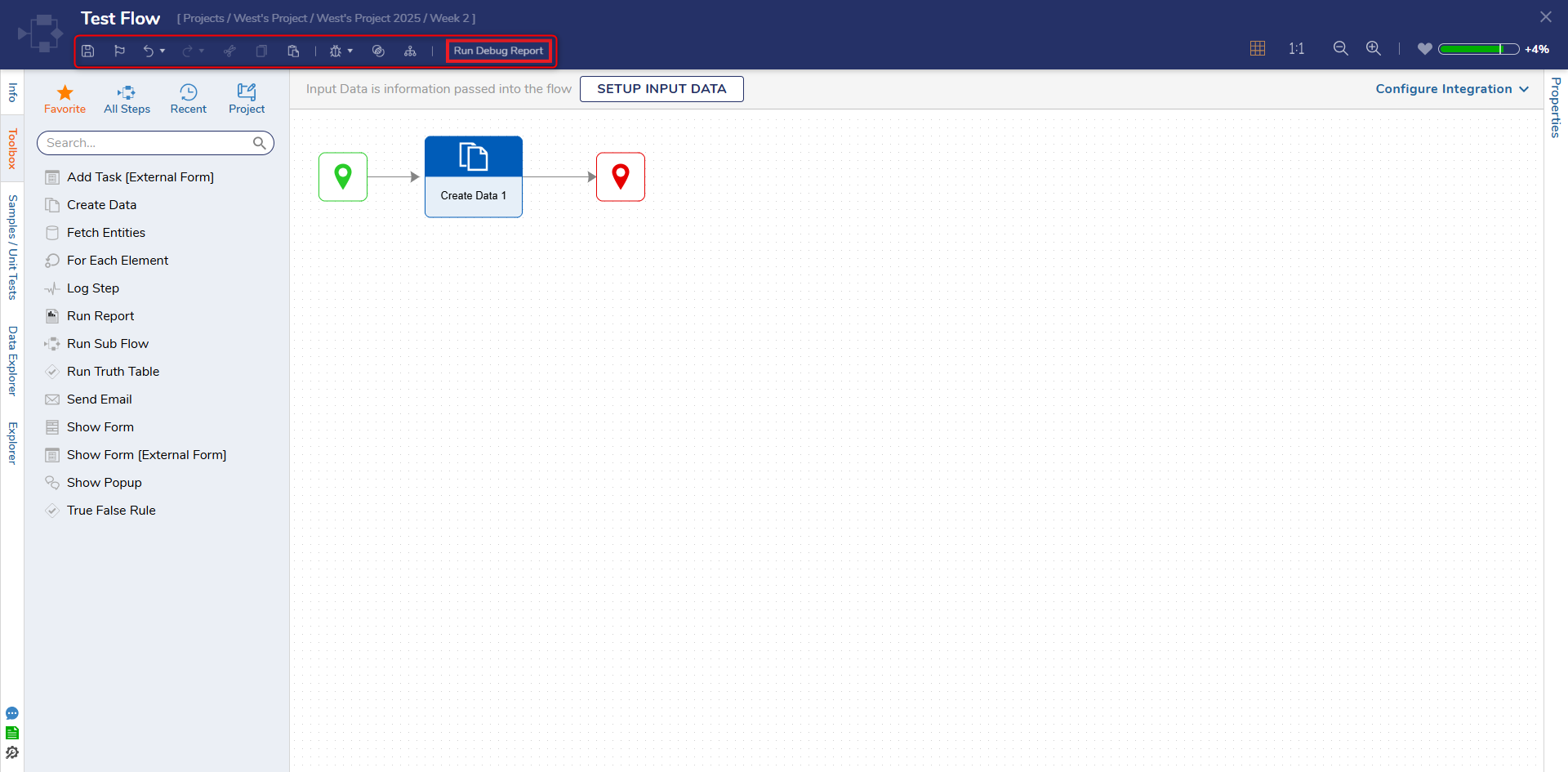
Feature Changes
| Description | Version | Release Date | Developer Task |
|---|---|---|---|
| Designer Extensions created at the System level can now be moved to Projects. System level Designer Extensions will no longer function. Users can no longer chose to use System level Designer Extensions within Flows. | 9.12 | June 2025 | [DT-043850] |