Overview
In the event that an Admin wishes to provide Portal access to non-Portal end users so they may work with a Flow, Form, or other Designer Entity, the Admin may enable a guest account.
This is accomplished through a series of three steps:
- Activation of the Guest Account
- Applying the Can Use Portal Permission
- Enabling the Guest Account
Once the Guest account is active, a GUEST user will be seen in the Accounts list, and Forms will be provided with the "Assign to Guest" option available for doing the assignment. The following document demonstrates how to follow the three-step Guest Account Process.
Guest accounts have unique access that will be described below.
Activate Guest Account
- Navigate to the System folder then open Security > Accounts.
- Locate and access the GUEST Account's action menu.
- Select Manage > Activate GUEST.
.png)
Can Use Portal
Once the GUEST Account has been activated, the Can Use Portal property must be enabled.
- From System > Security > Accounts, right-click the GUEST Account and select Edit Account.
- From the EditEntity window, under PERSONAL INFORMATION, enable Is Active, Is Confirmed, and Can Use Portal. Then, click SAVE.
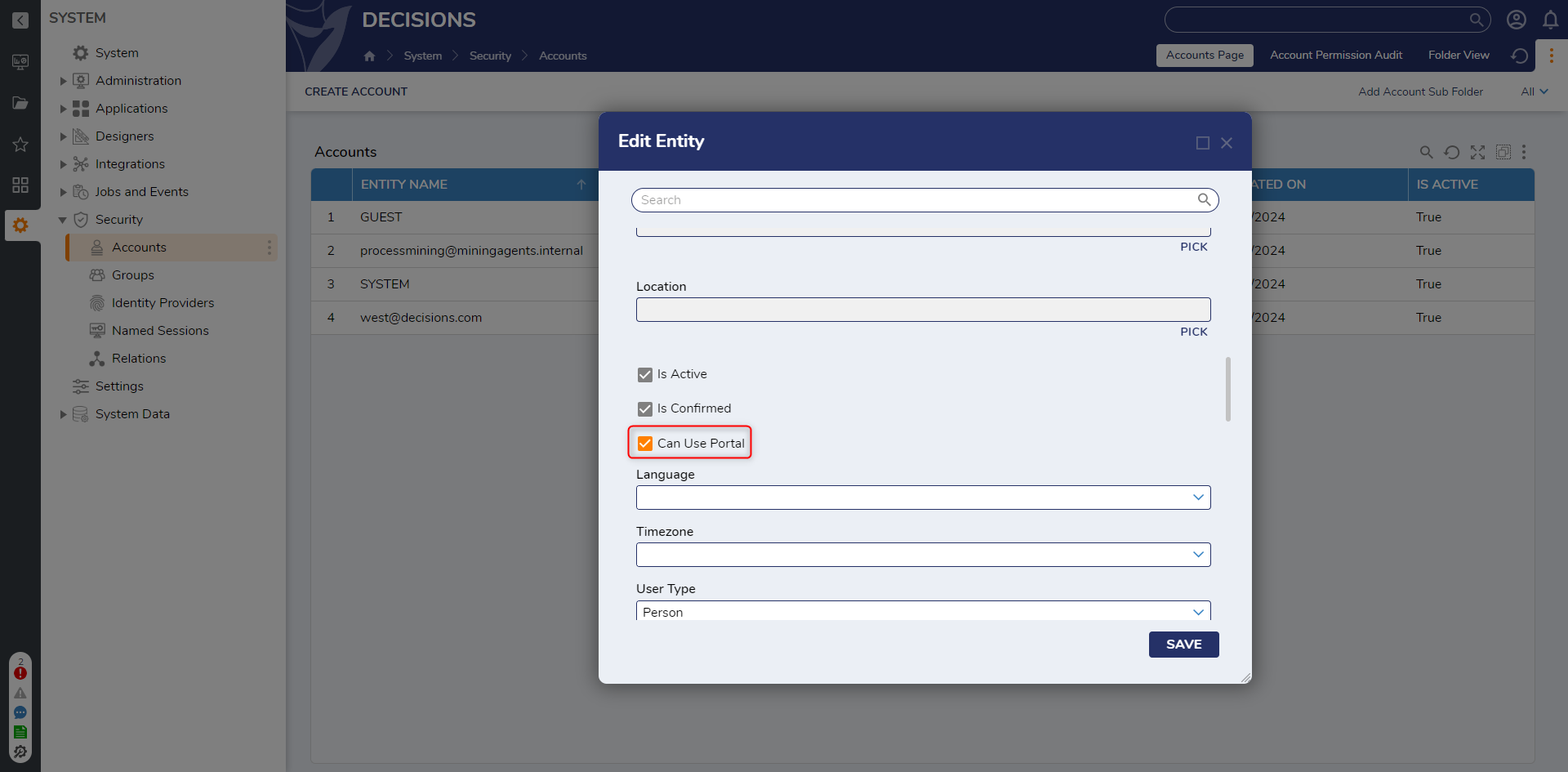
Enable Guest Account
The final step in setting up a Guest Account is to toggle the Enable Guest Account Setting.
- Navigate to System > Settings. Then, right-click PortalSettings, and select Edit.
- From the Edit Portal Settings dialog, search for and enable Enable Guest Account under the PORTAL SETTINGS category. Then click SAVE.
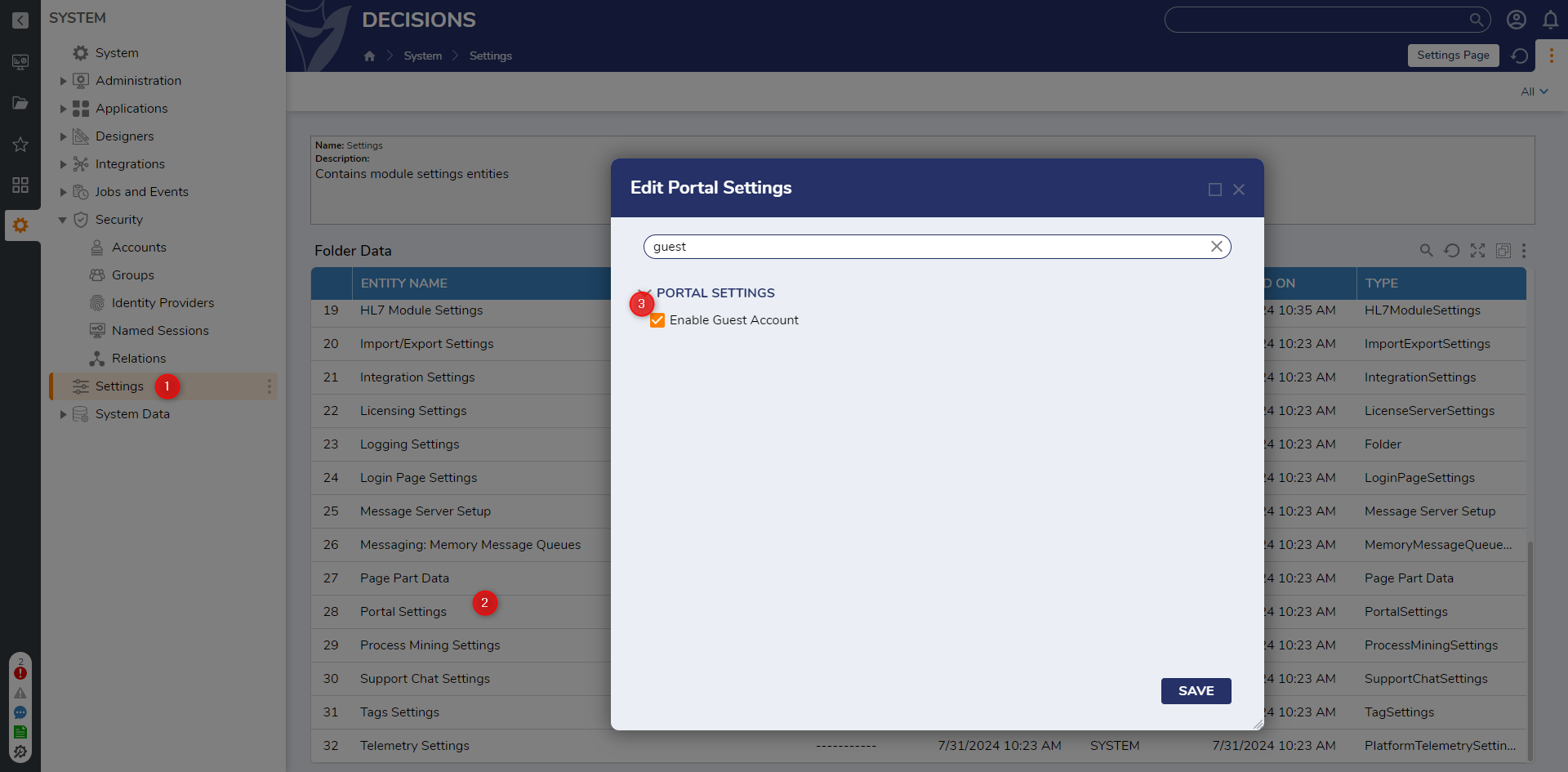
- Once the Setting has been enabled, log out of the DecisionsPortal via the Logout action from the Account (person icon in the top right corner) Action Menu.
- From the Login screen, select Login as Guest.
- Verify that the Guest Account has successfully logged into the User Portal.
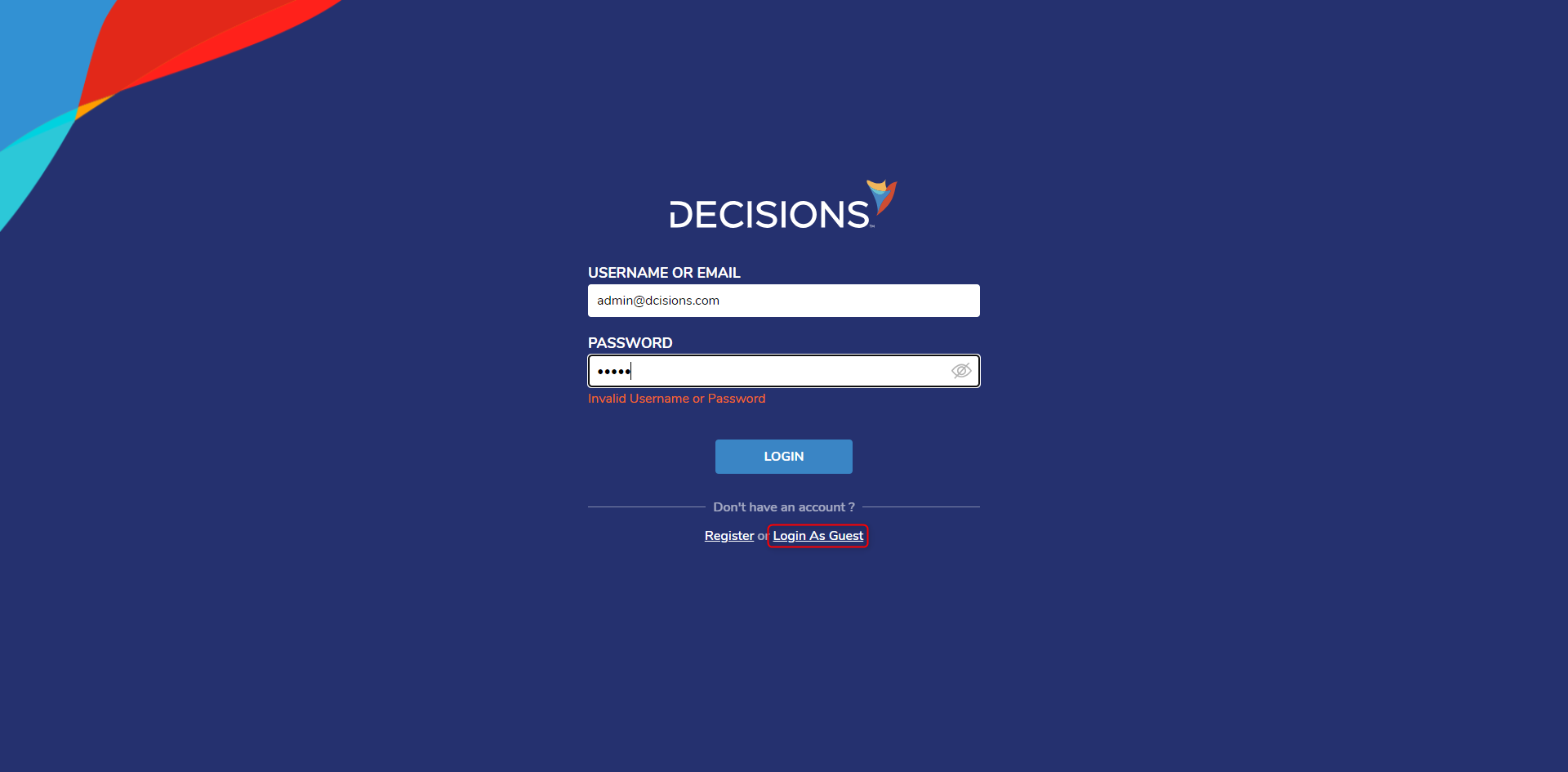
Guest Account Permissions
The Guest Account has special restrictions that normal accounts do not have. By default the Guest Account does not have permission to view anything other than the Portal Inbox. The Guest Account can only access designer elements located inside of Public Folders. And they will only see elements inside of Public Folders if they have been given permissions.
However, the Guest Account cannot be given permissions directly. The permissions menu on any Project, Folder, or entity will never display the Guest Account. The best practice is to add the Guest Account to a Group, and then assign Group Permissions.
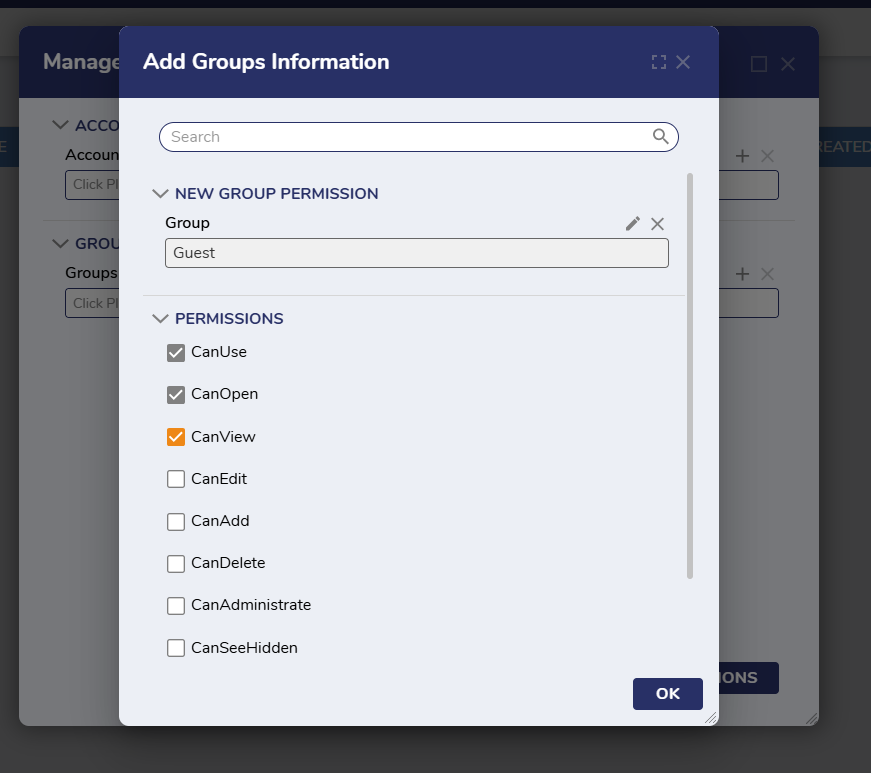 Be sure to give CanUse, CanOpen, and CanView permissions for the Guest Group.
Be sure to give CanUse, CanOpen, and CanView permissions for the Guest Group.
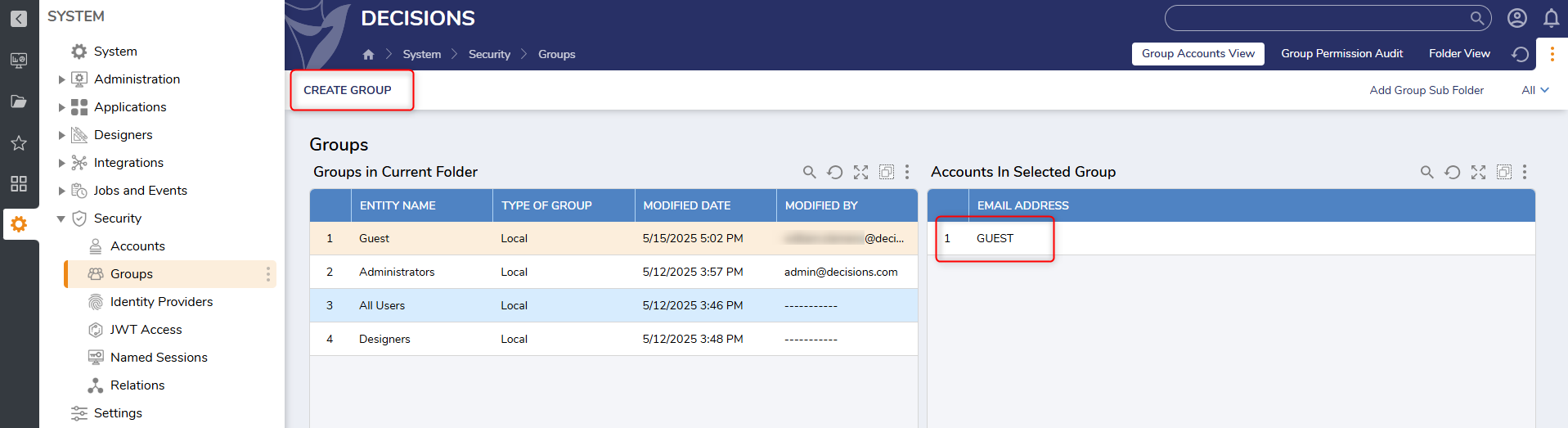
The Guest Group will now appear when assigning Group Permissions and the Guest Account will have access. This technique does not allow Guest Accounts to access Designer Folders. They will only have access to Public Folders and their contents.
Another restriction that the Guest Account has is that it cannot access all of the user actions in the top right corner. The Guest account cannot use About, Account Impersonation, or Submit Feedback.