Overview
The Catalog folder provides a centralized location for end users to access and run the processes. Elements added to the Catalog are referred to as Catalog items. Items added to the catalog folder are accessible to the end users in the sidebar under Start Workflow, where tasks and processes are readily available and easily executable.
Permissions:
To allow end users to utilize catalog items, designers must add the elements to the Catalog folder and grant appropriate permissions to both the catalog items and the designer elements for the relevant accounts or groups.

The Catalog folder allows designer users to add the following elements.
Add Open Page: Allows end-users to view the Page/Dashboard
Add Open URL: Provides the ability to incorporate URLs.
Add Report: Grants end-users access to view Report data.
Add Run Flow: Enables end-users to execute a Flow.
Create Folder: Enables the creation of folders within the Catalog to segregate elements according to user permissions.
Adding Elements to the Catalog
This section demonstrates how to add a catalog item that the end users will use to run a Flow.
Navigate to the Project → Public → Catalog. Right-click on the Catalog folder.
Click on Add Run Flow. A dialog appears to add a catalog item.
Configure the settings based on the following table.
Setting
Name
Name
The Name of the Catalog that will be visible to the end users.
Description
Description to let other designers know the purpose of the catalog item.
Can Suggest To User
This enables the action to be suggested to the user.
Color
Used for customizing the color and look when viewing the item in its Catalog.
Icon
Used for customizing the look of the Catalog item for the end users.
Show On Mobile
Enabling will show this catalog item when accessed from a mobile device.
Can Run Offline
Allows the Flow to be run offline for mobile devices.
Order
Sets the order of the items to be displayed for the end users.
Create Flow
Allows designer to create and add a new flow from the dialog
Flow Name: Name of the new Flow to create
Flow Folder: Folder location to store the flow
Select Flow
Allows to pick the already created flow from the Project
Show Form In
Configure the look and feel of the Form for the end users
As Designed: This will open the Form as it is.
Dialog: The Form will open in Dialog format.
Side Panel: A side panel with the form will open from the right side of the screen.
Click on Add. The catalog item will be added to the Start Workflow.
Catalog Redesign
Please note the following screenshot features the Catalog redesign for v9.3+.
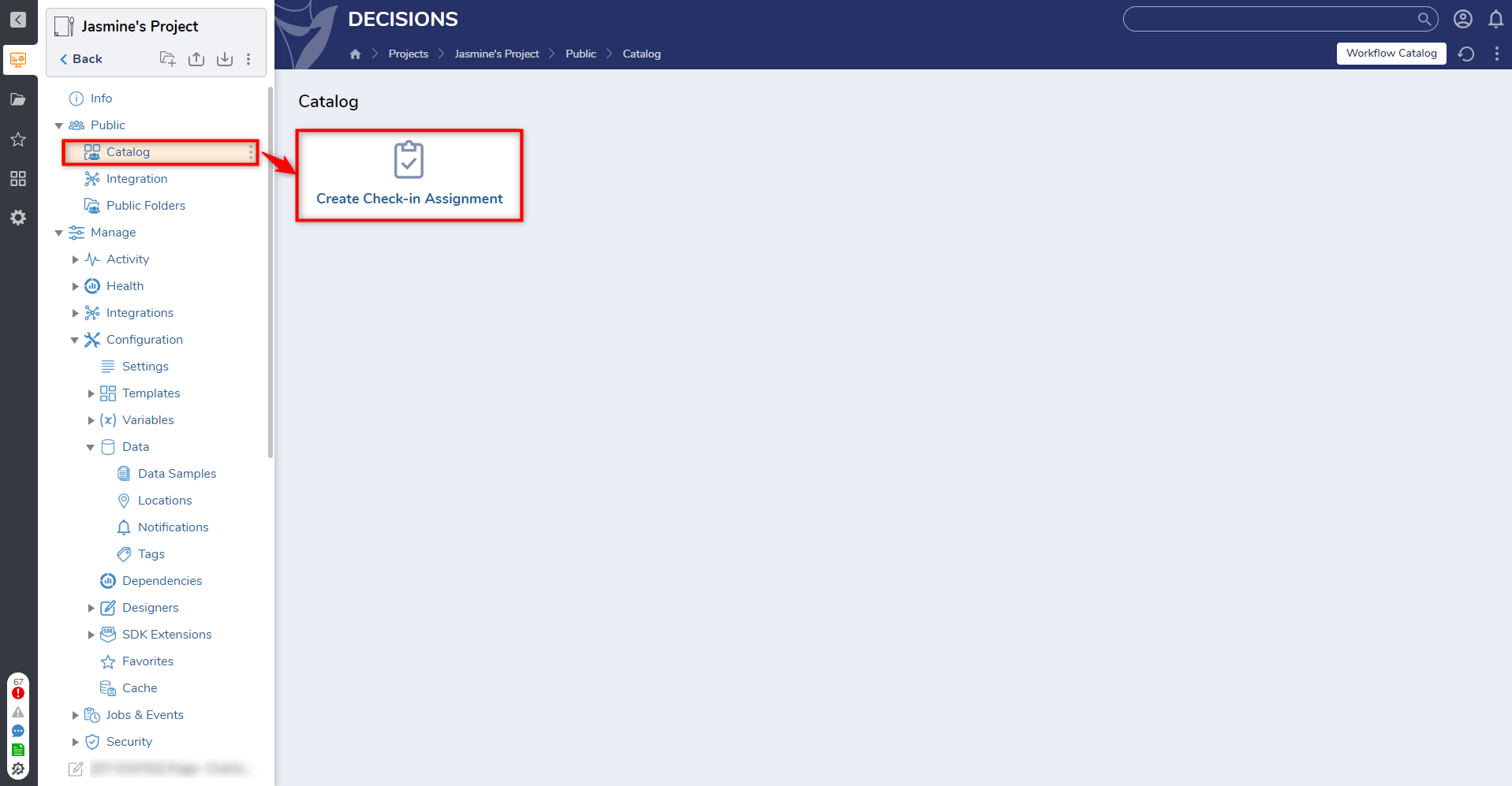
After the item gets added to the Catalog folder, the Start Workflow section may not be visible to the end users unless appropriate permission is configured. Refer to the next section to manage the permissions.
Managing Catalog Permissions
Catalog items operate like Folders regarding permissions. For a user account to have access to Catalog items, the account must have permissions to the Designer Folder (where the Flow is stored) and the Catalog Folder.
Giving Permissions to Catalog Folder:
Navigate to the Project → Public → Catalog.
Right-click on the Catalog folder → Permissions → Manage Permissions. The "Manage Folder Permissions" dialog opens.
Add the accounts or groups and give the appropriate permissions levels. The recommended permissions are CanUse, CanOpen, and CanView. For more information, refer to Setting Folder Permissions.
Click on OK → Save Permissions.
Giving Permissions to Designer Folders:
Navigate to the Designer folder where the designer entities are located.
Right-click on the Designer Folder → Permissions → Manage Permissions. The "Manage Folder Permissions" dialog opens.
Add the accounts or groups and give the appropriate permissions levels. The recommended permission is CanUse. For more information, refer to Setting Folder Permissions.
Click on OK → Save Permissions.
Validating the Catalog item
As a designer/admin user, the catalog item will be visible under the Start Workflow () tab, confirming that the Catalog item has been added successfully.
Similarly, the catalog item should be visible to end-users to run the Flow and start the workflow. Refer to the following GIF.

Organizing Catalog Items
If you have multiple processes that need to be run by different sets of end users, you can create a folder and organize the catalog items as per your requirements. Users can also manage the permissions of these folders to make them visible only to specific accounts or groups. This will ensure that only authorized personnel can access these processes. Refer to the following image.
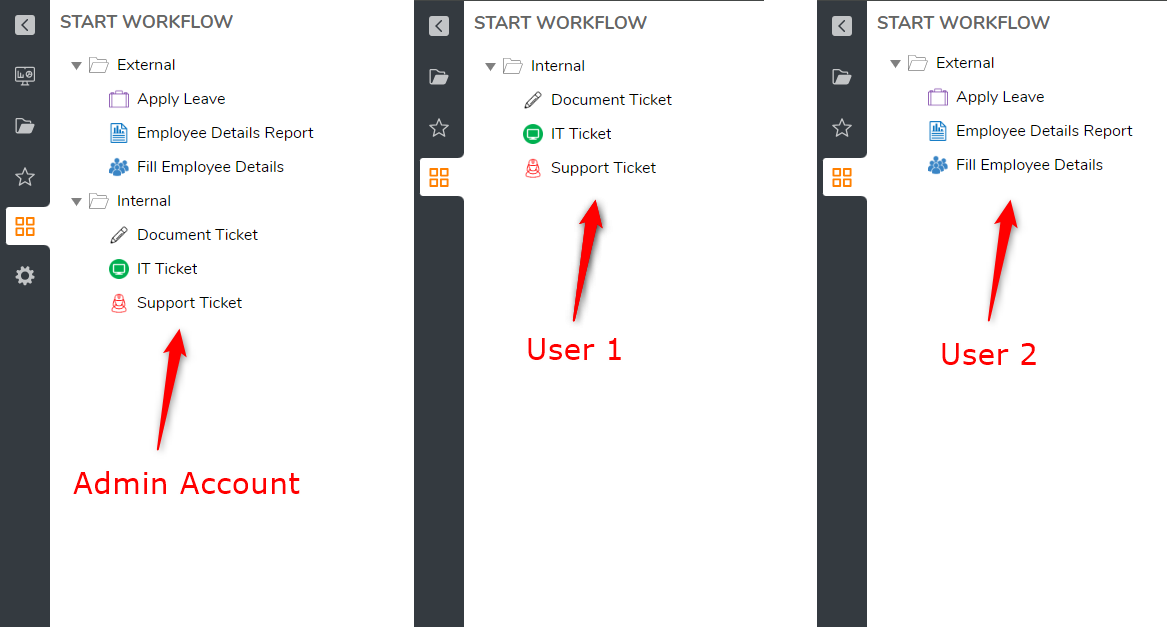
Feature Changes
Description | Version | Release Date | Developer Task |
|---|---|---|---|
The Catalog has been redesigned. | October 2024 | [DT-041692] |
See Next:
Public Folders: Learn how to create and make folders visible to the end users.