- Running v8 and v9 simultaneously from the same database is NOT supported. A v8 database can be upgraded to v9. A fresh database is not needed.
- Upgrading directly from v7 or below to v9 is NOT supported. Upgrade to v8 first before upgrading to v9. Refer to this article for more information.
- After upgrading to v9, downgrading is NOT supported.
- v9 Web Service Integrations requires the installation of the .NET Core 6.0 SDK and a machine restart for proper configuration.
- Upgrading clustered environments requires deploying a Redis server for external caching. Refer to Redis External Caching for more information on deploying and configuring a Redis Server.
Overview
The following article provides instructions for upgrading from Version 8 to 9 and troubleshooting potential upgrading issues.
Backing up the Previous Installation
It is highly recommended to back up the v8 installation and its affiliated database before upgrading.
While it cannot be used as a substitute for v9's Settings.xml, the v8 Settings.xml is a valuable reference to ensure the necessary variable match when upgrading.
- Back up the Database noting the DB Server and DB name (or Connection String).
- Navigate to C:\Program Files\Decisions\Decisions Server, and copy and paste the Settings.xml file into the desired location.
- Navigate to C:\Program Files\Decisions\FileStorage\Primary\Settings.
- Copy and paste the Keys.dat file to the desired location.
- Navigate to C:\Program Files\Decisions\FileStorage.
- Back up the FileStorage Folder and reference the v8 Settings.xml file, copied above, to re-configure the exact path later in the v9 Installer.
Downloads, Selecting Installation Type, and Database Setup
- Fulfill all v9 Prerequisites before beginning installation.
- Download the Decisions 9 Installer from Download Decisions webpage.
- Right-click the installer, then select Run as Administrator.
- From the Decisions Installer, enable Change Settings on Update, then click UPDATE.
.png)
- Review the terms, check the I accept the terms of the License Agreement box, and then click Next to proceed.
- For the installation type, select the desired server type. This example chooses a Standard server. Select Next to continue.
- Upon reaching the Settings screen, click Next.
- On the Database Setup screen, select the appropriate Database Type, and match the Connection Type and Connection Settings for the new v9 database. Click Next.
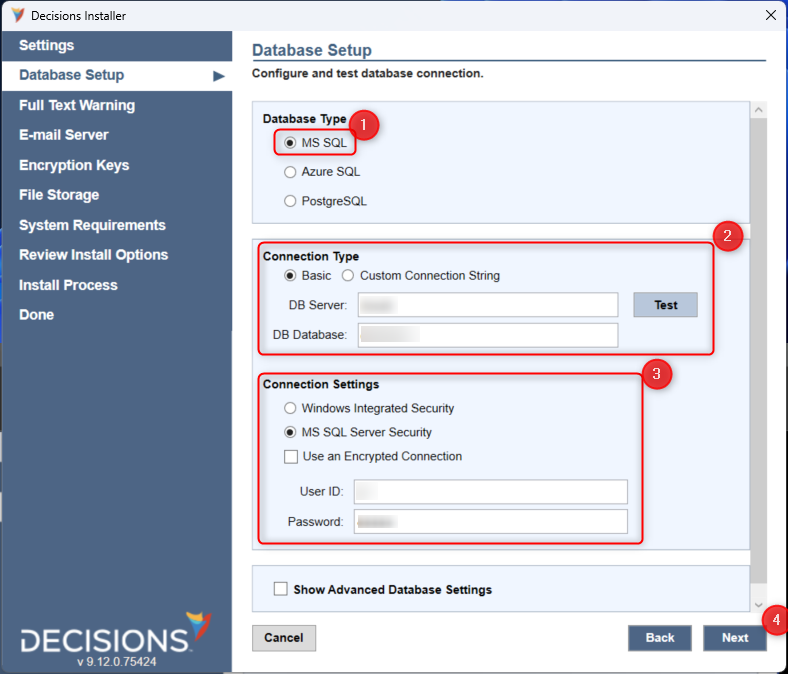
- If upgrading a clustered environment, the installer will prompt users to enter the Redis Base URL. Enter the Redis Base URL for the clustered environment. For more information, refer to Setting Up Redis External Caching.
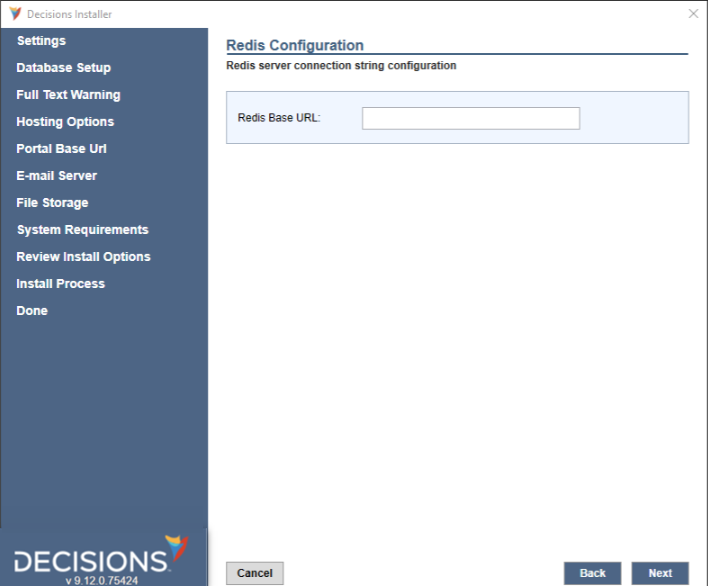
- Continue past the Full-Text Warning screen.
Portal Base URL
Set up the Portal Base URL based on the chosen Hosting Option. It is recommended to maintain the same URL in the prior version if possible.
To ensure previously emailed v8 task links resolve correctly, reference the v8 Settings.xml file to configure the matching values during the v9 installation.
Email Server, Encryption Keys, and File Storage
- Select the Outbound E-mail Server option previously used in v8, then click Next.
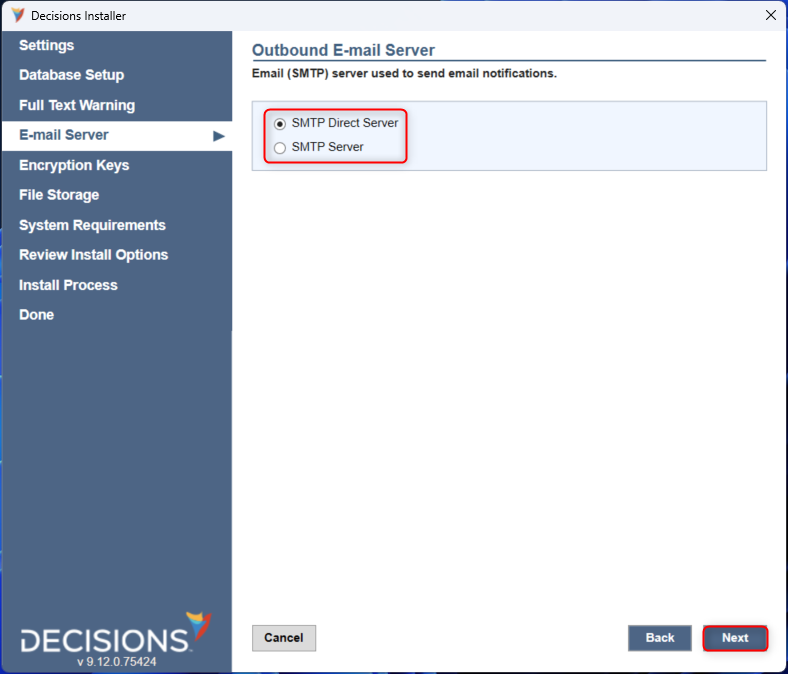
- If database encryption was used, click Restore Key File to upload the copied v8 Keys.dat, then click Next.
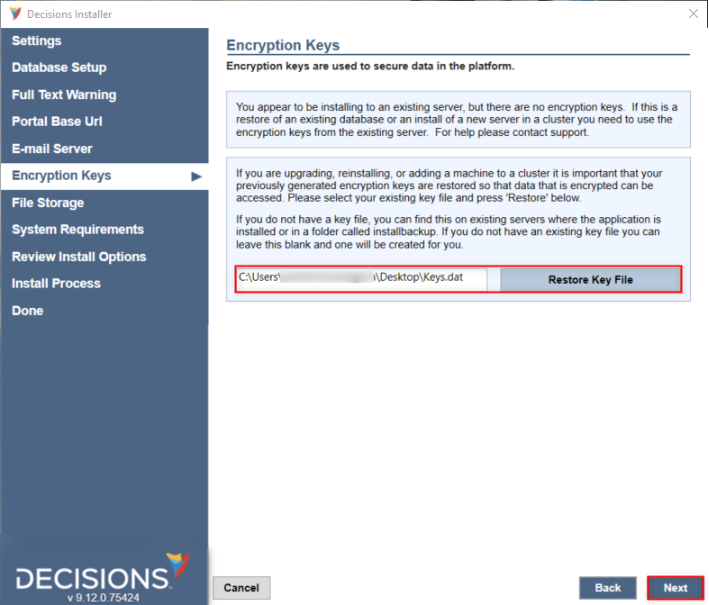
- Define a new v9 File Storage location or select the original one. Then, click Next.
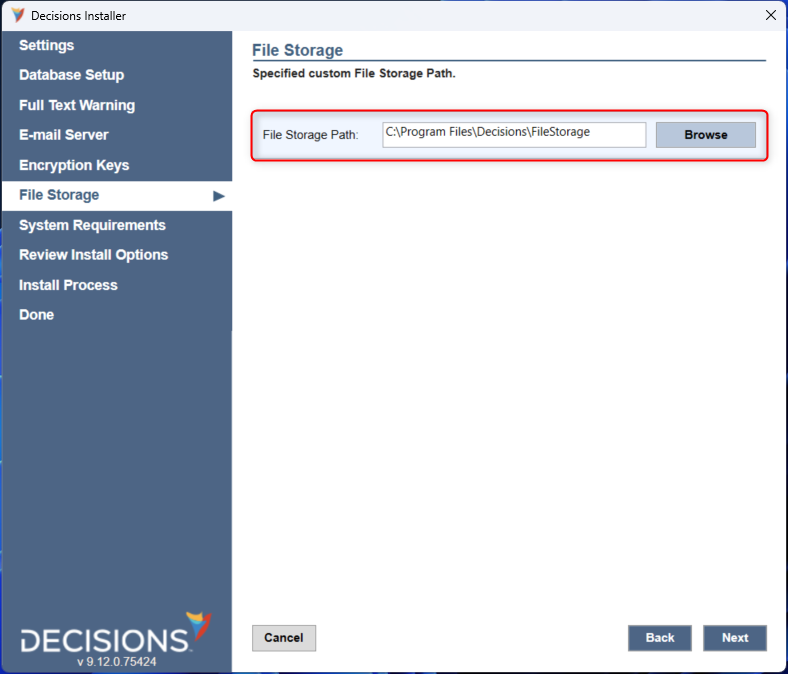
- This ends any upgrade-specific changes from the standard installation. Proceed with the installation as detailed in the Installation Guide.
Manually edited .less Conflicts
Direct edits to the custom .less files made outside the Theme Editor may cause errors in the Portal UI.
Upgrading from v8 automatically overrides the .less files, but a conflict file is generated once this error occurs. The conflict file contains the old .less file's information.
To resolve this issue:
- Open the provided conflict file named e.g. "theme.portal.less.conflict" found in the same folder as the .less files.
- Open the .less file associated with the conflict file. Matching the example above, this would be the "theme.portal.less" file.
- Replace each changed value in the .less file with the value shown in the conflict file.
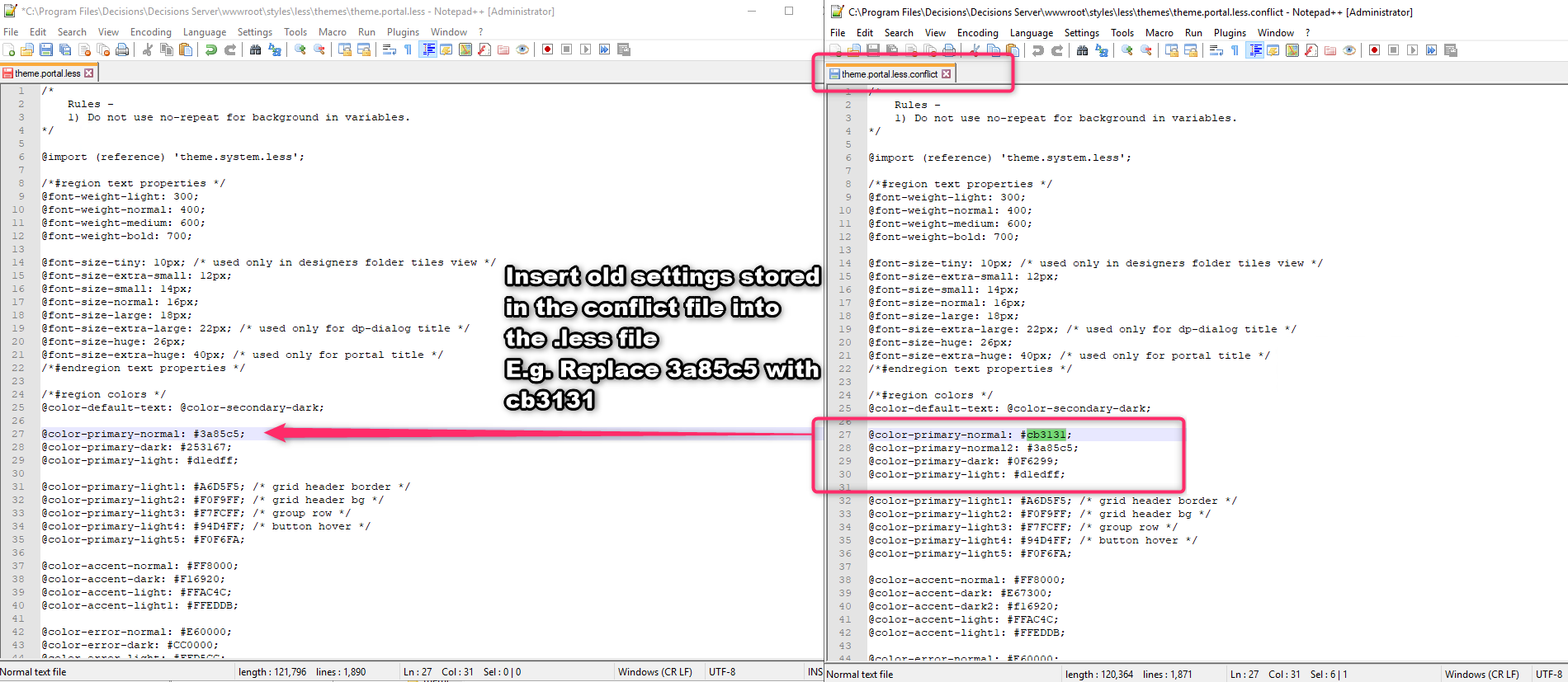
- Restart the Decisions server to apply changes.
Upgrading Multiple Servers
It is recommended to update servers in the following order:
- Development Server
- Repository and Test
- Production
Once Development has been upgraded, Projects cannot be deployed to Repository or Test servers until those servers have been upgraded. It is possible to upgrade Development, Repository, and Test at the same time. Deploying to Production is also blocked until it has been upgraded.