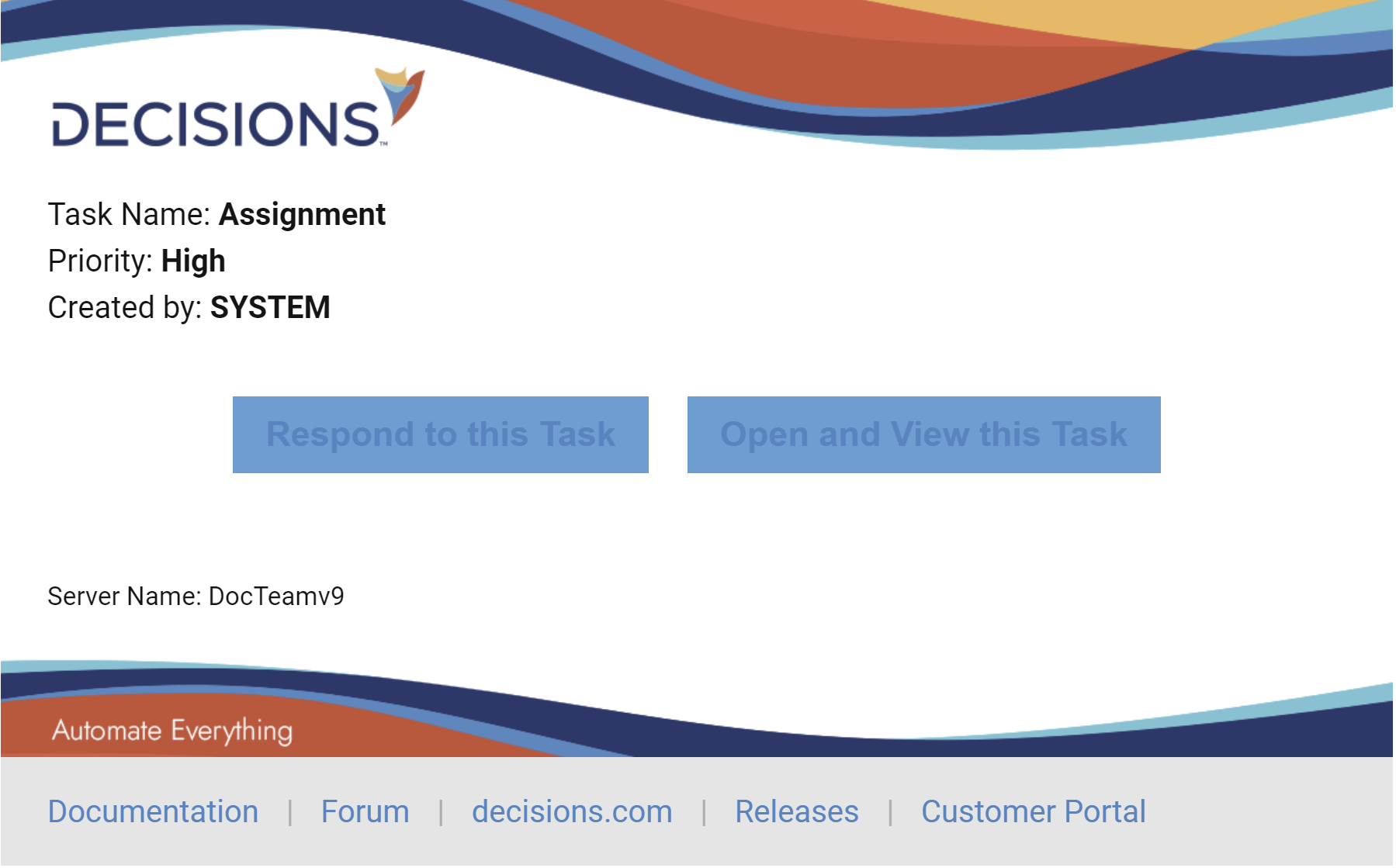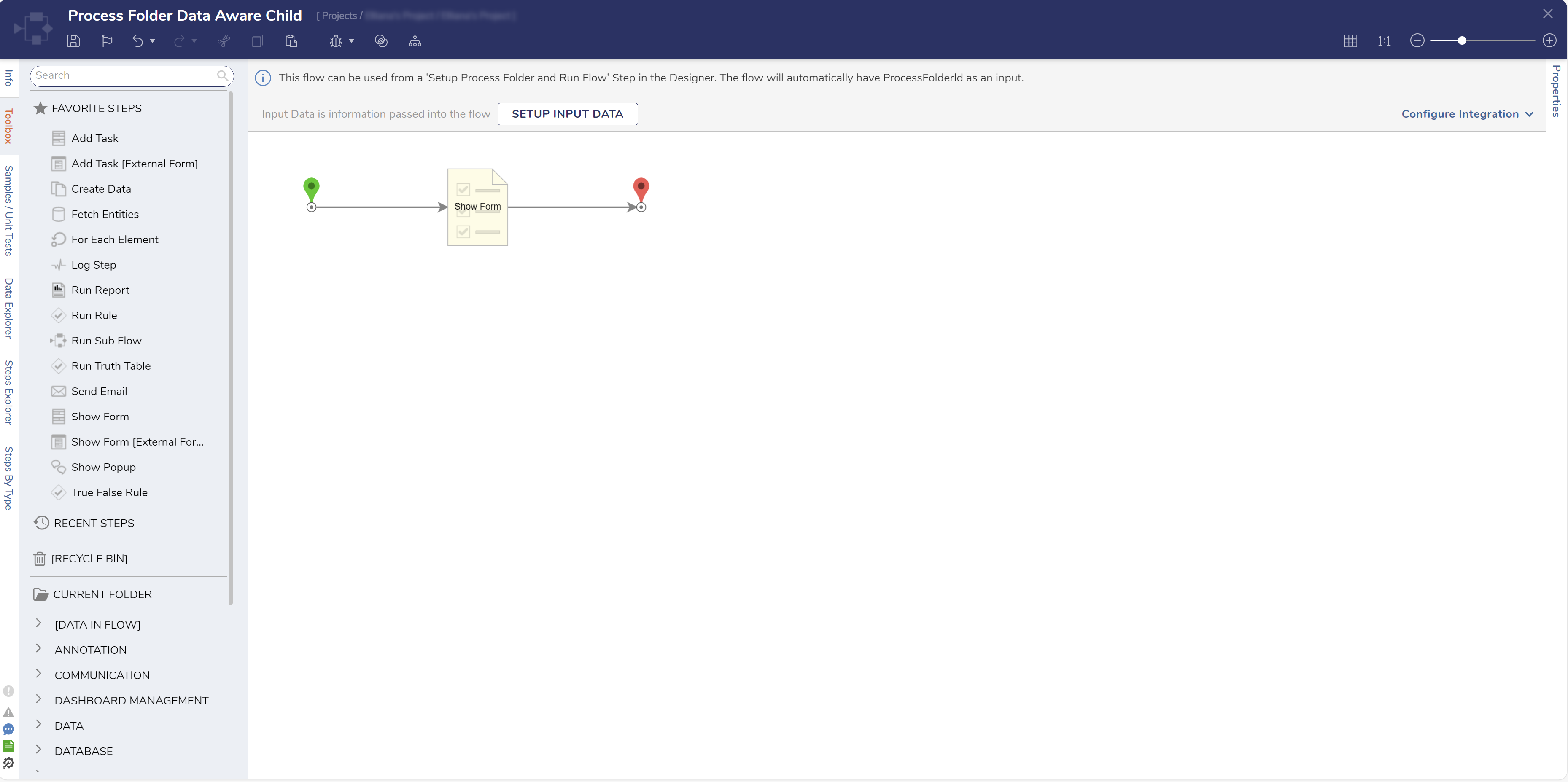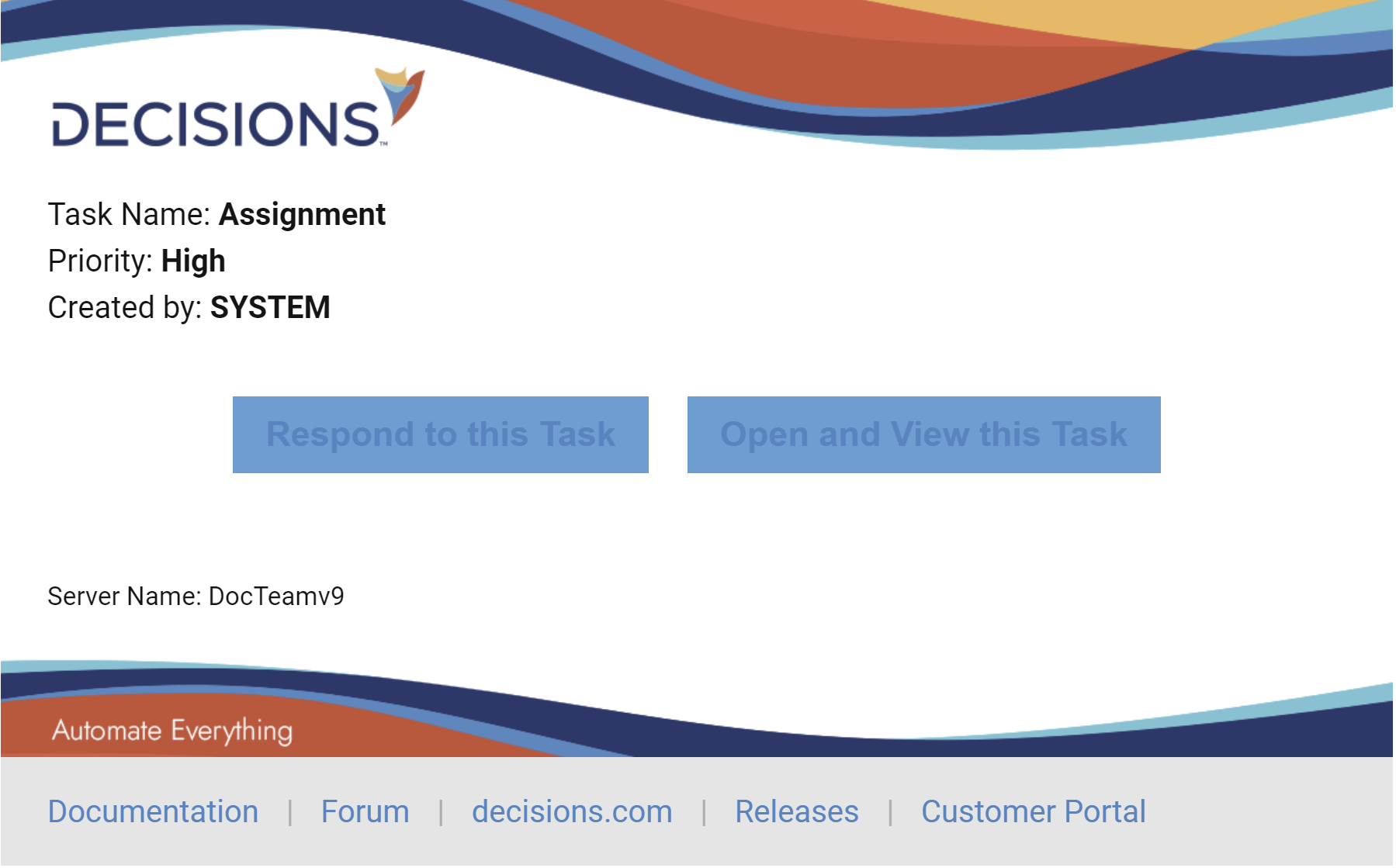- 20 Aug 2024
- 3 Minutes to read
- Print
- DarkLight
Process Folder Data Aware Behavior
- Updated on 20 Aug 2024
- 3 Minutes to read
- Print
- DarkLight
Overview
The Process Folder Data Aware Behavior enables Designers to assign a Subflow that triggers every time a new Process Folder is created.
This behavior excels in situations where multiple workflows must work in parallel, such as sending emails or notifications to an account group once starting a process or logging out detailing for debugging once starting a process.
The Setup Process Folder and Run Flow step utilizes this behavior and automatically contains ProcessFolderID as input.
Example
The following example configures a Process Folder Data Aware Behavior to instantly send an Assignment displaying the new Process's ID to a user's Decisions Inbox upon creating a Process Folder.
To achieve this, two Flows are created: one parent Flow that contains the Setup Process Folder and Run Flow step and an End Form to both confirm the process initialized and to demonstrate how the child Flow does not wait for the Assignment's completion before displaying following steps: they run in parallel. The Setup Process Folder and Run Flow step contains the child Process Folder Data Aware Behavior Flow with the Show Form step.
- Create a Folder and give it the desired name. This will become the process folder in later steps.
- In a different Designer Folder, create a Flow and open it in the Flow Designer. This will be the parent Flow.
- In the Toolbox, search for the Setup Process Folder and Run Flow, add it to the Flow and connect the Start step to it.
- Select the Setup Process Folder and Run Flow step and navigate to Properties > Parent Folder. Notice these Properties mirror the Setup Process Folder step's Properties.
- For this example, the Source will remain the default 'Specify'. For Parent Folder, PICK the desired Process Folder made in step one.
- Under Properties > Inputs, configure the Flow Prefix, Folder Description, and Folder Name to their desired names. This finishes the configuration of the Process Folder.
- Under Properties > Settings, select Pick or Create FlowID. This will create the child Flow.
- Select CREATE and then select Process Folder Data Aware and name the Flow before selecting CREATE. It will automatically open in the Flow Designer.
- Select the Show Form step from the Favorite Steps menu and connect the Start and End steps.
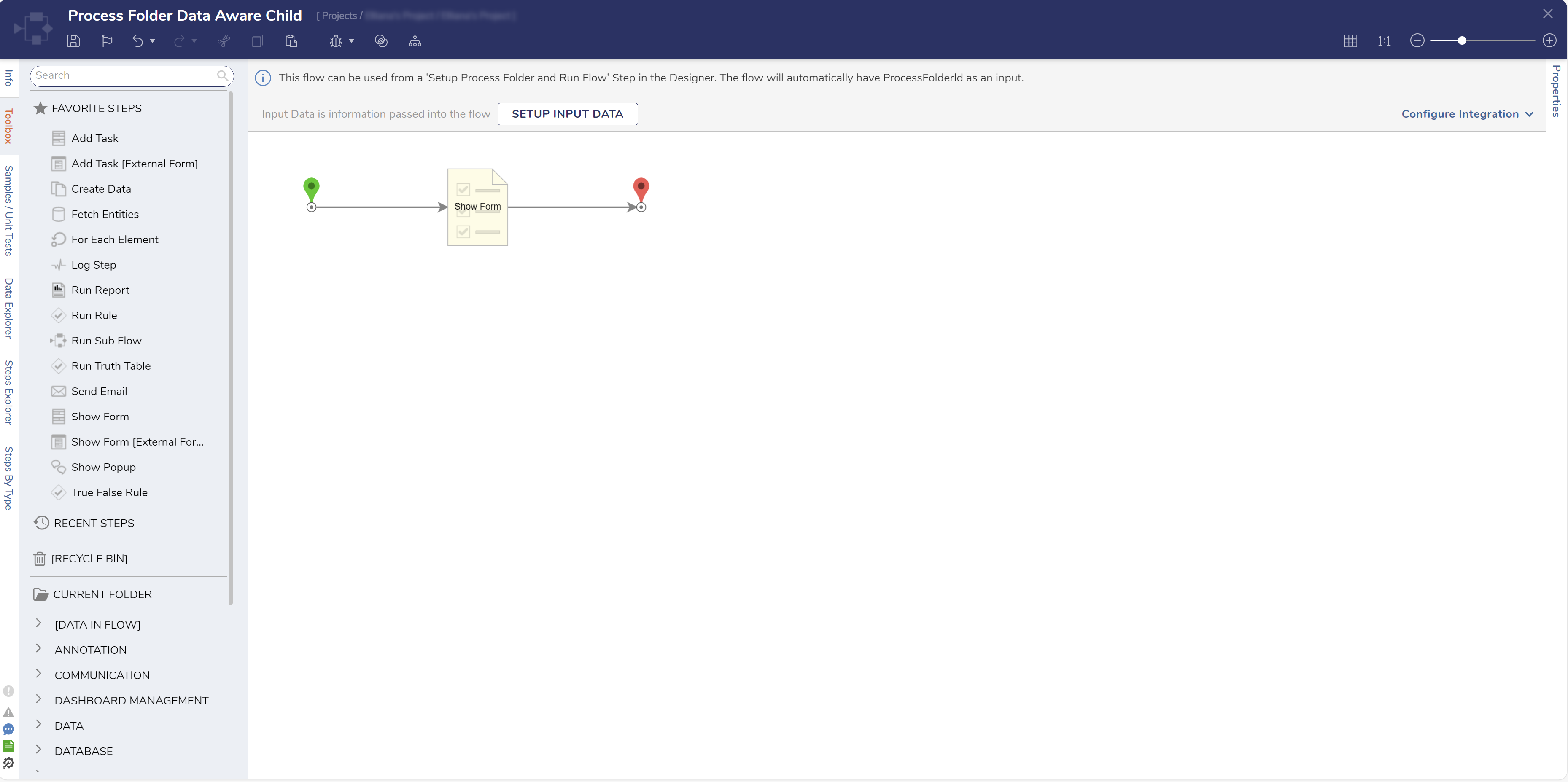
- Select the Form and navigate to Properties > Assignment. Configure the Assignment Type to 'Assigned' and Assign To to the desired notified account.
- Name Assignment Name and Assignment Action Name to their desired names.
- Under the Form's Properties, select Pick or Create Form. Select CREATE and follow the prompts to create the Form. It will then open in the Form Designer.
- Add a Textbox with a Label named 'New Process's ID'. Add a Button for submission.

- Save and exit the Form Designer.
- Select the Form and navigate to Properties > Inputs.
- Configure the ProcessID's input to the Select From Flow mapping and choose 'ProcessFolderId'.
- Save and exit the child Flow Designer to return to the parent Flow Designer.
- Search for Pick or Create End Form in the Toolbox and add it after the Setup Process Folder and Run Flow step. Connect it to the End Step.
- Select the Pick or Create End Form step and select Pick or Create End Form at the top of its Properties.
- CREATE a new End Form by following the prompts. When finished, it will open in the Form Designer.
- Configure your End Form to mirror the screenshot by adding a Label. The Close button generates automatically.
- Save and exit the Form Designer to return to the parent Flow Designer.

Debugging
- In the parent Flow Designer, select Debug from the orange Action Bar.
- Select START DEBUGGING.
- Upon initializing the debugger, the Designer will notice the End Form pop-up at the center of the screen confirming the process ran and that the End Form will show without requiring the Assignment's completion. Close the End Form.
- Login to the assigned account if you did not select your own.
- Open the Decisions Portal.
- Navigate to the Decisions Inbox and open the new Assignment displaying the new process's ID. Select the Button to close the Assignment,
- Furthermore, an email notification will be sent to the assigned account formatted as shown below.