Overview
Administrators may set the server into maintenance mode when undergoing or anticipating heavy maintenance on a server. Once enabled, the server login screen changes to notify any incoming users.
Maintenance mode affects the server by:
- Blocking non-admin users from logging in.
- Blocking Worker Queue Loaders from allocating new threads (Enterprise Module).
- Ensures any running Jobs continue running until completion and prevents new Scheduled Jobs from starting.
- Assigning all servers as a Job Server pauses jobs like cleaning up old lock jobs, key rotation Flow steps, internal jobs marked for only Job Servers, Assignment escalation jobs, and scheduled jobs.
Administrators may access their maintenance mode settings from the Portal Settings.
Maintenance Mode in Clustered Environments
Maintenance Mode is not cluster-aware. It must be toggled on individually for each node.
Maintenance Mode Dashboard
Administrators can oversee all ongoing processes during maintenance mode throughout the entire server by checking the Maintenance Mode Dashboard.
The Maintenance Mode Dashboard is located under System ![]() > Administration > System Tools > Maintenance Mode. It contains the following sections:
> Administration > System Tools > Maintenance Mode. It contains the following sections:
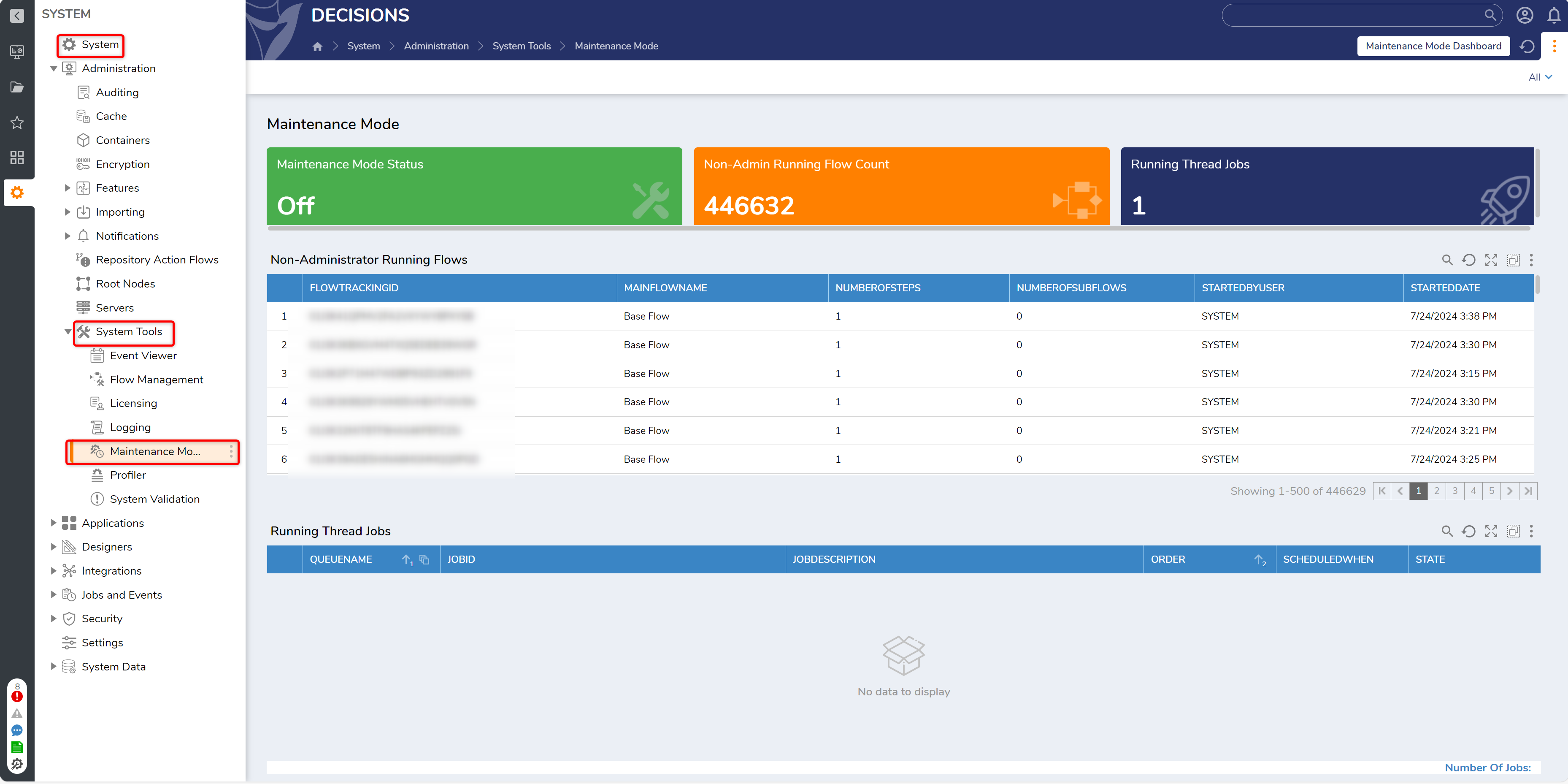
| Section Number | Section Name | Function |
|---|---|---|
| 1 | Maintenance Mode Status | Displays whether or not the server is currently in maintenance mode. |
| 2 | Turn Off/On Maintenance Mode Button | Toggles when the server enters/exits maintenance mode. |
| 3 | Non-Administrator Running Flows | Lists all running Flows initiated by non-admin accounts. If any Flows populate here, it does not prevent the server from entering/exiting maintenance mode, and all Administrators will be notified to check the dashboard. |
| 4 | Running Thread Jobs | Lists all message queues in the Message Queues folder and stops them. This only stops messaging processing. Connections to the message queues remain active. Upon leaving maintenance mode, all message queues will resume. |
Toggling Maintenance Mode
Administrators may enter/exit maintenance mode via one of two methods:
- Internally, by accessing the Maintenance Mode Dashboard.
- Externally, by changing its setting in the settings.xml file.
Internal
Enabling or disabling Maintenance Mode through the platform is temporary. Once the server is reset it will go back to its default state. Only editing the settings.xml file will permanently cause a change in Maintenance Mode status.
- Log in to the instance as an administrator account.
- Open the Studio and navigate to System
 > Administration > System Tools > Maintenance Mode to view the Maintenance Mode Dashboard.
> Administration > System Tools > Maintenance Mode to view the Maintenance Mode Dashboard. - Select the Turn on Maintenance Mode button at the top right of the dashboard. Select YES on the confirmation popup to enter maintenance mode.
A global popup will appear at the top right of the window, notifying all users that the server will go into maintenance mode in five minutes. - Once initiated, the banner text changes globally to reflect the maintenance mode change.

- Log out of the server to return back to the login screen. Notice the banner warning users about maintenance mode.
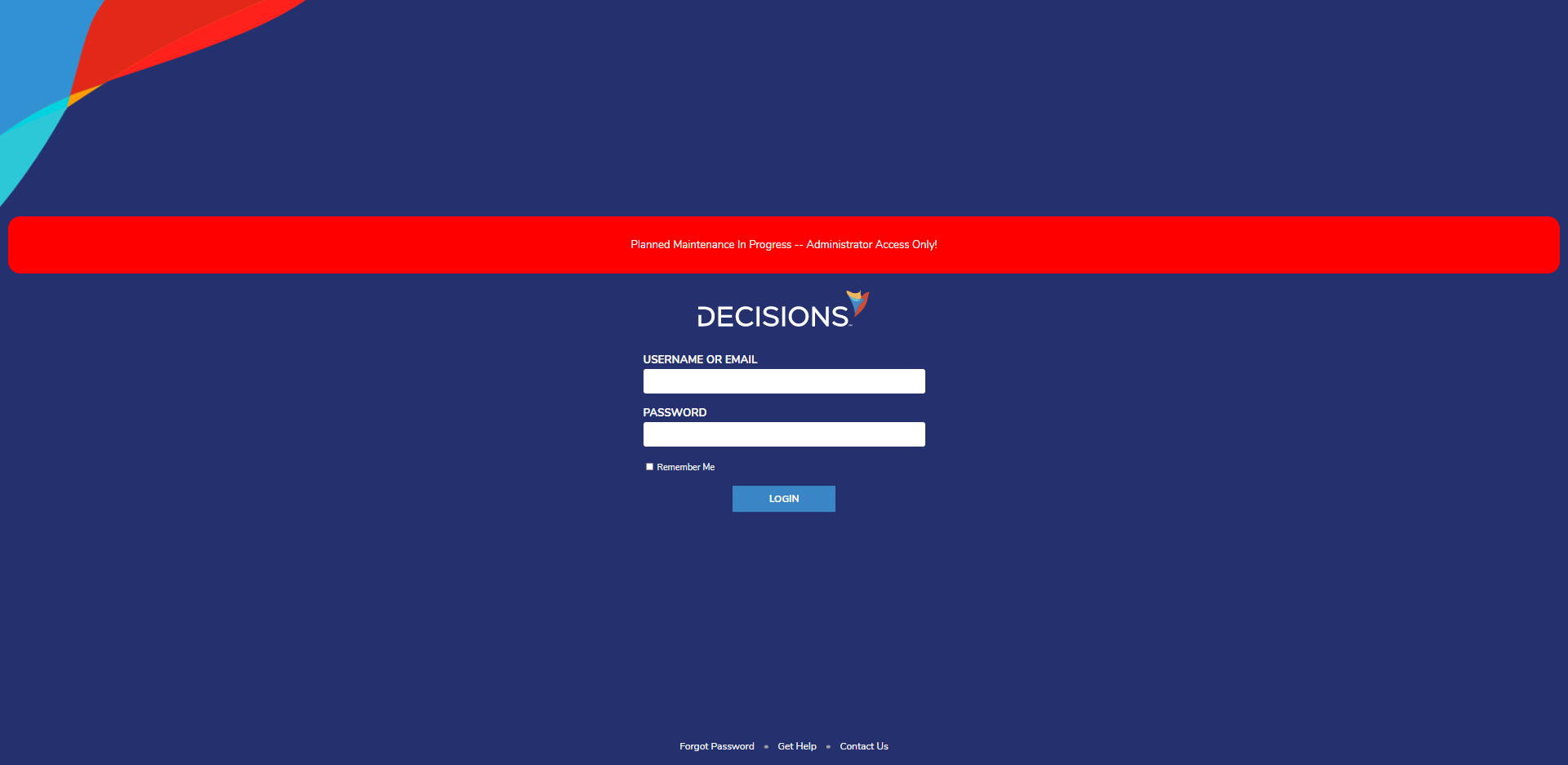
- Log back into the instance as an administrator.
- Return to the Maintenance Mode Dashboard. Select the Turn Off Maintenance Mode button and YES in the confirmation popup.
- A global popup will appear at the top right of the window, stating that the server is leaving maintenance mode. Upon refreshing the browser tab, the change occurs.
External
- Open the server's settings.xml file.
- Locate the <MaintenanceMode> setting and change its value to either True to turn on maintenance mode or False to turn off maintenance mode. For that reason, it is set to False by default.
- Refresh the browser tab to enter maintenance mode.
Feature Change
| Description | Version | Release Date | Developer Task |
|---|---|---|---|
| Fixed a bug that caused Maintenance Mode on start-up even when it was disabled if Graceful Shutdown was enabled. | 9.4 | November 2024 | [DT-041526] |