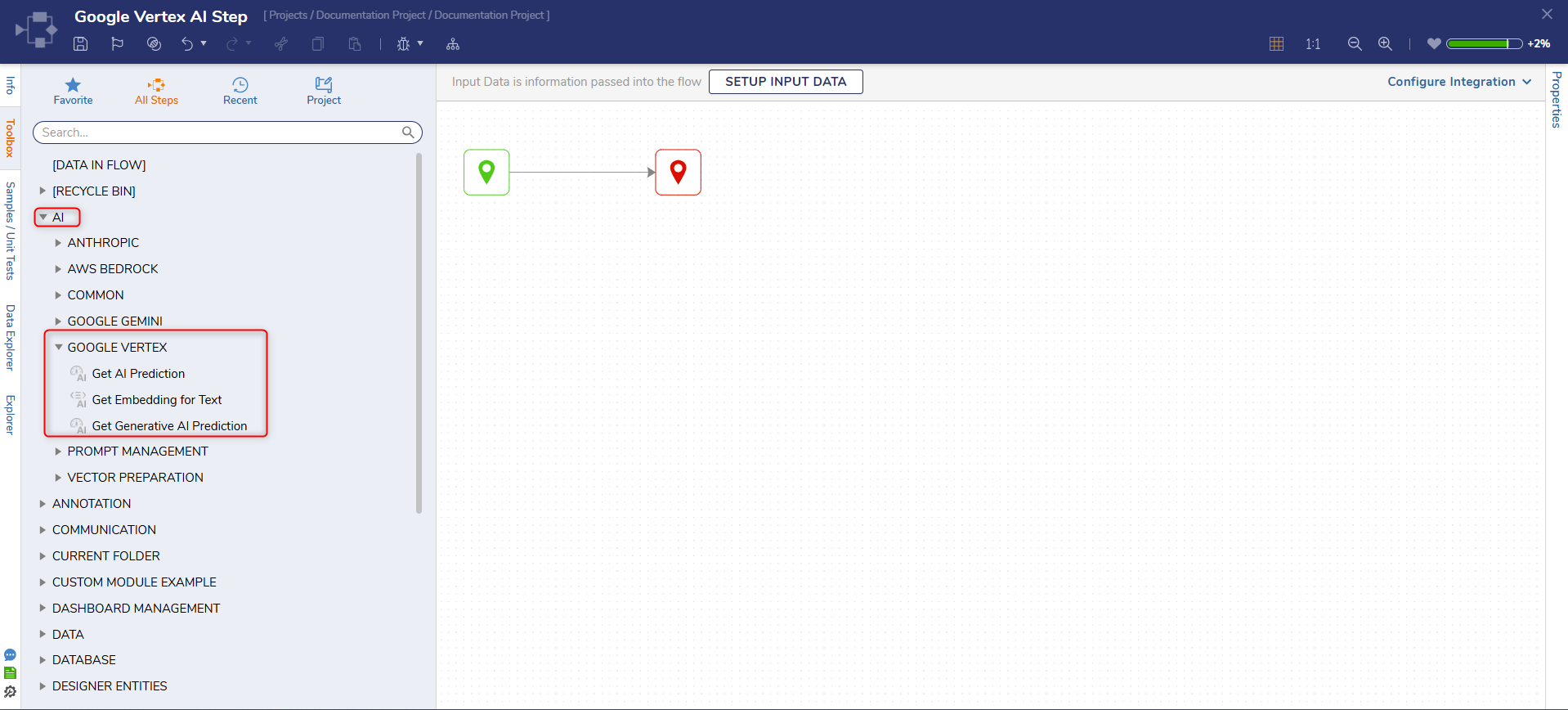Overview
Module Details | |
| Core or GitHub Module | Core |
| Restart Required | No |
| Steps Exposed | Yes |
| Step Location | AI > Google Vertex AI |
| Settings Location | Settings > Google Cloud Settings |
| Prerequisites |
|
Google Vertex AI is a machine learning (ML) platform offered by Google Cloud. It is designed to help organizations build, deploy, and manage large-scale machine-learning models. Vertex AI provides a unified and integrated environment for ML practitioners and data scientists to streamline the development and deployment of AI solutions.
Vertex AI offers a spectrum of options for model training and deployment:
- AutoML: With AutoML, train models on various data types, including tabular, image, text, or video data, all without the need for coding or the intricacies of data preparation.
- Custom Training: For those who require full control, custom training provides the flexibility to dictate every aspect of the training process. This includes utilizing the preferred ML framework, crafting training code, and tailoring hyperparameter tuning options to specific requirements.
- Model Garden: In the Model Garden, explore, evaluate, adapt, and deploy Vertex AI and select open-source (OSS) models and assets. This repository empowers you to find the right models for the project.
- Generative AI: Vertex AI opens the door to Google's extensive generative AI models spanning text, code, images, and speech. Fine-tune Google's LLMs to align precisely with your needs and deploy them seamlessly into AI-powered applications.
Configuration/Properties
Settings > Google Cloud Settings
Google Cloud project
JSON Credentials
To obtain a JSON file with credentials for Google Cloud Platform (GCP), create a service account and generate a key for that service account.
- Go to the Google Cloud Console.
- Select the Project. If there is no project, create one.
- Create a Service Account:
- In the left sidebar, navigate to "IAM & Admin" > "Service accounts."
- Click the "Create Service Account" button.
- Enter Service Account Details:
- Provide a name and optional description for your service account.
- Click "Create."
- Assign Roles:
- On the "Permissions" step, users can assign roles to the service account. Choose the appropriate roles based on the permissions in the application. For example, assign the "Storage Object Admin" role if users need access to Google Cloud Storage.
- Click "Continue."
Create a Key:
- On the "Keys" step, a key can be created in the form of a JSON file or a P12 file. JSON is recommended for most use cases.
- Click the "Create key."
- This action will generate a JSON file containing the credentials for the service account.
Download the JSON Key File:
- After clicking the "Create key," a JSON file containing the service account credentials will be generated and automatically downloaded. Provide this JSON file to the application or service for authentication.
- The JSON key file will look something like the following. Replace the placeholder values with the actual credentials and tokens when using this JSON file. Keep this information secure and avoid exposing it in public repositories.
{ "type": "service_account", "project_id": "your-project-id", "private_key_id": "your-private-key-id", "private_key": "-----BEGIN PRIVATE KEY-----\nYourPrivateKeyHere\n-----END PRIVATE KEY-----\n", "client_email": "your-service-account-email@your-project-id.iam.gserviceaccount.com", "client_id": "your-client-id", "auth_uri": "https://accounts.google.com/o/oauth2/auth", "token_uri": "https://oauth2.googleapis.com/token", "auth_provider_x509_cert_url": "https://www.googleapis.com/oauth2/v1/certs", "client_x509_cert_url": "https://www.googleapis.com/robot/v1/metadata/x509/your-service-account-email%40your-project-id.iam.gserviceaccount.com", "scopes": ["https://www.googleapis.com/auth/cloud-translation"], "refresh_token": "your-refresh-token" }
Region and Project ID
In Google Cloud Platform (GCP), users can find the GCP region and project ID in the Google Cloud Console.
GCP Region:
The Region can be found and set in the Vertex AI dashboard at the very bottom.
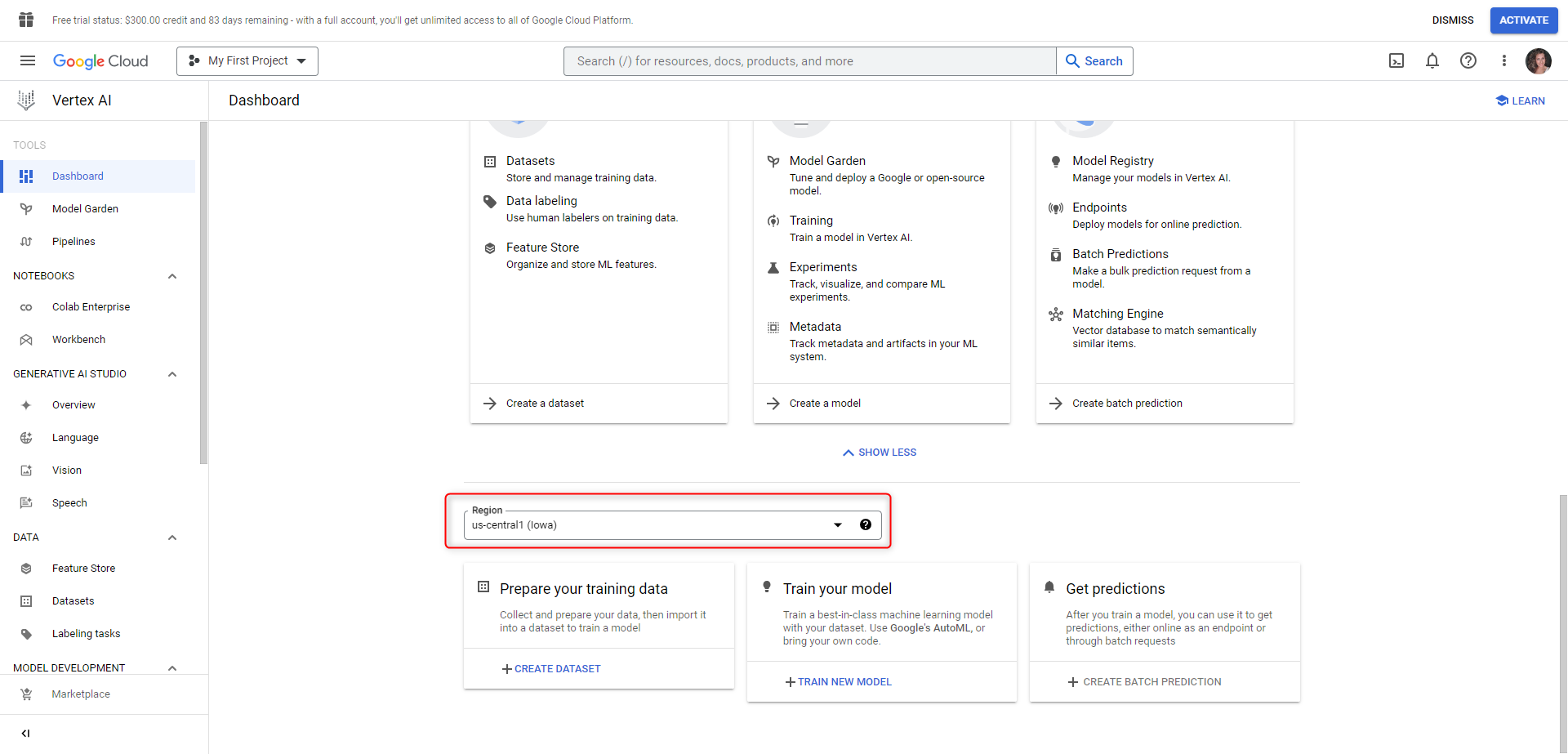
GCP Project ID:
- Google Cloud Console: Log in to your Google Cloud Console.
- Navigation Menu: Click on the navigation menu (the three horizontal lines in the top-left corner).
- IAM & Admin: Under the "IAM & Admin" section, click on "Settings".
- Project ID: On the "Settings" page, your GCP project ID is listed under the "Project info" section. It is displayed as "Project ID".
Uploading the Google Cloud Credentials JSON Key File
Once the service account JSON key file has been created and downloaded from Google Cloud,
- Navigate to System > Settings > Google Cloud Settings in Decisions.
- Check the "Use JSON File" in the credentials parameter section and upload the JSON key file.
- Assign a display name to the credentials (e.g., Test User). This name will appear when selecting credentials in flows.
- Provide the GCP Region and Project ID in these settings.
This ensures the Decisions environment is connected with the Google Cloud project using the configured credentials and identification.
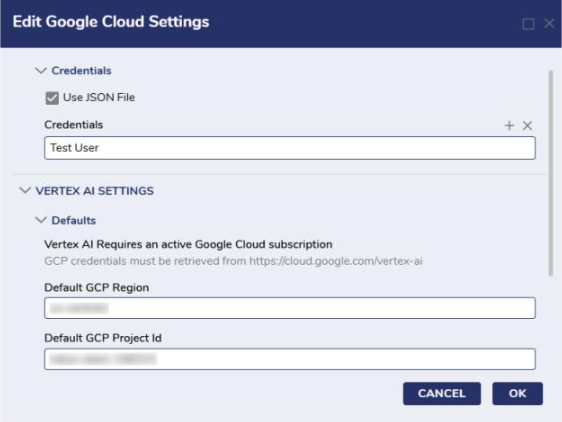
Exposed Steps
| Step Name | Description |
|---|---|
| Get AI Prediction | The "Get AI Prediction" step is designed to provide predictions or inferences from a trained machine learning model deployed on the Google Vertex AI platform. It allows you to submit input data to the deployed model and receive predictions as output. |
| Get Embedding for Text | The "Get Embedding for Text" step is used to obtain numerical vector representations (embeddings) for text data. Text embeddings represent the semantic meaning of text, enabling various downstream natural language processing (NLP) tasks, such as text classification, clustering, or similarity analysis. |
| Get Generative AI Prediction | The "Get Generative AI Prediction" step generates natural language responses based on input prompts using Google Vertex AI's generative capabilities. This step enables various natural language generation tasks, such as summarization, question answering, or creative writing. |