Overview
When a user is assigned a Form from Decisions, an email can be sent to the user account's email address with a default Template containing a link to the Assignment or a link to the Portal.
This notification can then be customized by changing the Notification Policy type in the assigned step Properties and configuring a custom message with the text editor.
The following document demonstrates how to adjust the Assignment Settings of the Assignment created in Creating a Basic Assignment to send a Notification Email.
Example
- From the previously created example Assignment, navigate to the Assignment's Properties.
- Under the EMAIL category, set Notification Policy to Custom.
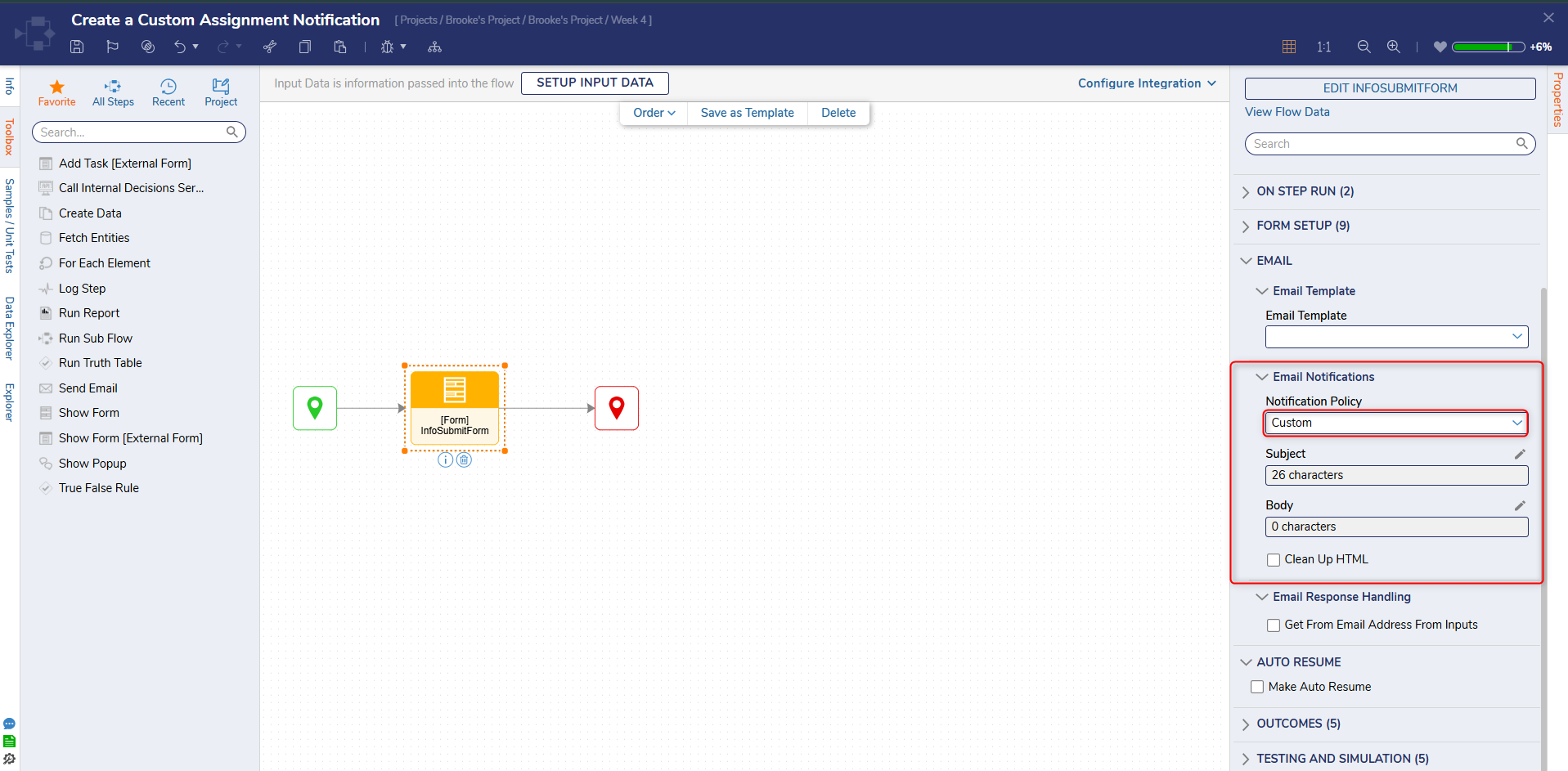
- Under Subject, click SHOW EDITOR. In the resulting Merge Text Editor, define the Email Subjectas desired. Then, click SAVE.
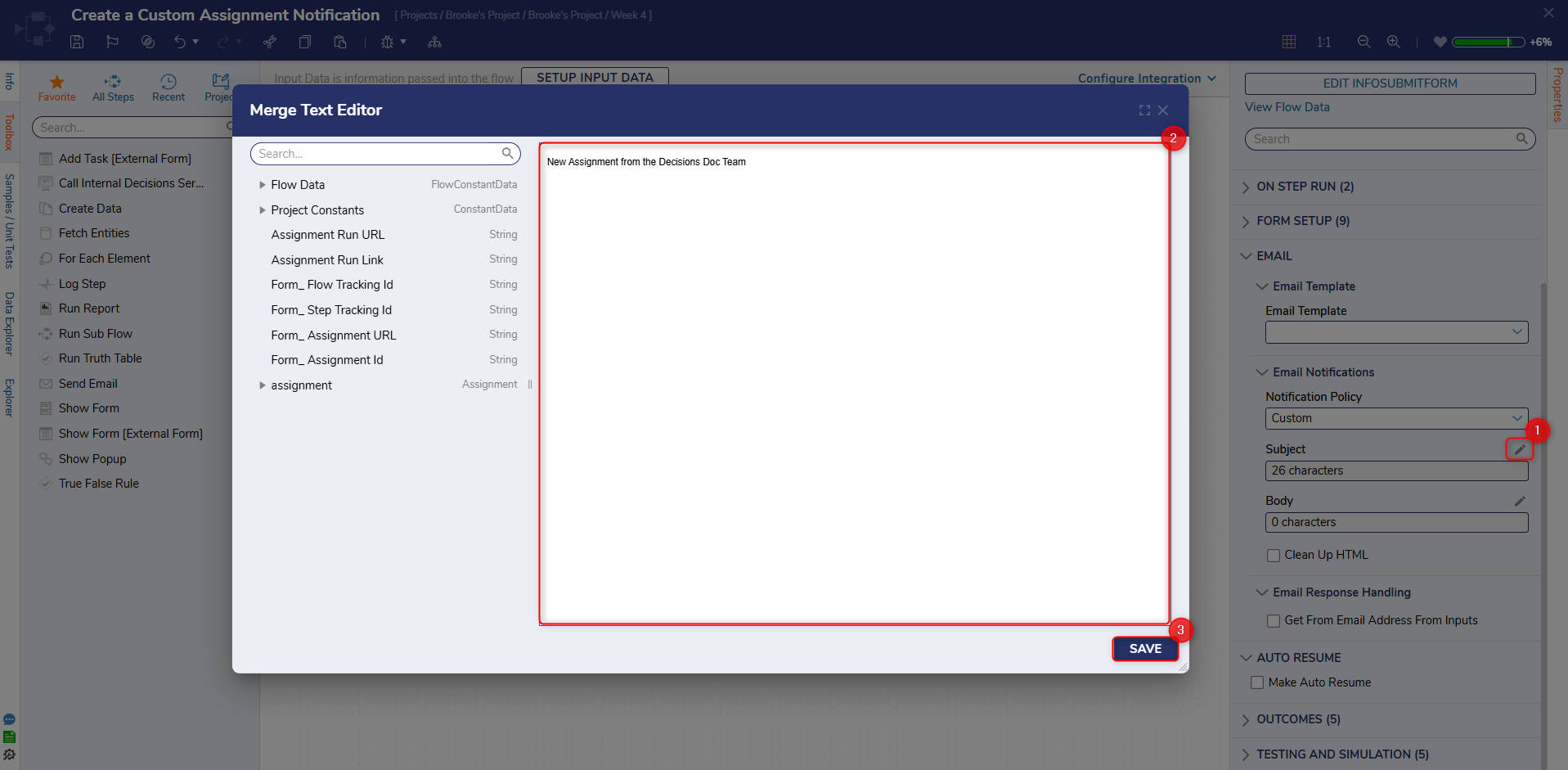
- Repeat the process for the Body by selecting SHOW EDITOR under Body, defining the Email Body, and clicking SAVE; include the Assignment Run Link to allow navigation back to the Assignment, by adding it from the Data Tree on the left.
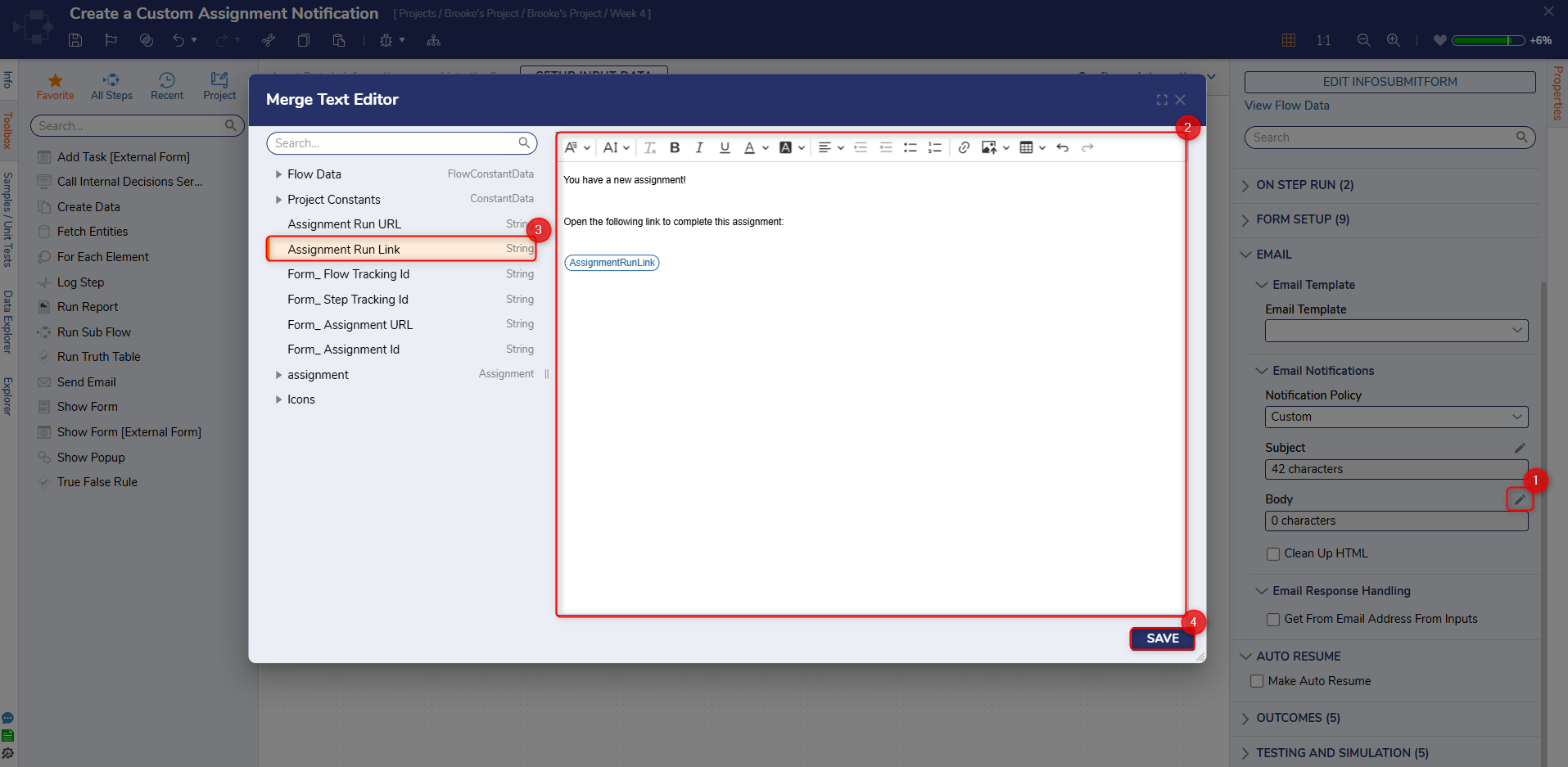
- Once the desired configurations have been completed, save the Flow. Then, select Debug on the Top Action Bar.
- After the Flow runs, navigate to the Assignee's Email Inbox and verify that the Notification Email is received as expected.
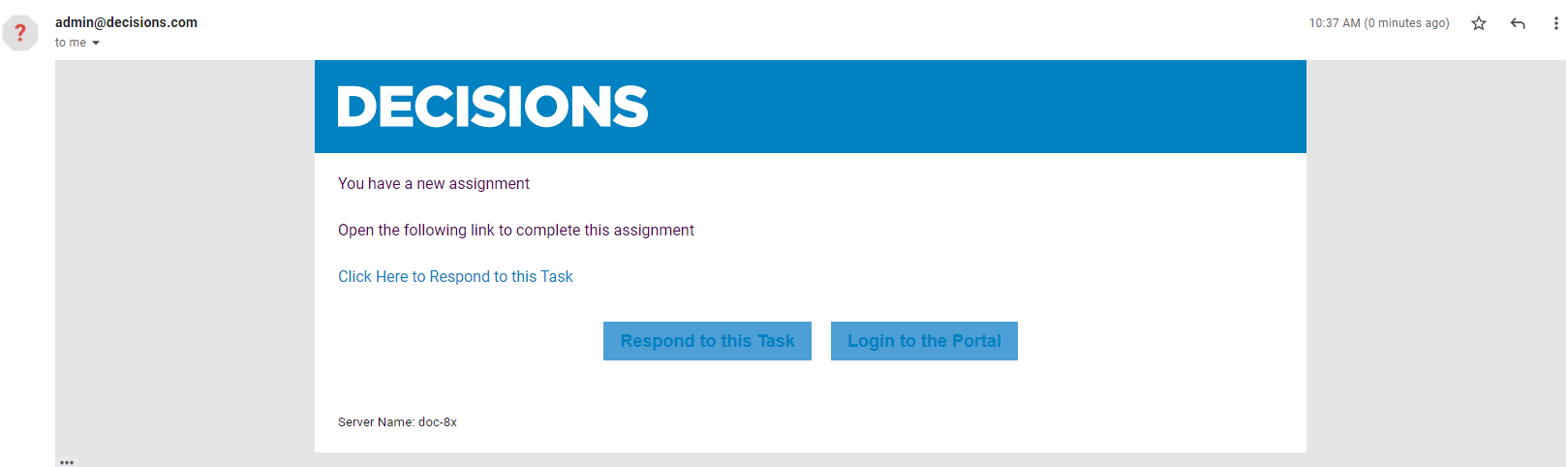
For further information on Forms, visit the Decisions Forum.