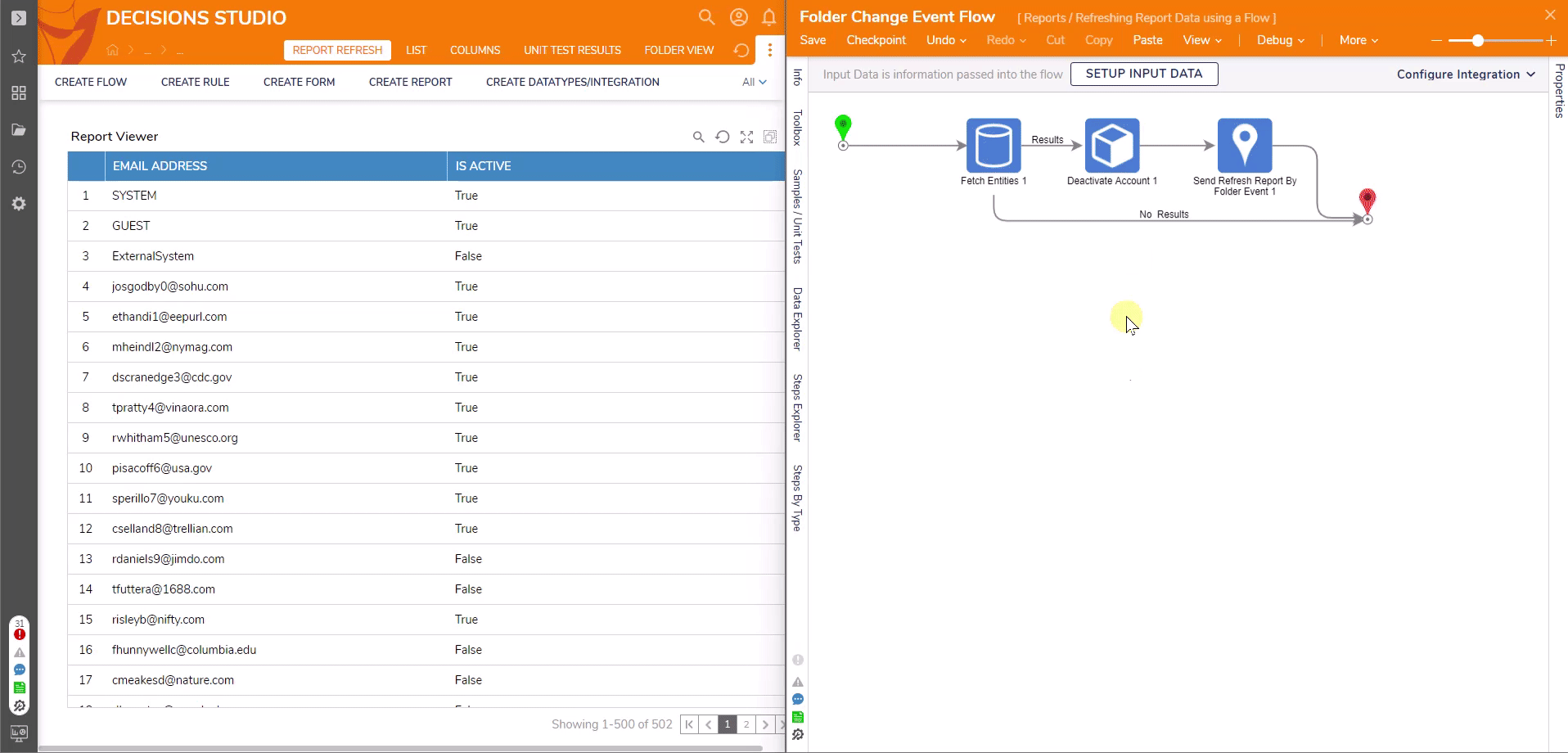Overview
The Send Refresh Report by Folder Event step can be used to refresh Report Data on a Report Viewer via Flow. Such events include any Folder change, changes made to any Entity contained within the Report, or changes made to the Folder Tree. This could be implemented to update and refresh a Report of recorded customer information.
This provides the ability to add additional relevant content to add additional relevant information to a Report without having to edit or refresh the Report within the Report Designer. The following document demonstrates how to refresh, edit a pre-existing Entity and then send the updated value to a Report using the Send Refresh Report by Folder Event step.
Example
- From a Designer Project, CREATE a new Page attached to a Folder.
- From the Page Designer, add a Report Viewer to the workspace. View the Report Viewer's Properties. Click PICK OR CREATE DEFAULT REPORT and create a new Report.
- From the Report Designer, under Data Sources, click ADD and select User Defined Types > Common > Account Data Source.
- Under Data Fields, add Email Address, Is Active, and Created On Date.
- Save the Page, then close via X.
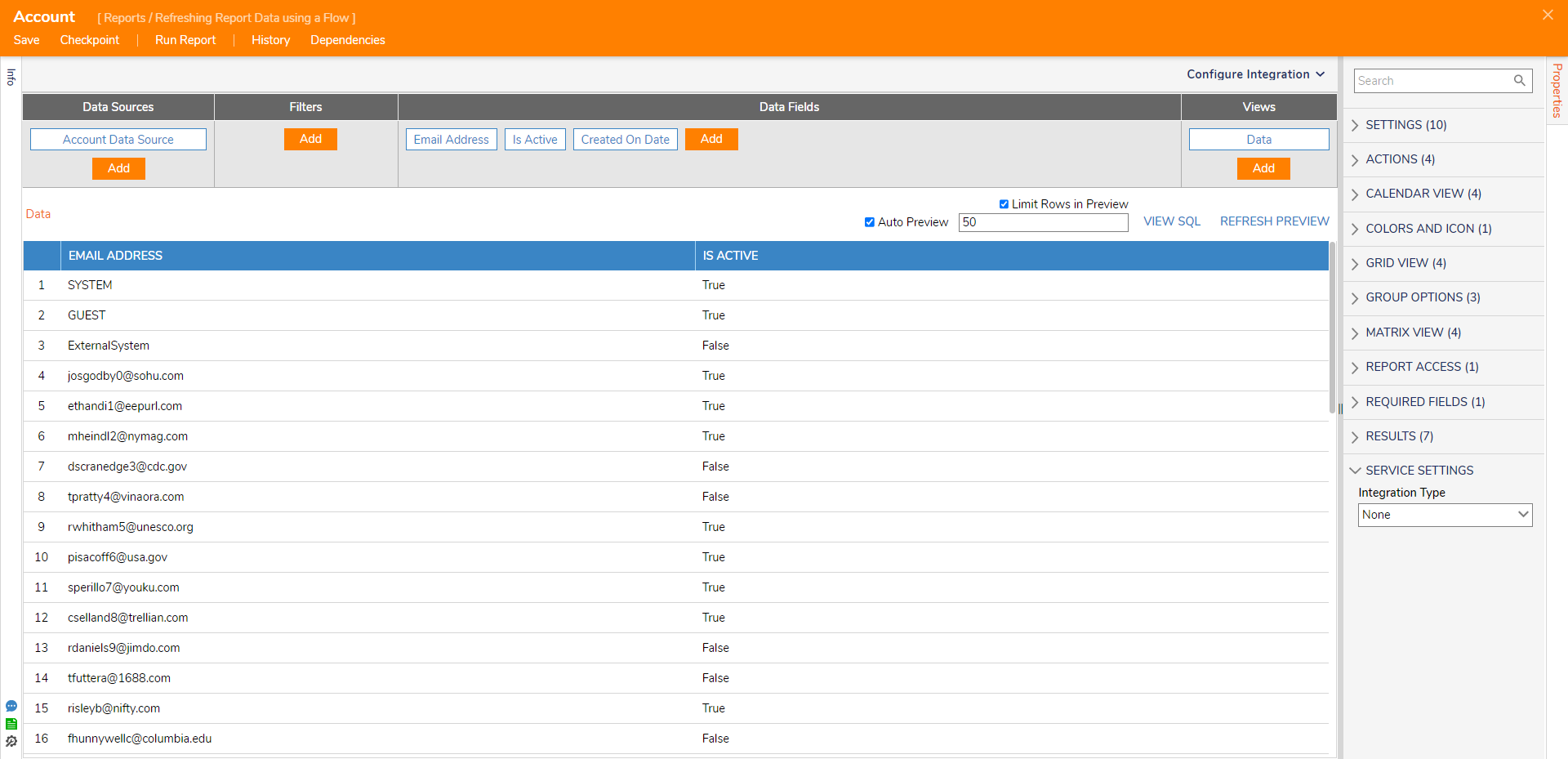
- In the same Designer Project, CREATE a new Flow.
- From the Flow Designer, attach a Fetch Entities step from Toolbox > FAVORITE STEPS to the Start step and the No Results path to the End step.
- From the Properties of the Fetch Entities step, under ENTITY FETCH DEFINITION > Type Name, search for and select Account from the drop-down.
- Under Fetch Criteria, Add isActive Equals. Set Sort Order Field to Ascending.
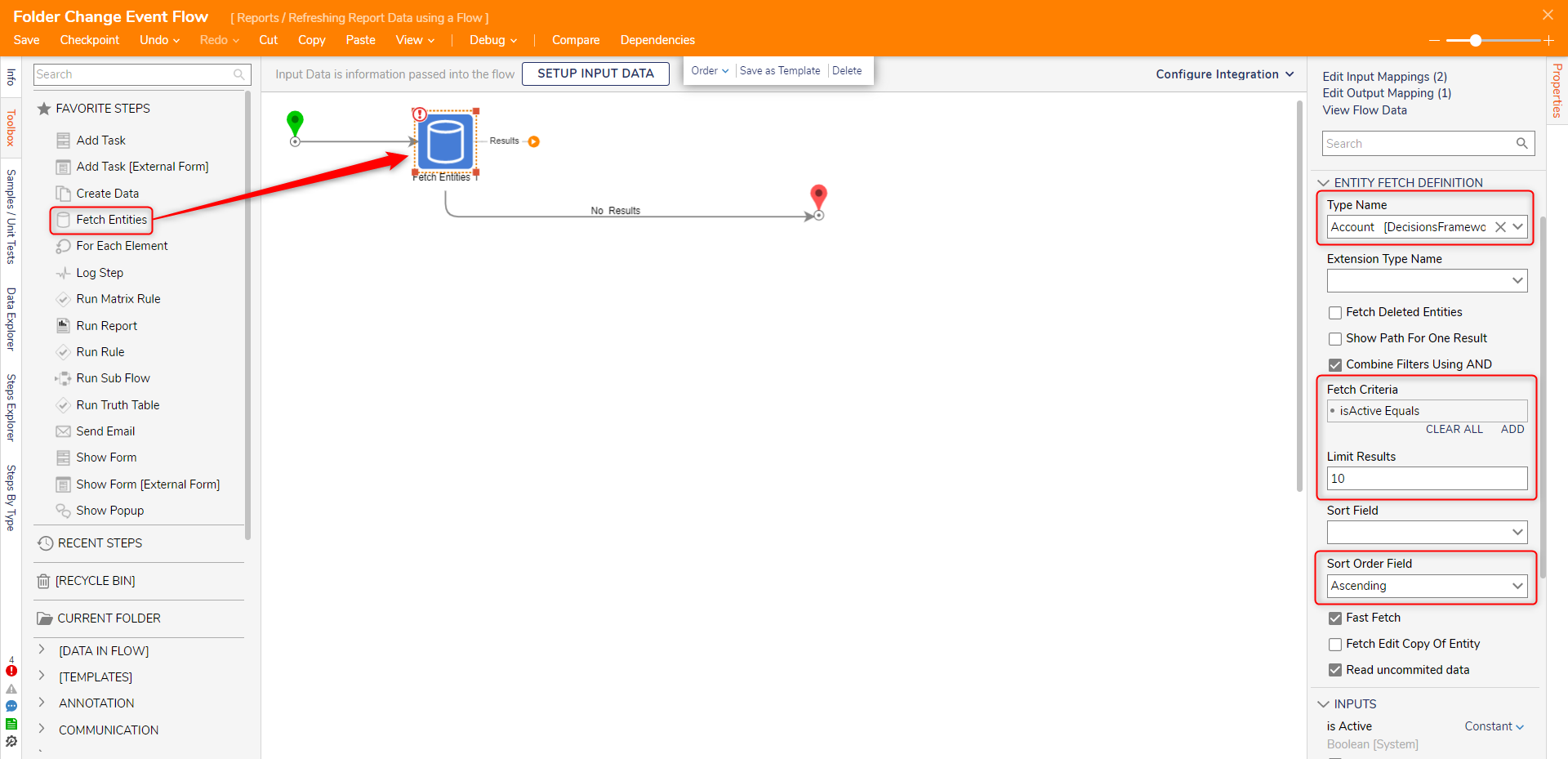
- From Toolbox > INTEGRATION > INTERNAL SERVICES > ACCOUNTSERVICE, add an Deactivate Account step.
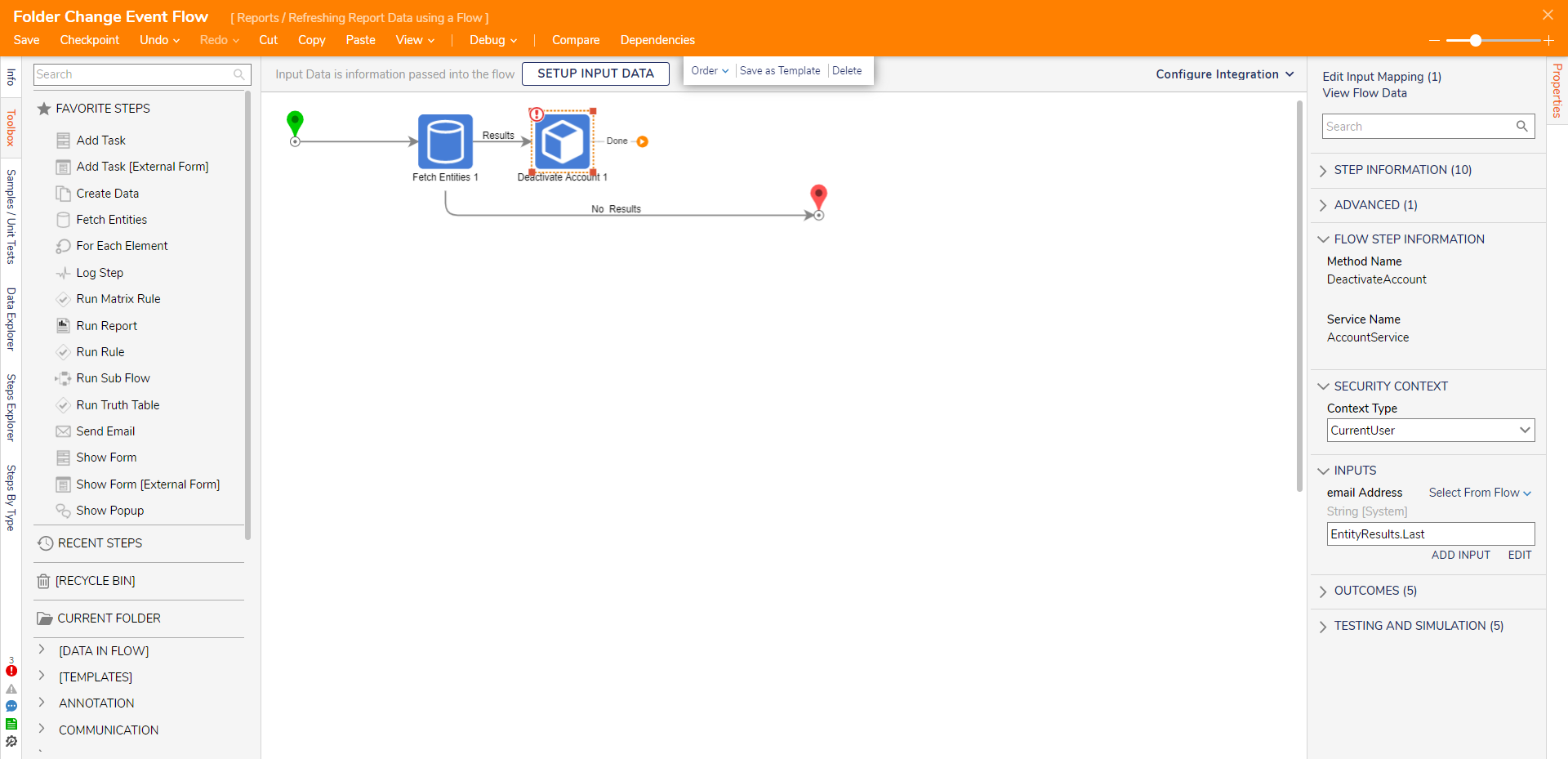
- In a separate tab, navigate to the Designer Project or Folder where the PageData for the previously created Page is stored. Right-click the Folder, expand Manage, then select Get Folder ID or Get Designer Project ID; from the ID window, select Copy Text, then click DONE. If PageData and the Report are in different Folders, use the Send Folder Change Event step and provide the Folder ID of PageData as the input to auto-refresh the Page.
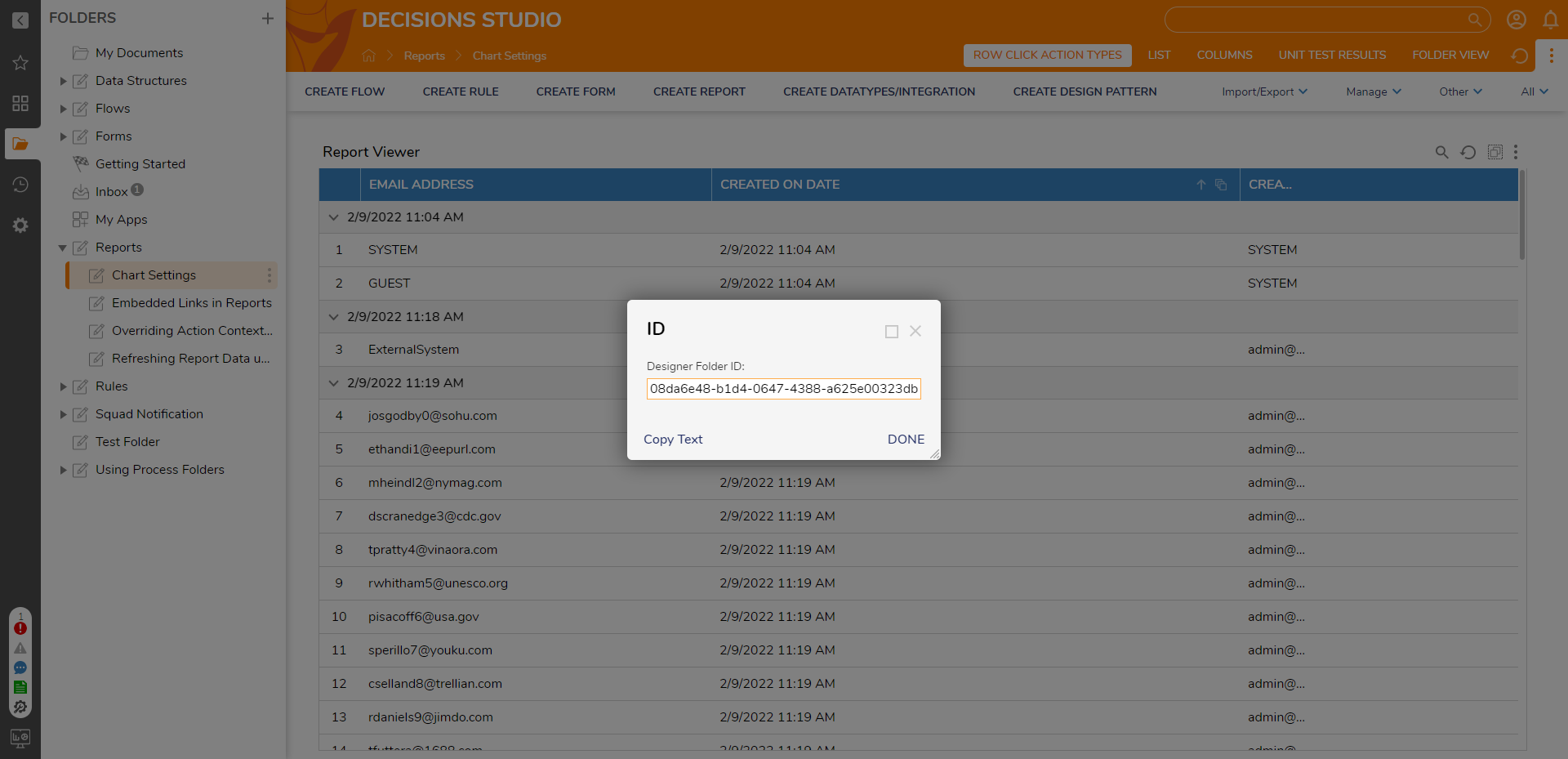
- Back in the Flow Designer, from Toolbox > DASHBOARD EVENTS > EVENTS, attach a Send Refresh Report by Folder Event step to the Deactivate Account step and the End step.
- Then. from the Properties of the Send Folder Change Event step, Constant map the obtained Designer Project ID or Folder ID.
- Save and close the Flow Designer.
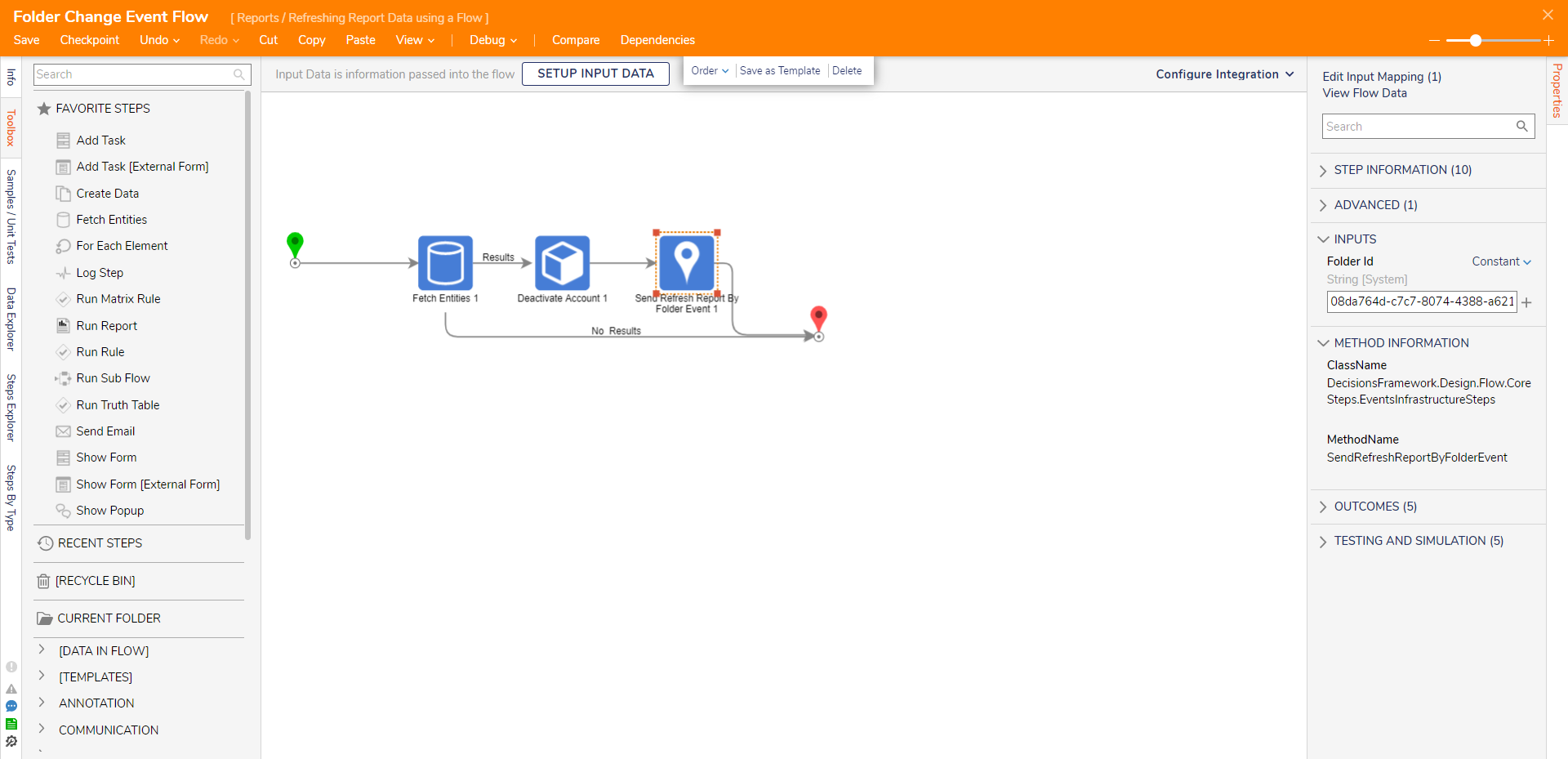
Debug
- Navigate to the Page; observe the corresponding values for the first Item on the Report Viewer.
- In a separate tab, Debug the Flow.
- After the Flow runs, notice the Report updates when the Flow runs.