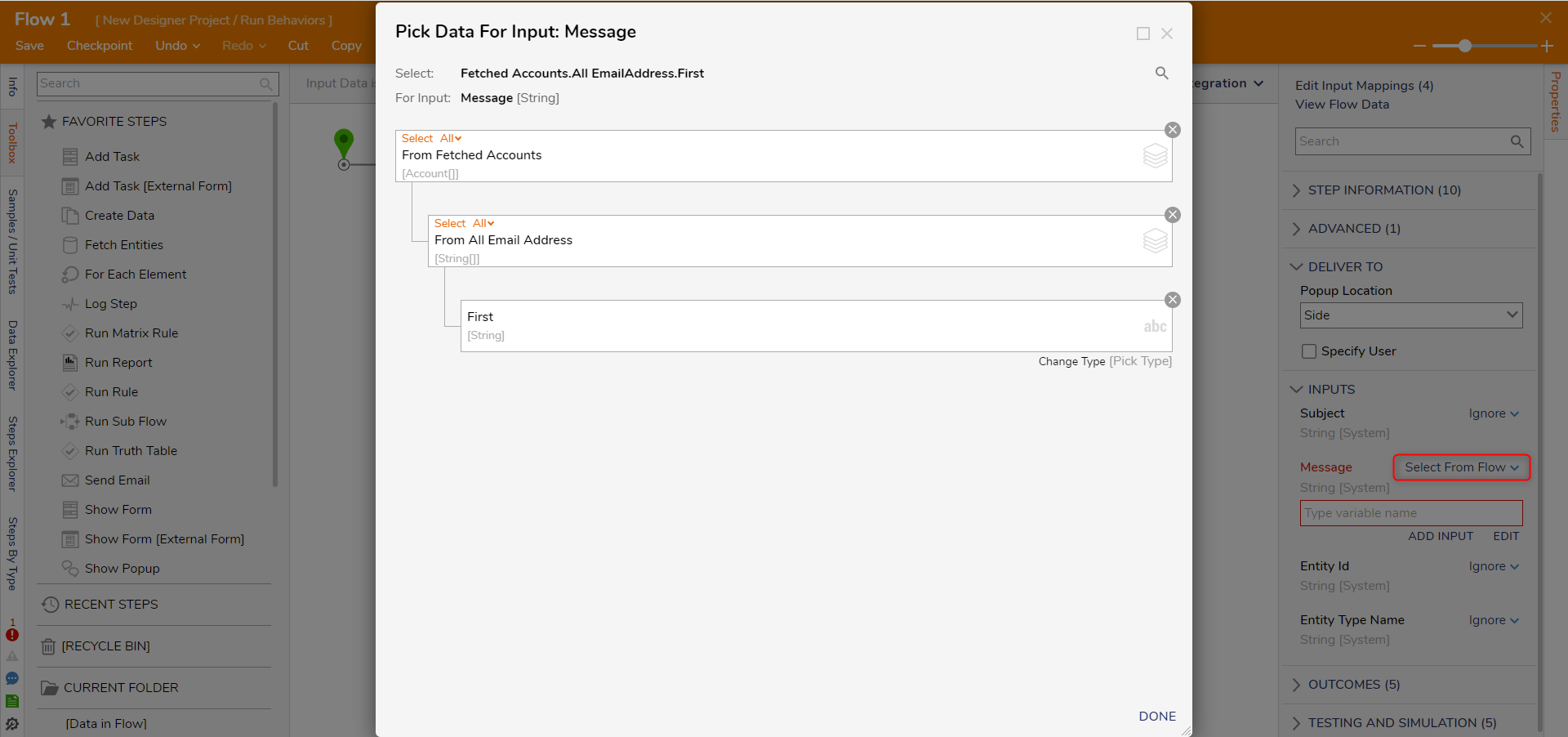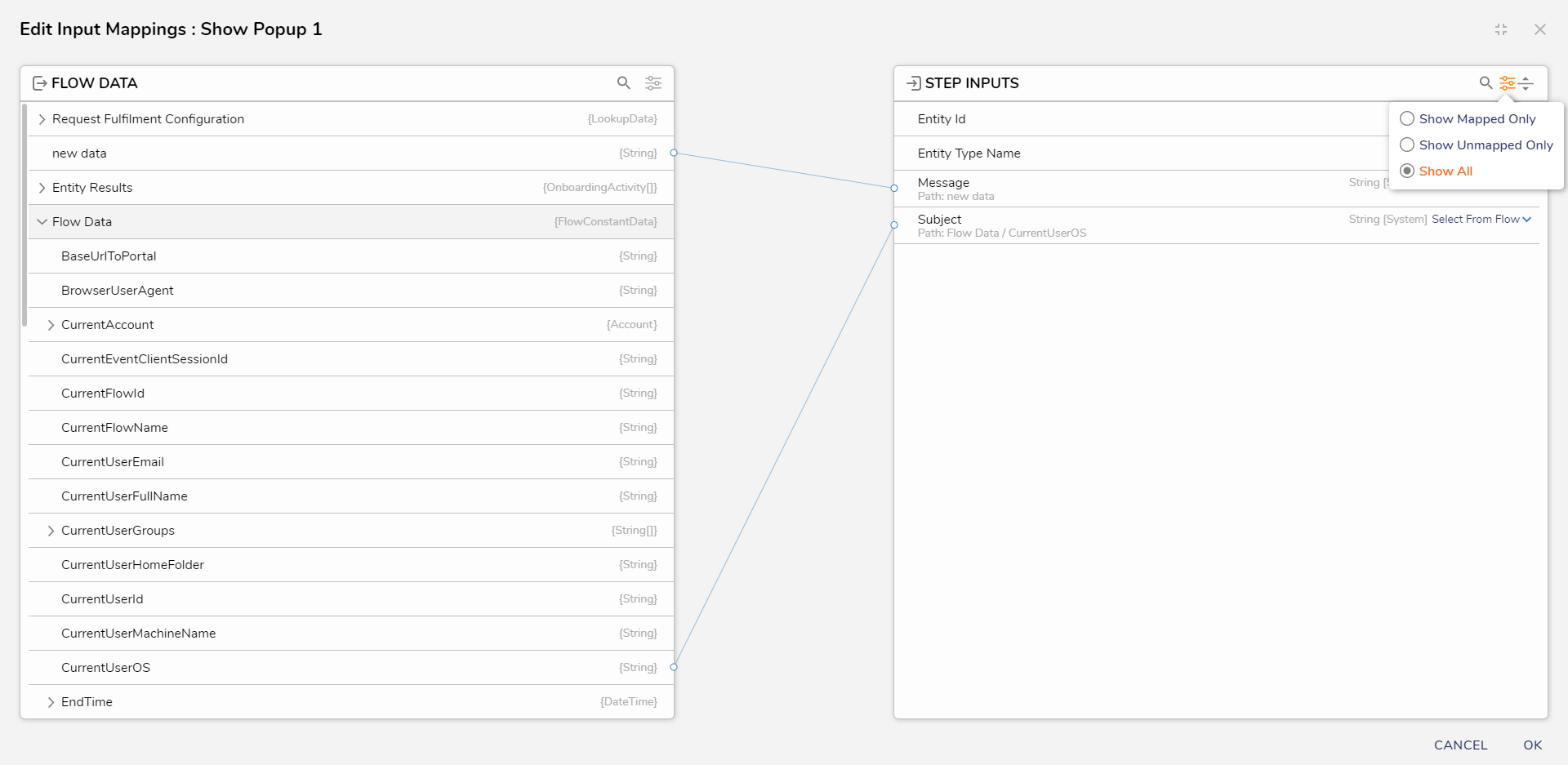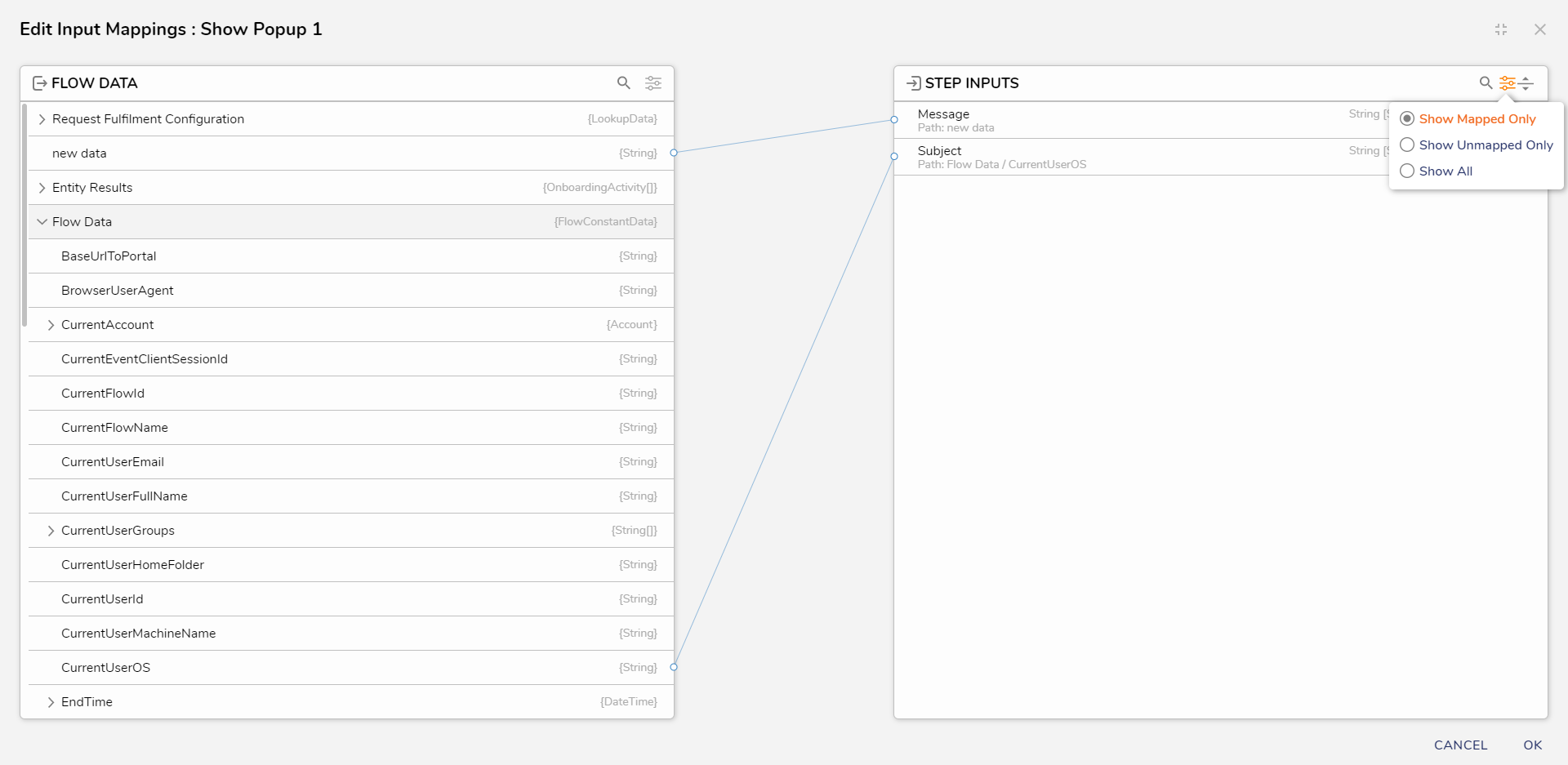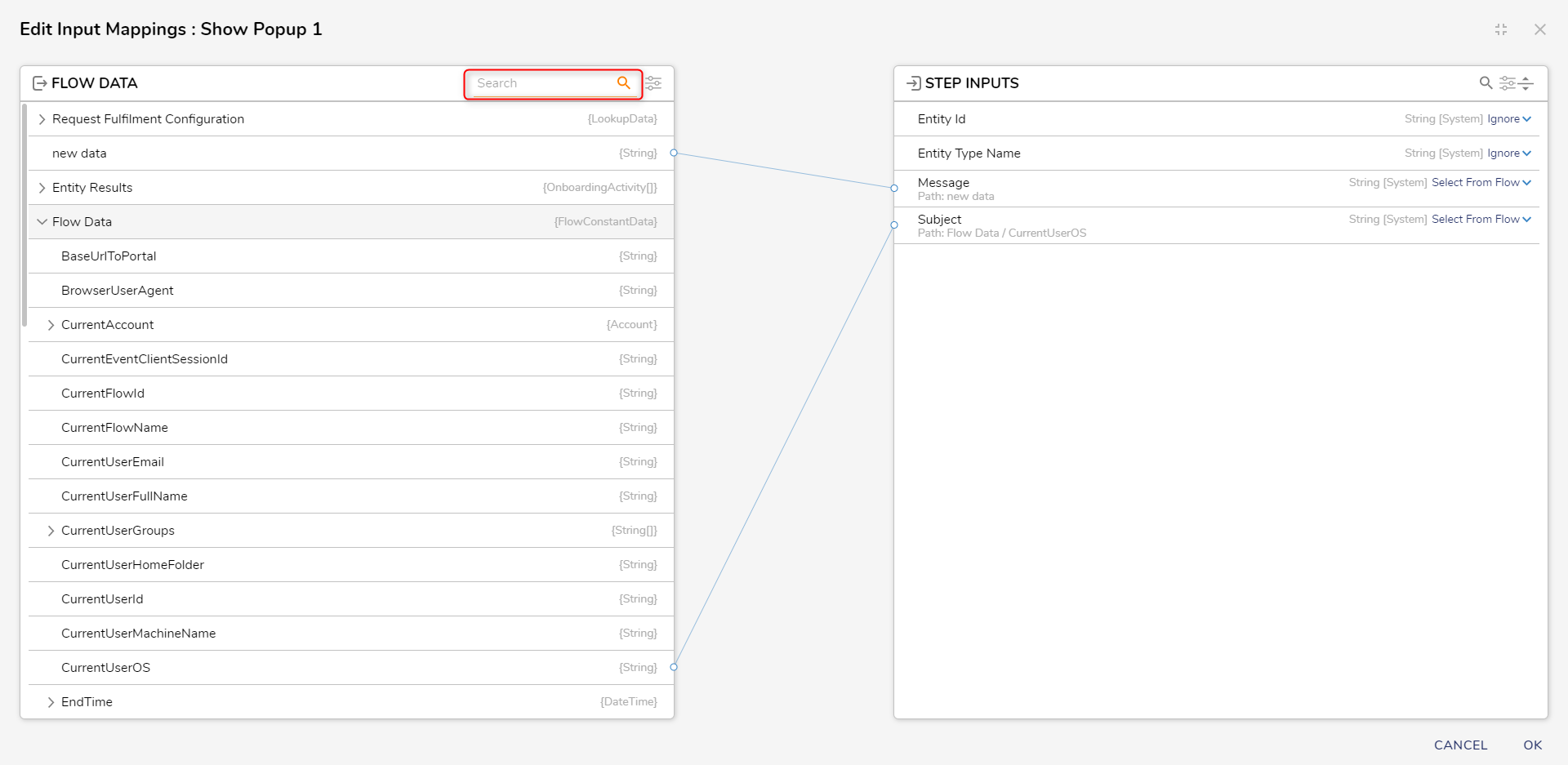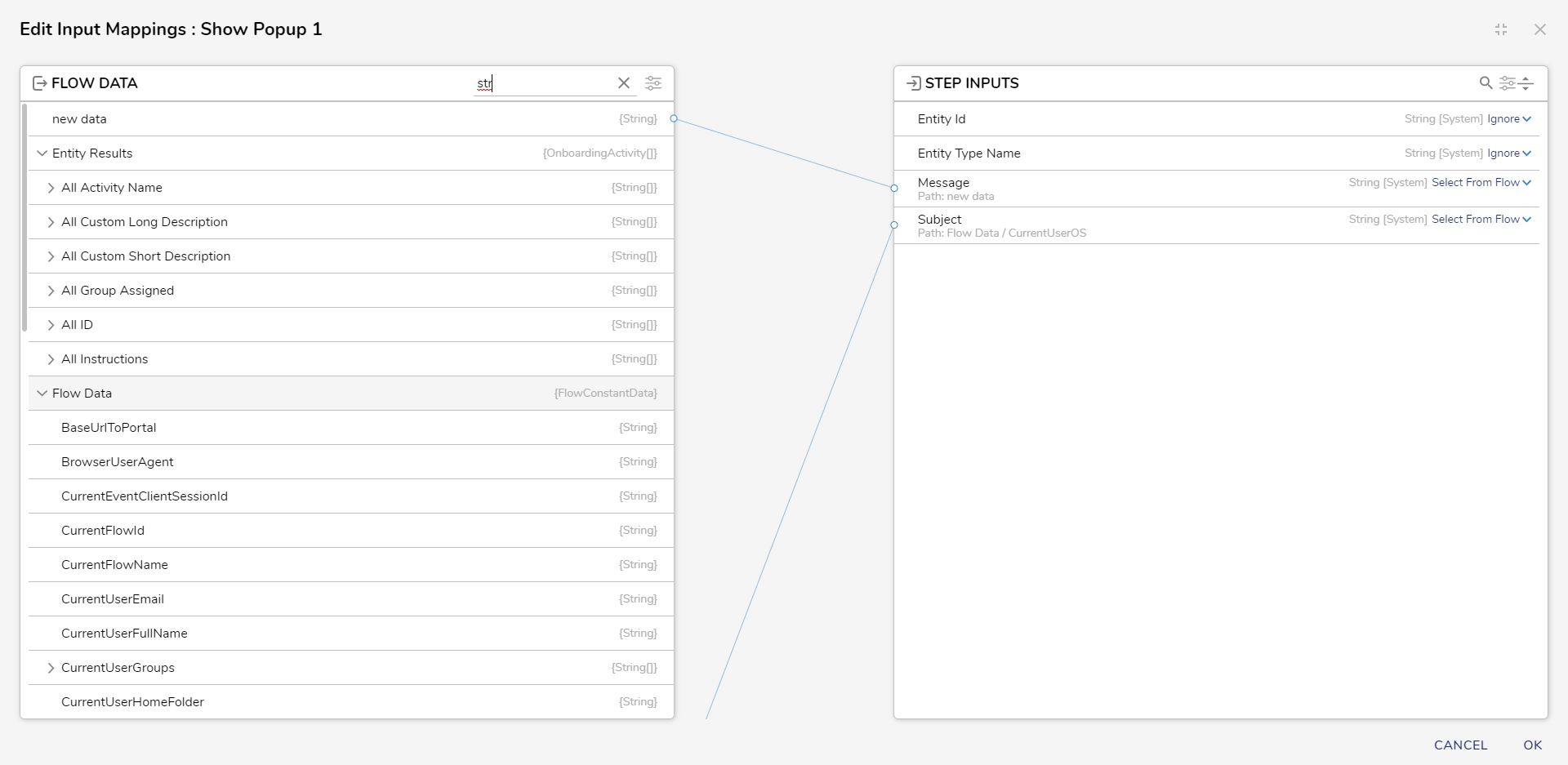- 01 Jun 2022
- 2 Minutes to read
- Print
- DarkLight
Using the Mapping Editor
- Updated on 01 Jun 2022
- 2 Minutes to read
- Print
- DarkLight
Overview
The Mapping Editor offers the ability to visually map and define input and output values. The Mapping Editor can be accessed by clicking Edit Input Mapping on the Properties panel or by selecting the Select From Flow mapping type in the Flow step's INPUT or OUTPUT values.
Edit Input Mappings
The Edit Input Mappings button is displayed at the top of the Properties panel. The number in the parenthesis is the count of how many inputs the step has. All inputs on a step need to have a mapping type, but they do not all need to be defined with a value. Some inputs do require definition and if they are not, the system will throw an exception.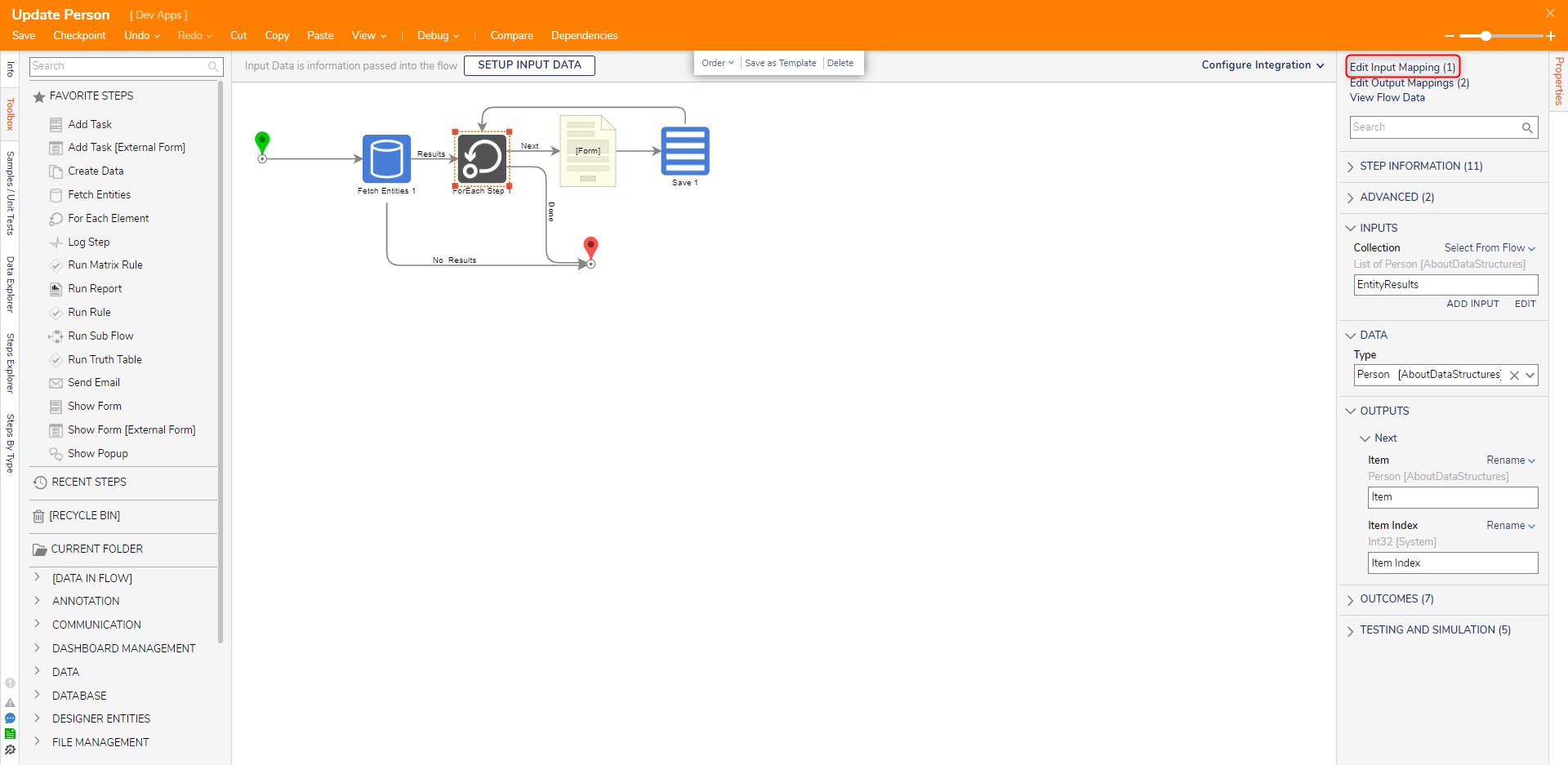
The Input Mapping window presents a visual list of available data on the left and expected step inputs on the right. The Input Mapping window enables a click and drag feature that creates a blue line to indicate that data on the left is connected to the input on the right.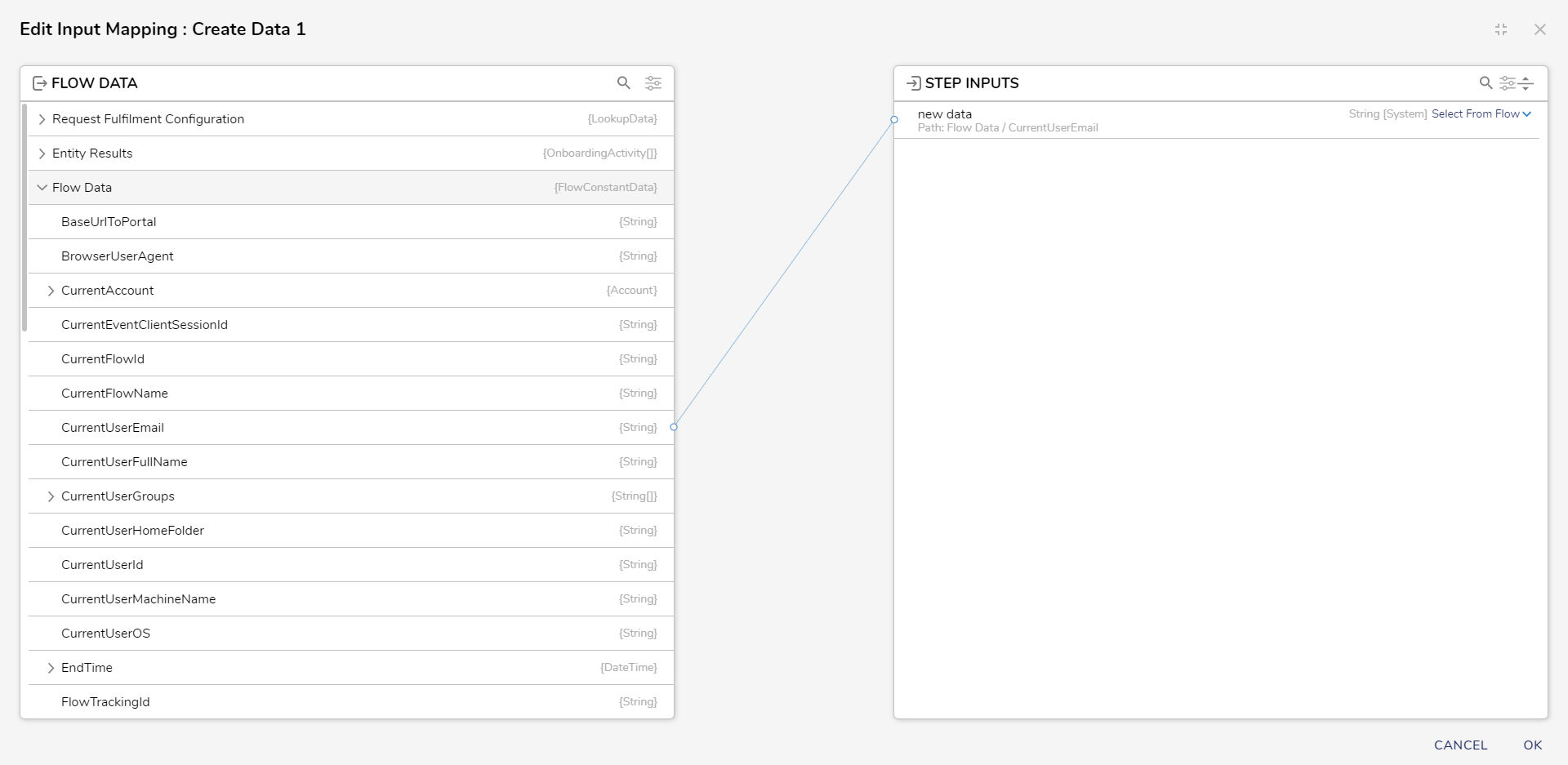
List Options
Some available data on the left will be a list that can be expanded and have four property options that can be mapped.
| Common Input List Options | Description |
|---|---|
| All [Property] | Passes all of the available items of the property as a list. Expanding these options will show more specific mapping options |
| Count | Passes all of the available items as a number (Int32) value indicating the total amount of items |
| First | Passes the first single item of the property |
| Last | Passes the last single item of the property |
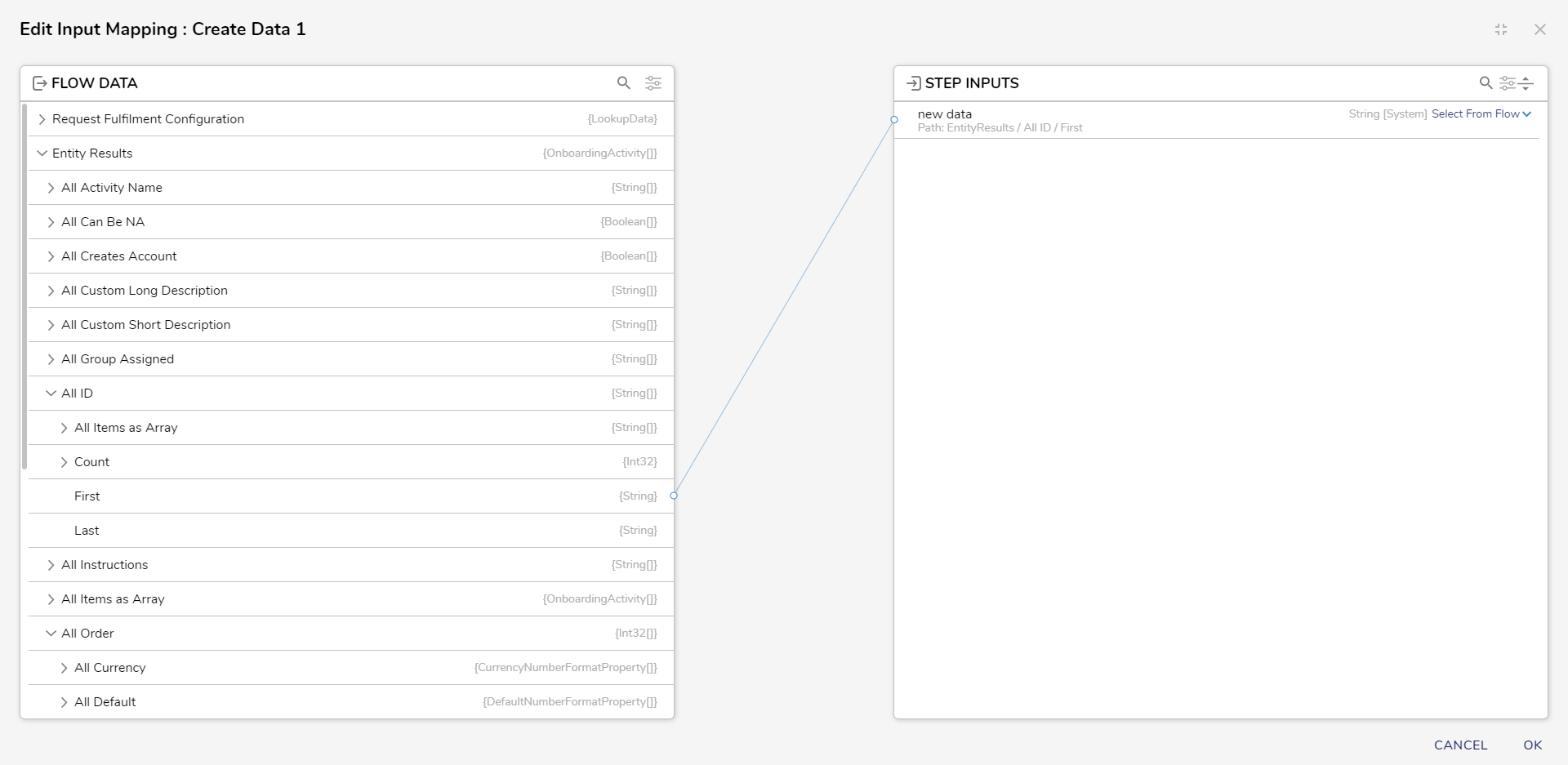
Constant Input Mapping
Constant inputs will display inline in the Mapping Editor row. All rows are collapsed by default; select the toggle in the top right of the editor to expand/collapse all rows. Selecting each row individually will also expand the row. 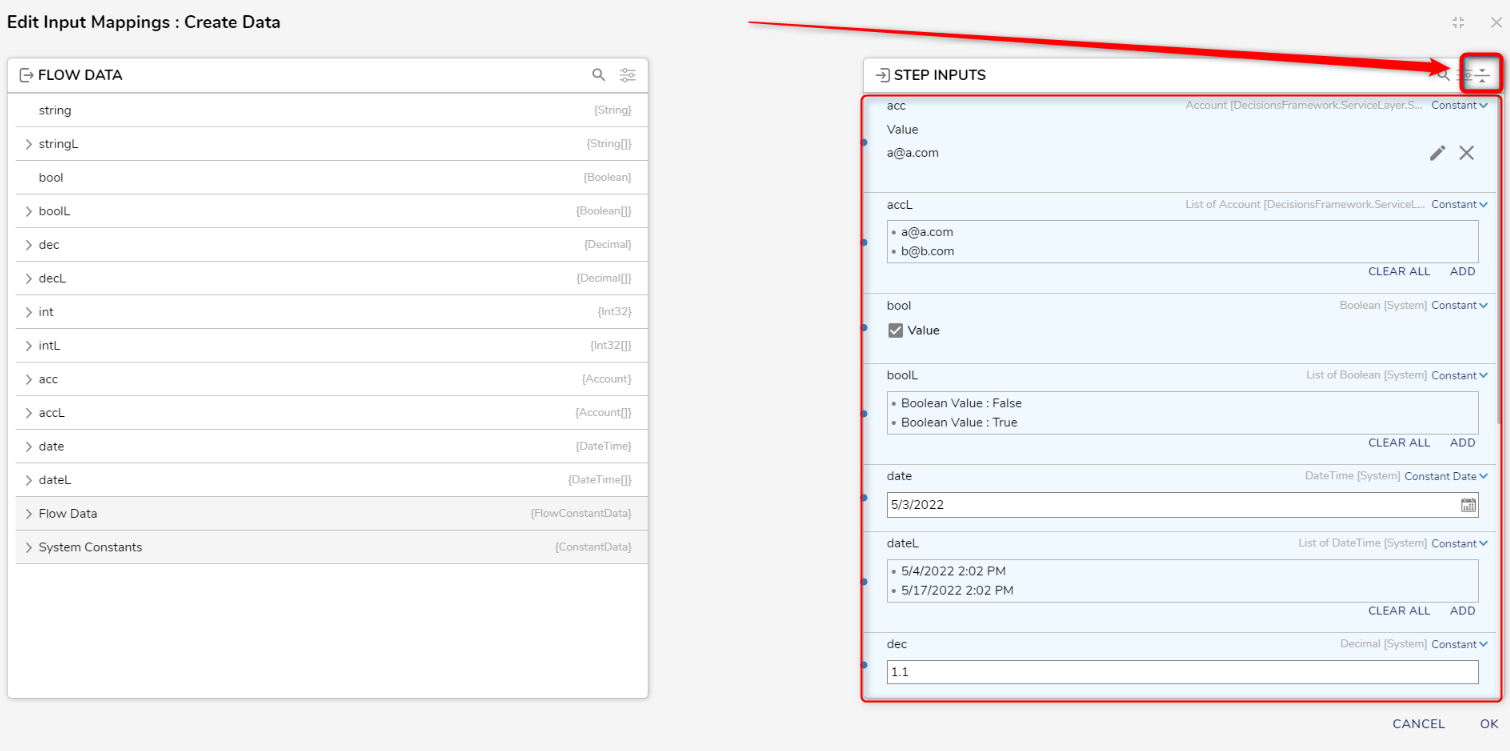
Filtering and Searching in the Mapping Editor
Within the Mapping Editor, users also have the ability to filter or search for specified pieces of data. Depending on the type of data being utilized, these features can be found on the right-hand side of both the FLOW DATA column and the STEP INPUTS or STEP OUTPUTS columns.
Filtering
- From the Mapping Editor, select the abacus icon (Filter) on the desired column.
- Select one of the following options: Show Mapped Only, Show Unmapped Only, Show All.
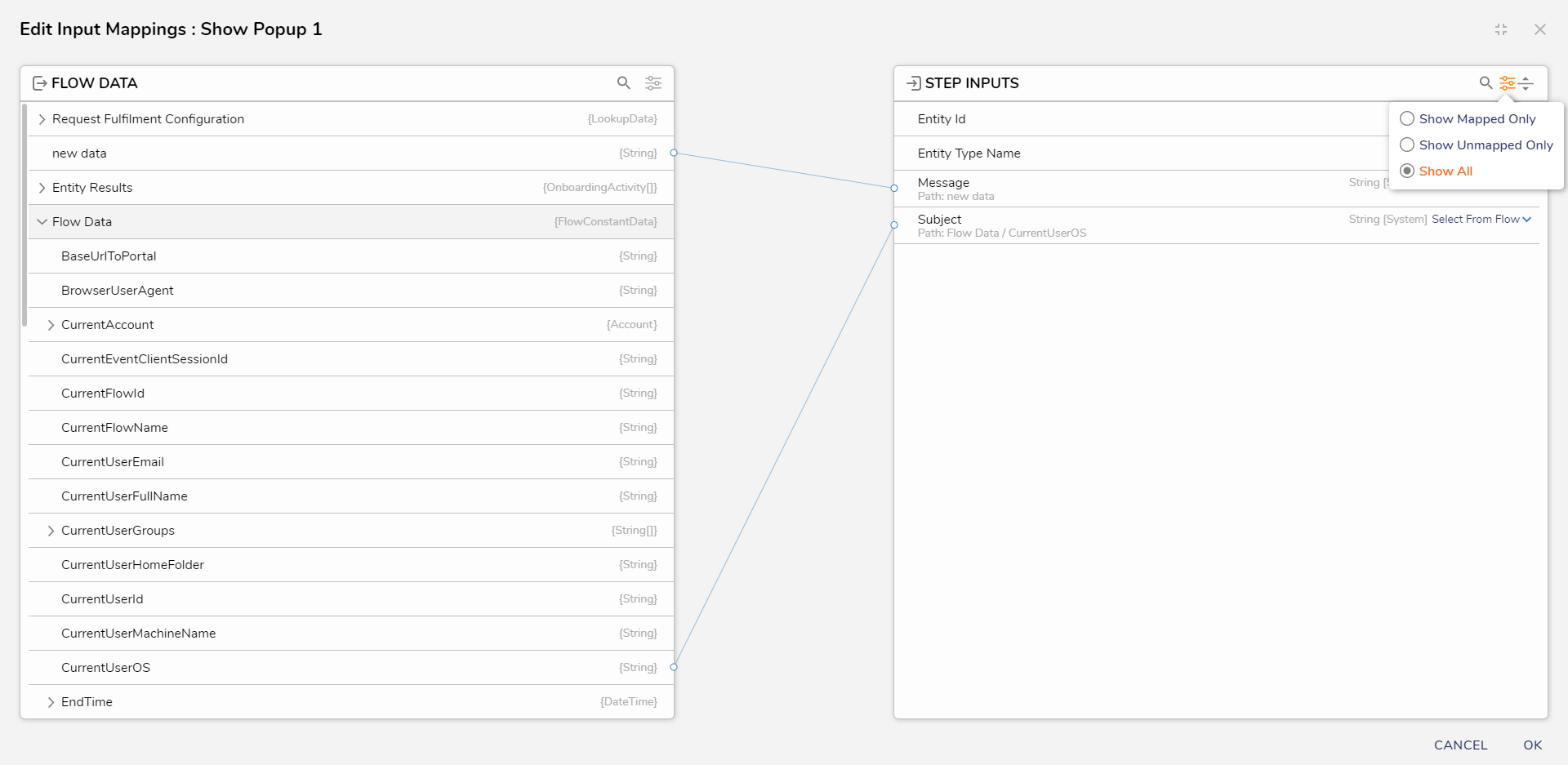
- The column will update to display the newly filtered column values.
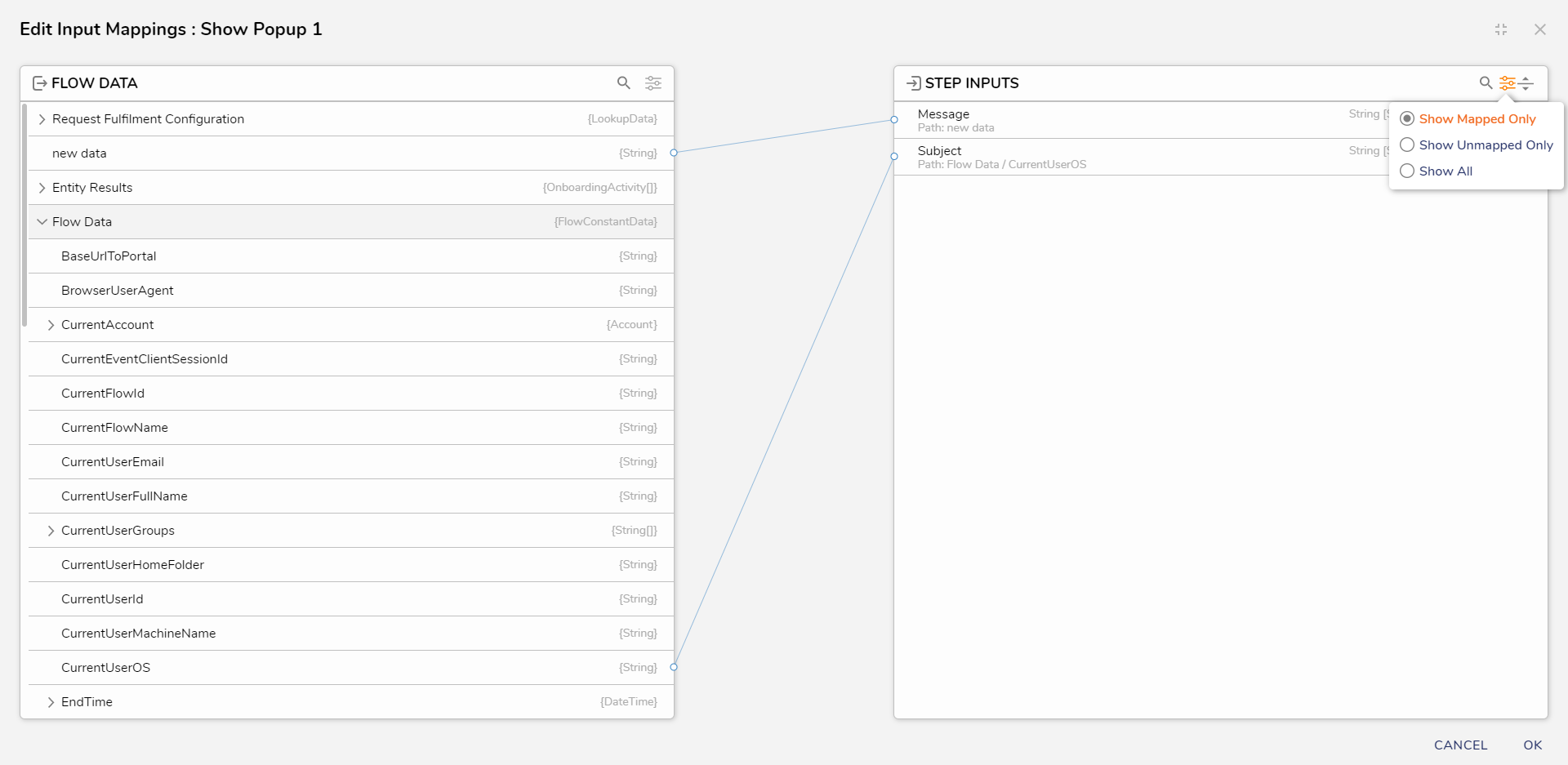
Search
- From the Mapping Editor, select the Search icon in the desired column.
- In the resulting Search Bar, provide the desired search term/characters. The search bar will search for and filter any result that contains any of the input characters in the order in which they are provided.Compound Data Structures results are sorted alphabetically first by the primary Data Type Name, then by each individual Property.
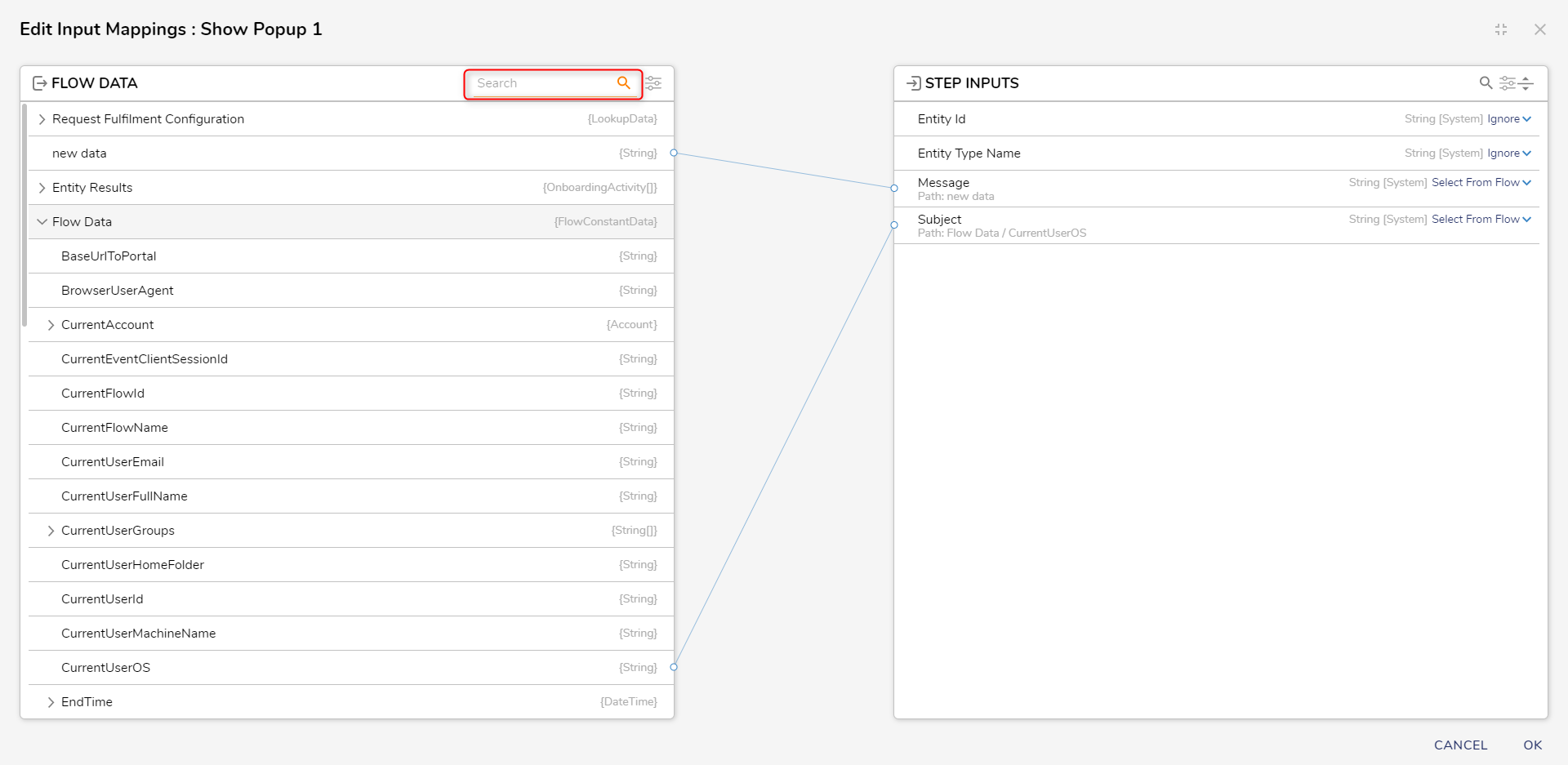
- View the newly filtered column contents and verify that they meet the search criteria.
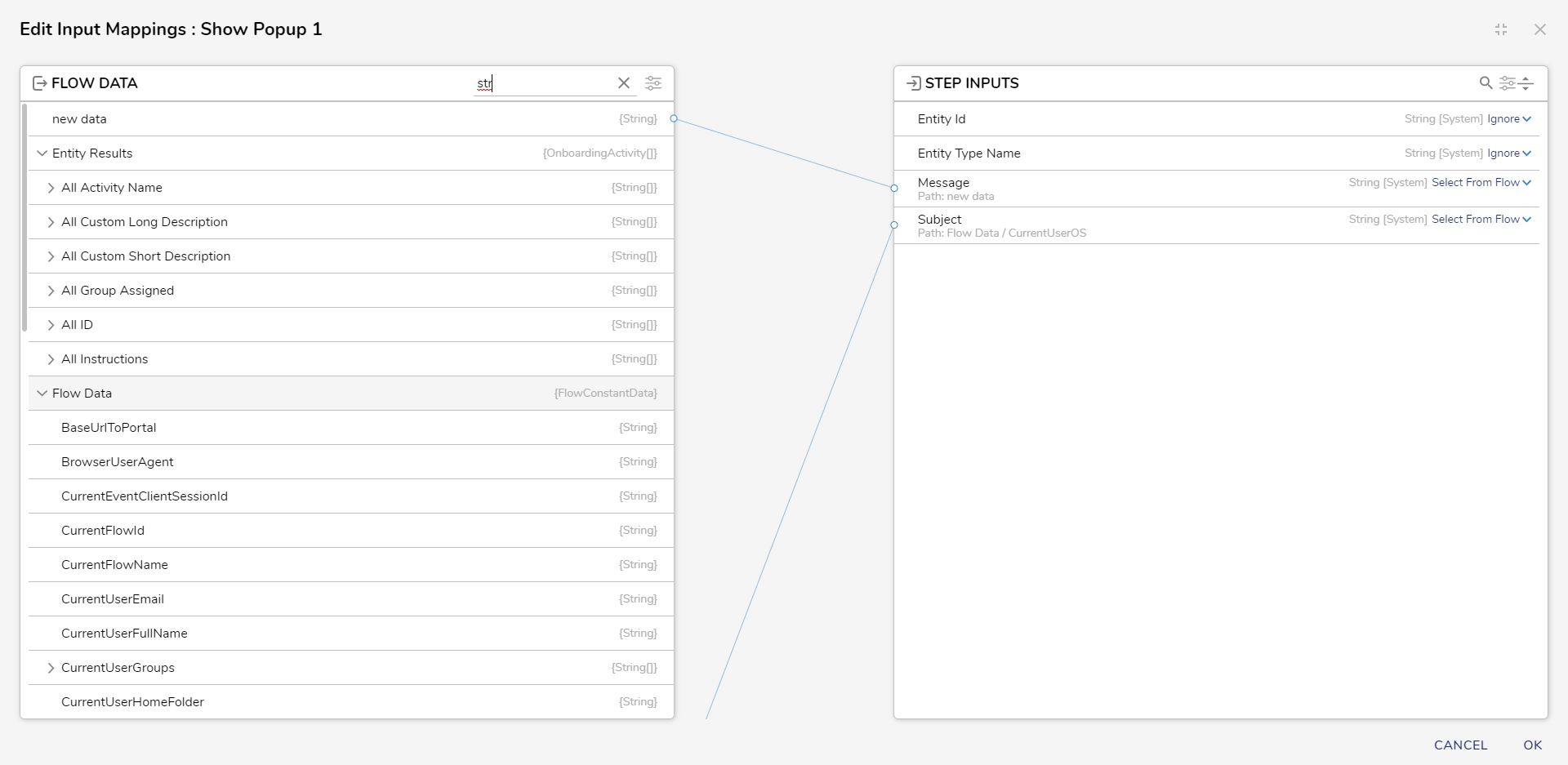
Select From Flow
On the Properties panel, clicking Ignore or Unknown on a step's input or output field and changing it to Select From Flow will open the Pick Data window. This view takes a more compact approach and indicates that the piece of data must be chosen for the corresponding field only.
Instead of using an arrow to expose datatype properties, the Pick Data window will show the available properties after selecting the data type.