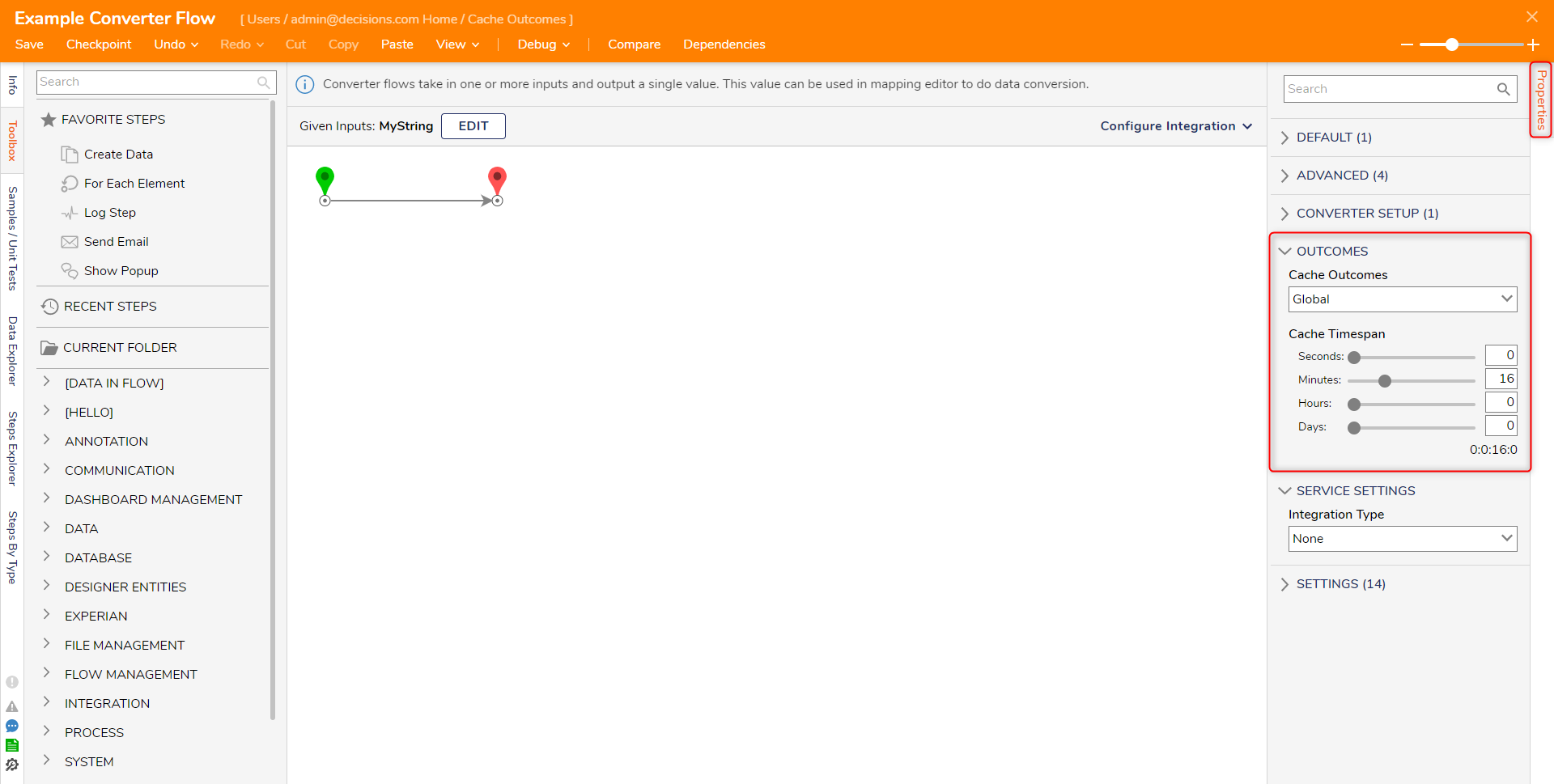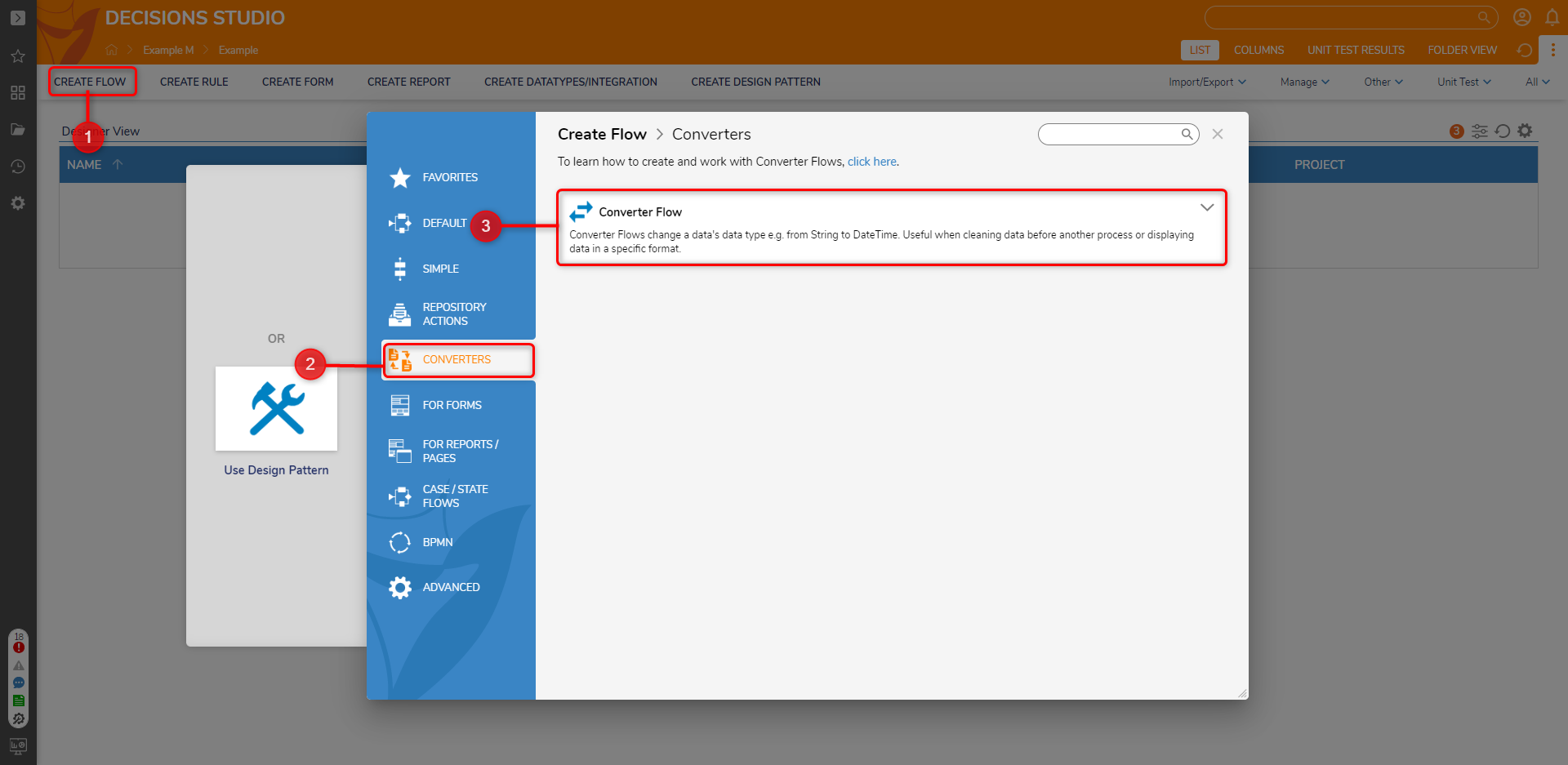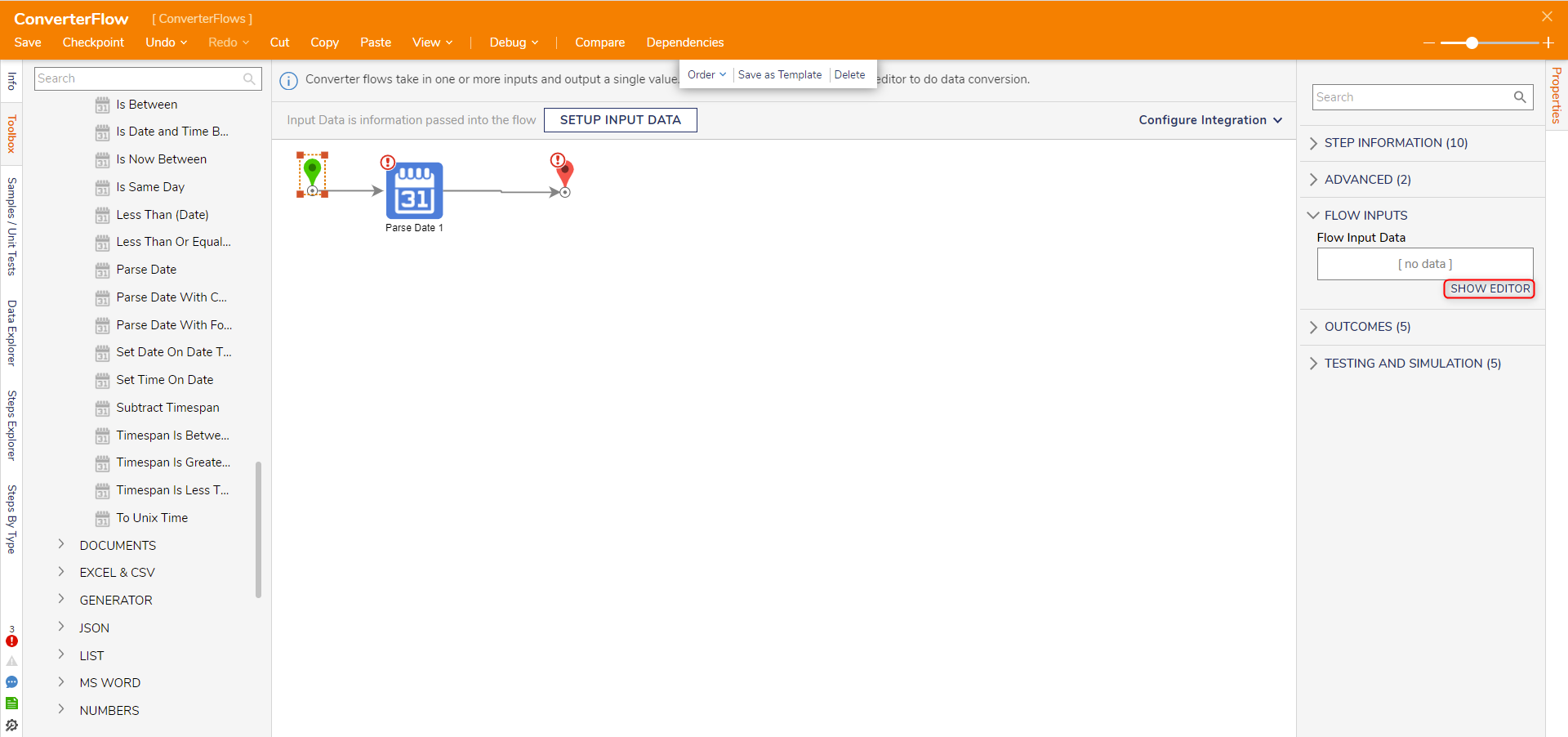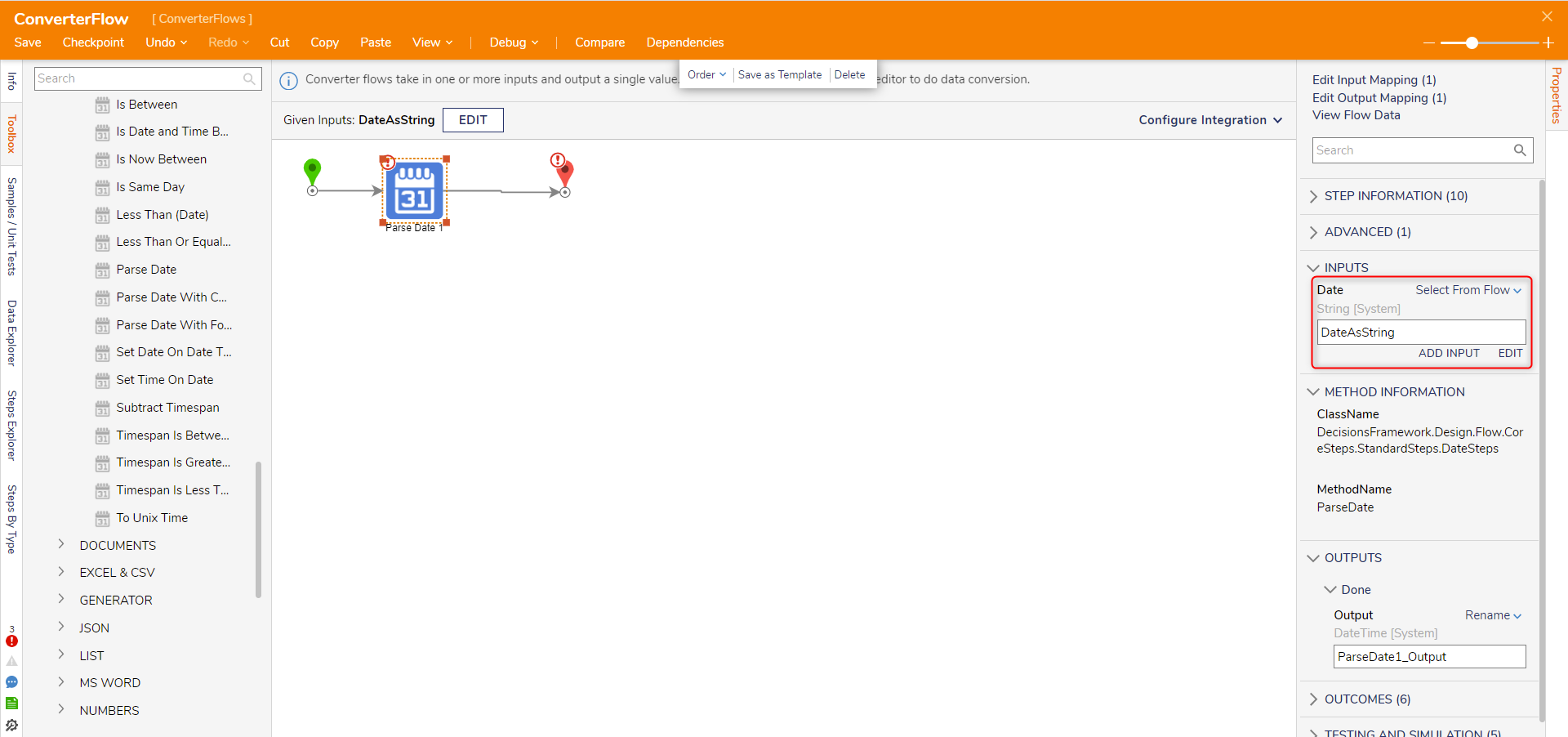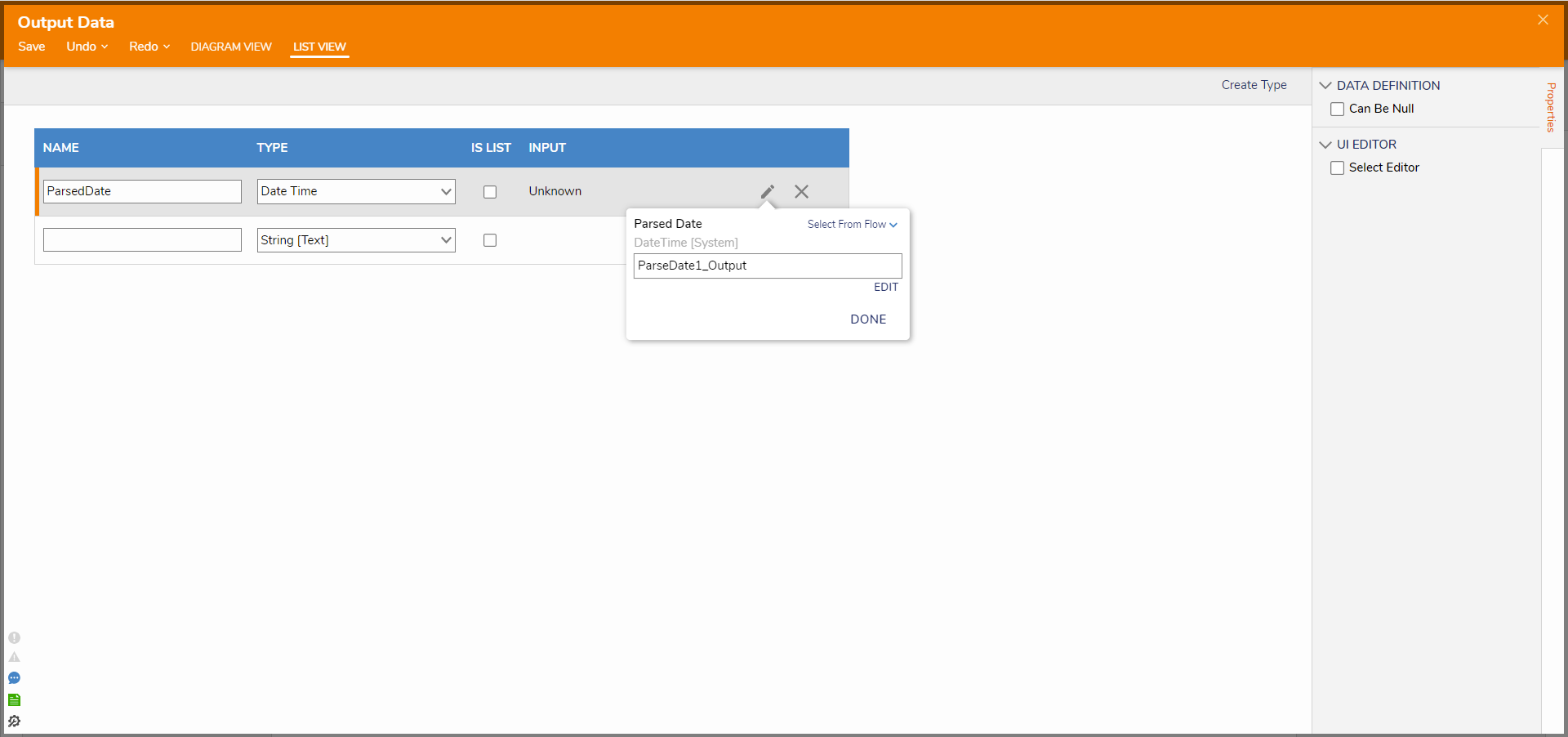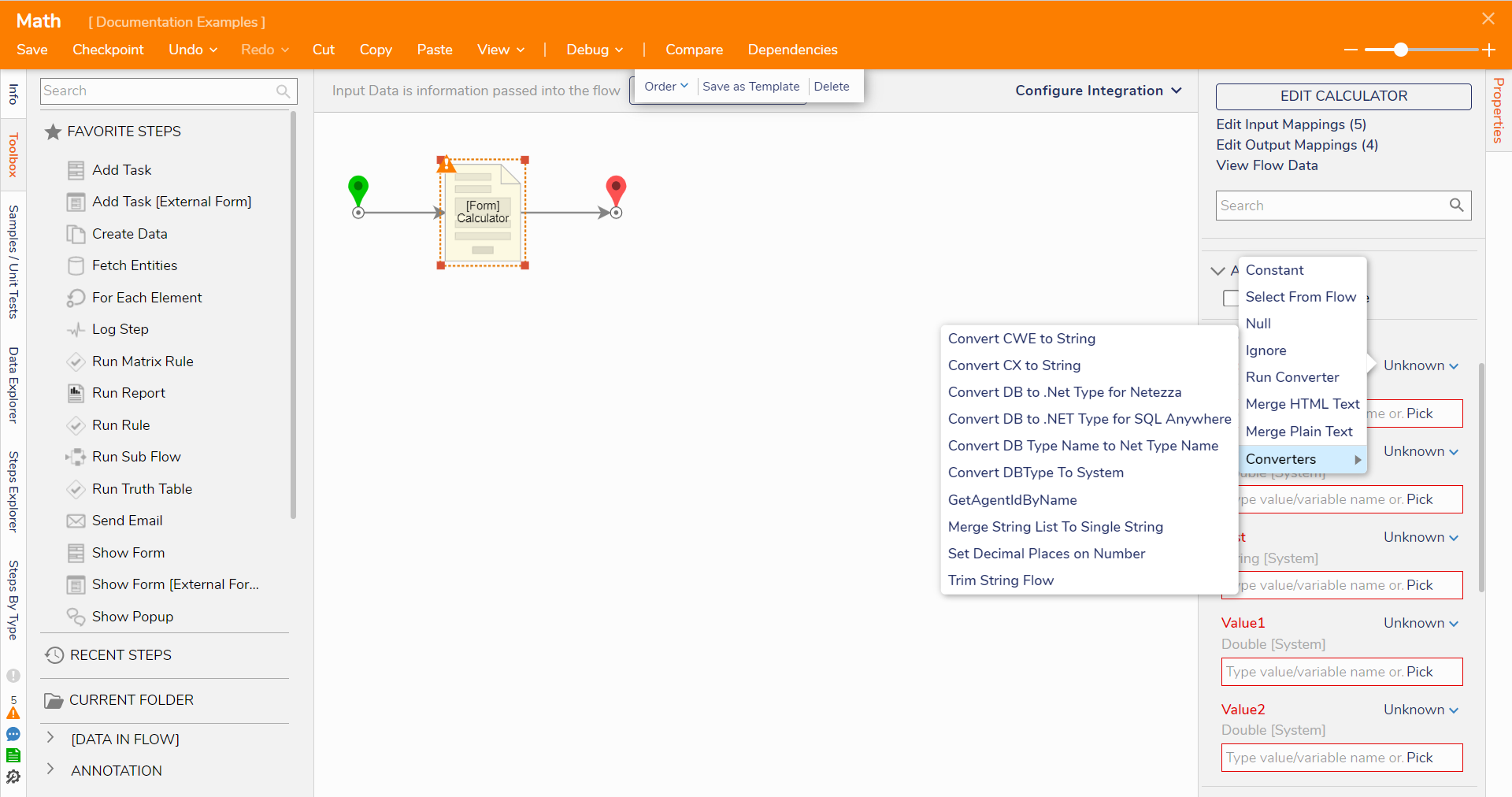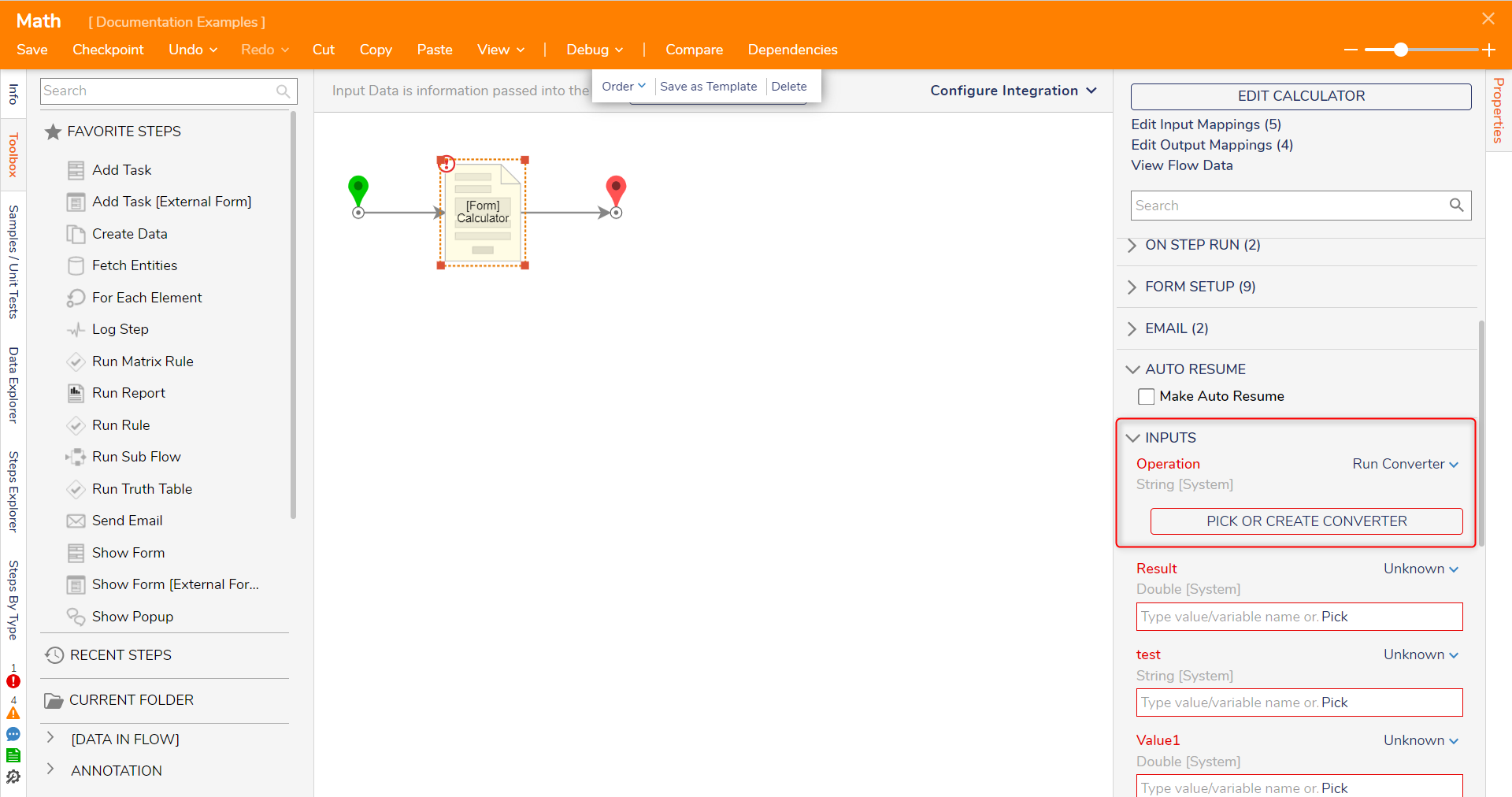- 27 Jun 2023
- 2 Minutes to read
- Print
- DarkLight
Building and Using Converter Flows
- Updated on 27 Jun 2023
- 2 Minutes to read
- Print
- DarkLight
Overview
Converter Flows are a valuable component within a Flow that enables the conversion of input data from one data type to another. They improve data handling by cleansing and refining data, ensuring data integrity, facilitating the presentation of data in a desired format, and contributing to process efficiency. By leveraging Converter Flows, organizations can achieve more elegant and streamlined data processing and presentation within their business processes.
Default Converter Flows
The default Converter Flows are displayed in the table below. These options can be found by navigating to System > Designers > Catalog > System Defaults > Converter Flows.
| Converter Flow | Function |
|---|---|
| Convert String to Bool | Converts String input to Boolean output |
| Convert String to Byte Array | Converts String input to ByteArray output |
Convert String to Date | Converts String input to Date output |
Convert String to Decimal | Converts String input to Decimal output |
| Convert String to Int32 | Converts String input to Int32 output |
Convert String to Int64 | Converts String input to Int64 output |
Get Unique Strings from List | Searches List input for duplicate String inputs |
Merge String List to Single String | Converts a list of Strings into a single String |
Set Decimal Places on Number | Collects number values in a String input and then adds a specified number of decimal places |
Trim String Flow | Shortens the String input to a specified length |
Building a Converter Flow
The following example will demonstrate how to use a Converter Flow to convert a String into a DateTime value.
- From a Designer Project, select the CREATE FLOW button. Then, CREATE a new Converter Flow by selecting Converter Flow under the Converters category.
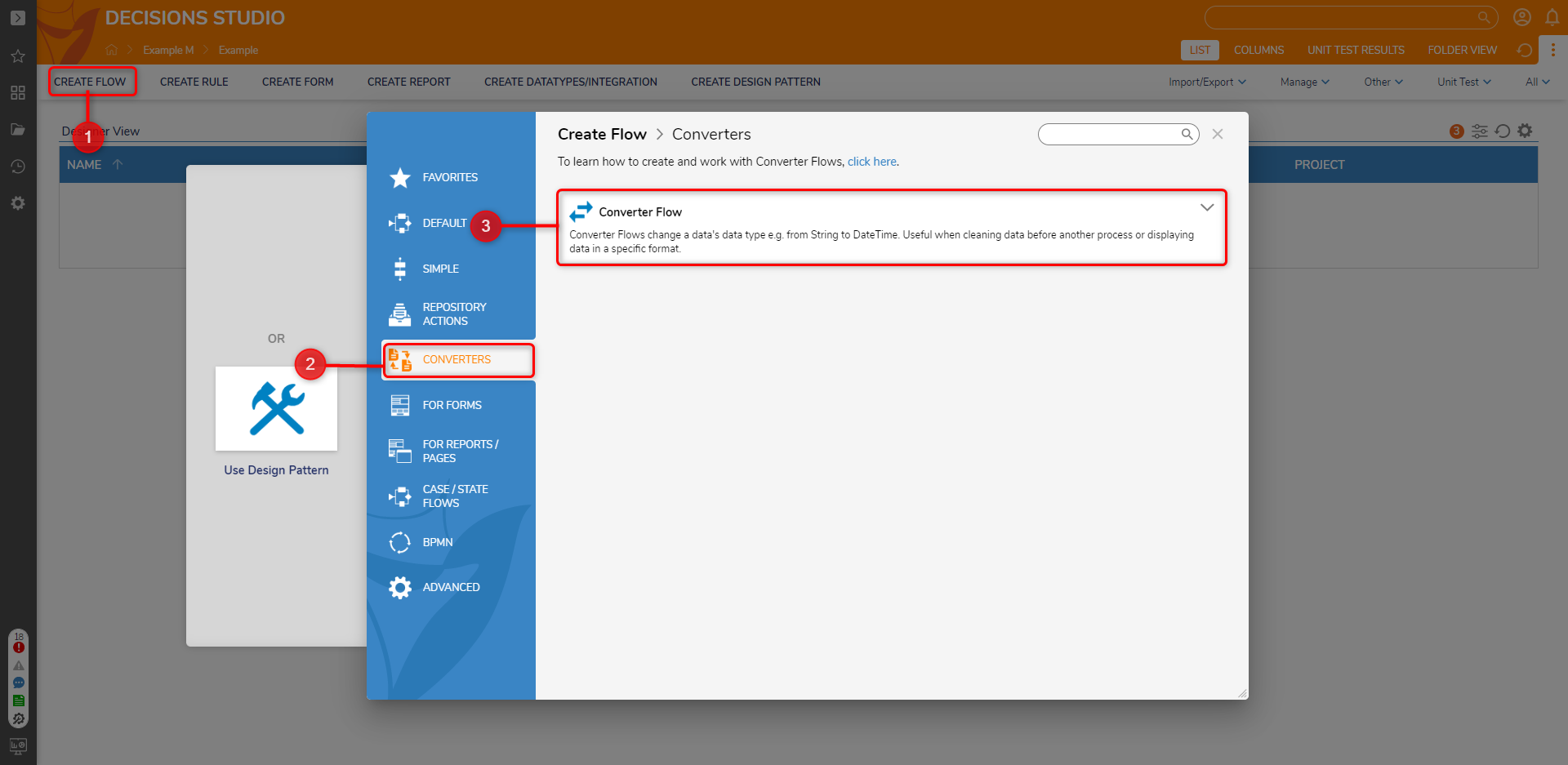
- In the Flow Designer, attach a Parse Date step from the Toolbox panel by navigating to DATA > DATES to the Start and End steps.
- Select the Start step. Under the FLOW INPUTS category, click SHOW EDITOR under the Flow Input Data field.
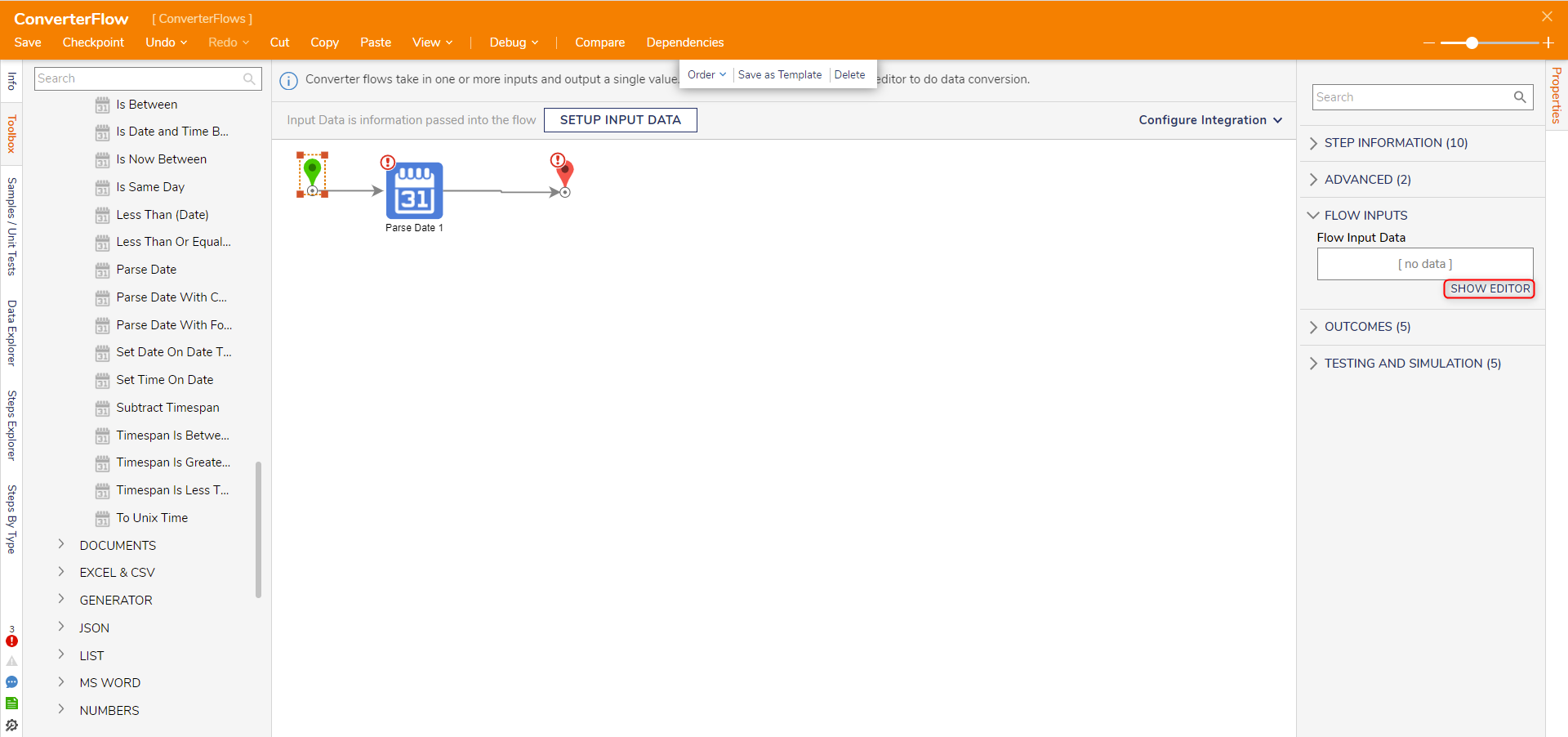
- From the Flow Inputs window, enter "DateAsString" and select String [Text] from TYPE. Click Save and close the window.
- Select the Parse Date step, and on the Properties panel, map DateAsString to the Date field.
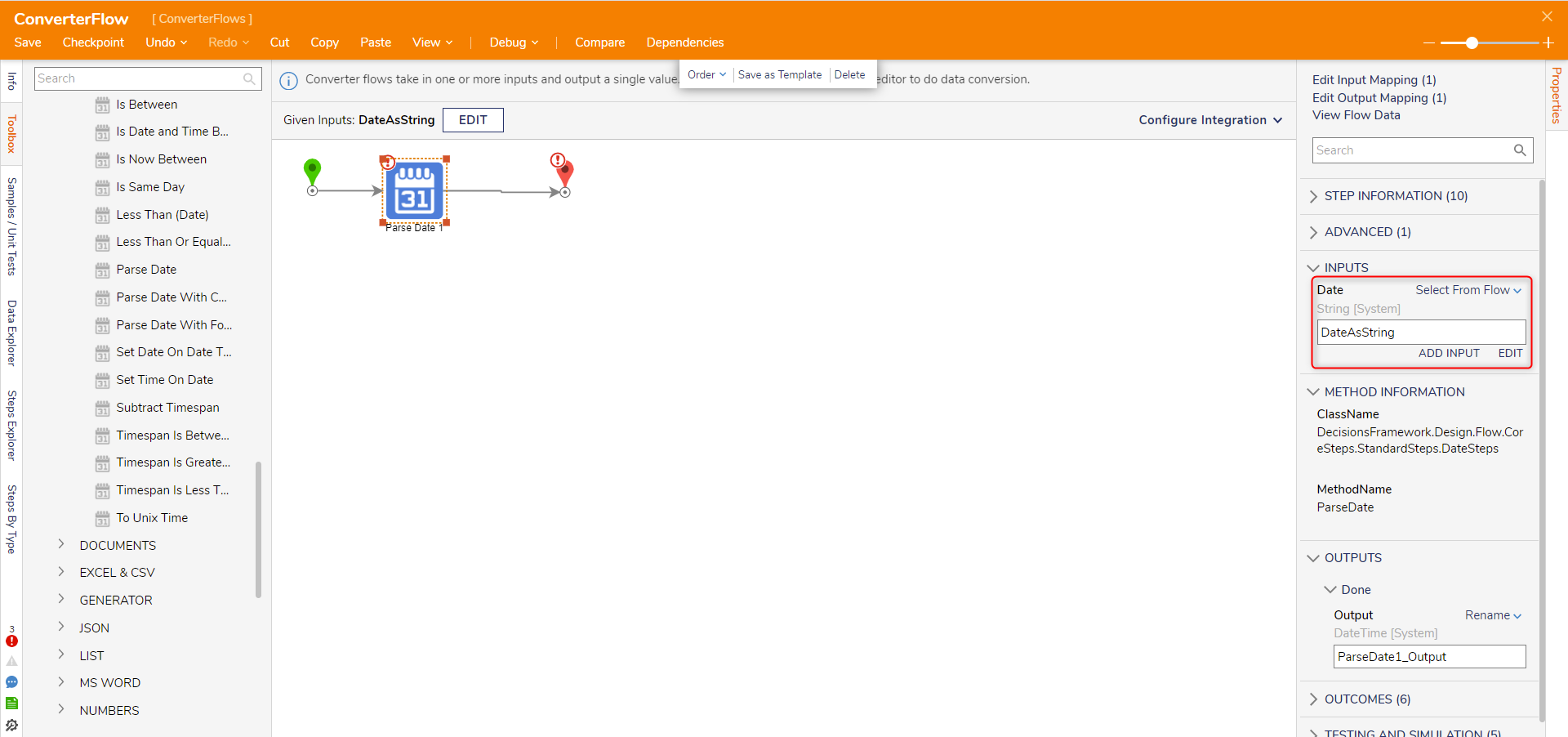
- Select the End step. Click SHOW EDITOR under Output.
- From the Output Data window, enter "ParsedDate" under NAME and select Date Time as the TYPE. Click the pencil icon under INPUT and map it to ParseDate1_Output. Click Save and close the window.
- Click Save and close the Flow Designer.
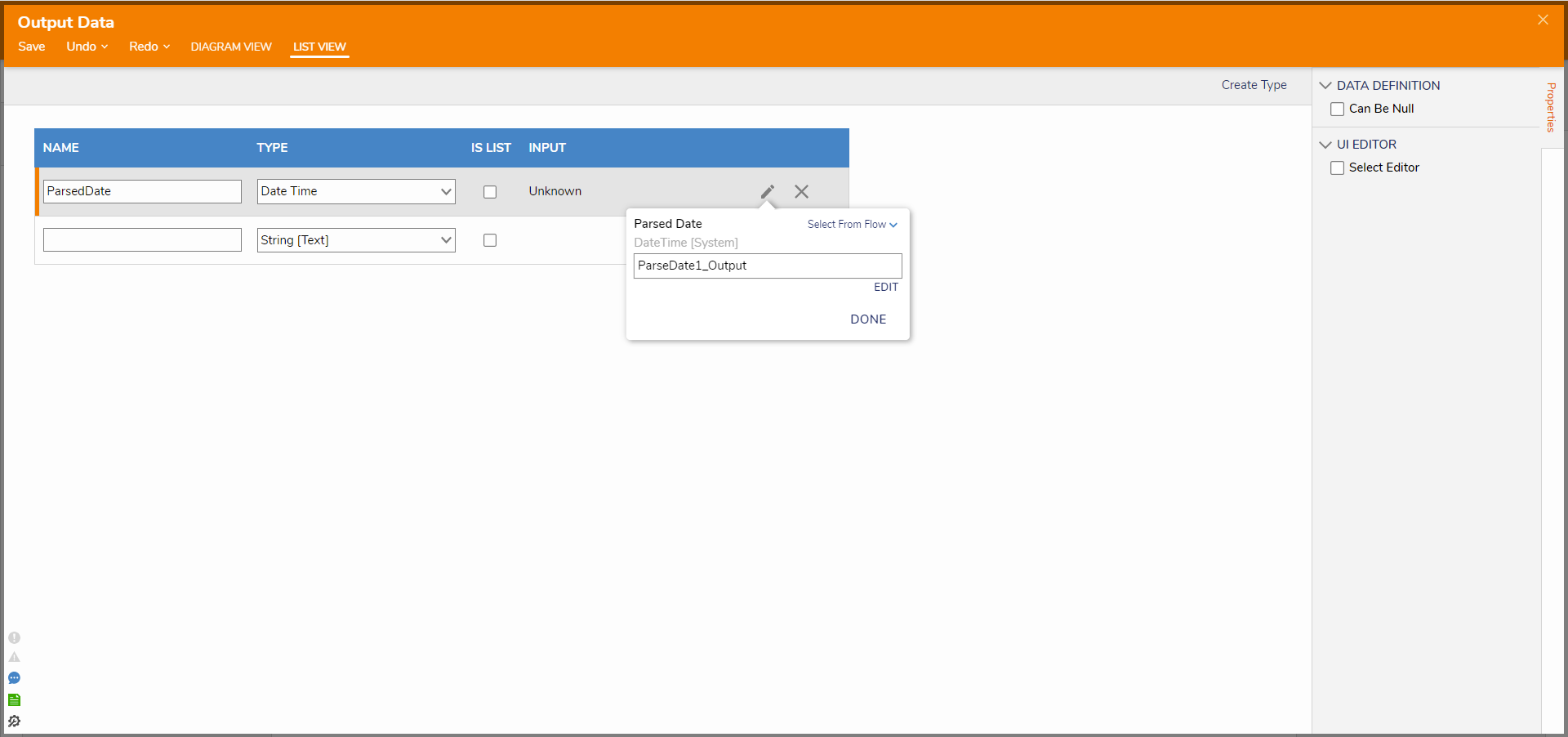
Using a Converter Flow
- In a Flow, on an Input of a step, select Unknown to open the action menu for the various mapping options.
- In the action menu, there are two converter options. Run Converter and Converters; Run Converters will pull up the Create or Pick Flow dialog will appear allowing designers to create a new converter Flow or pick an existing. Converters will open a second menu displaying all the available Converter Flows for that Data Type.
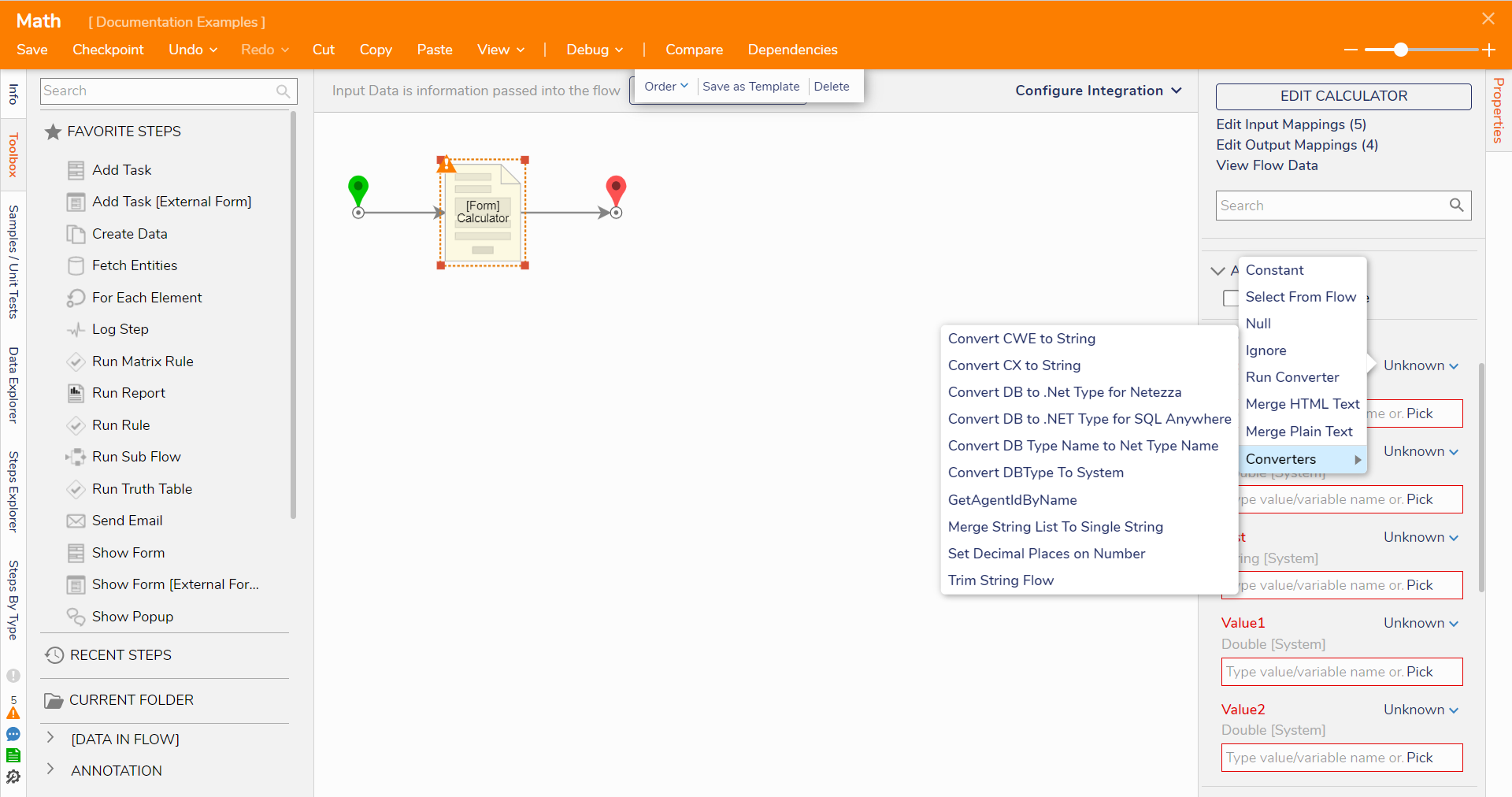
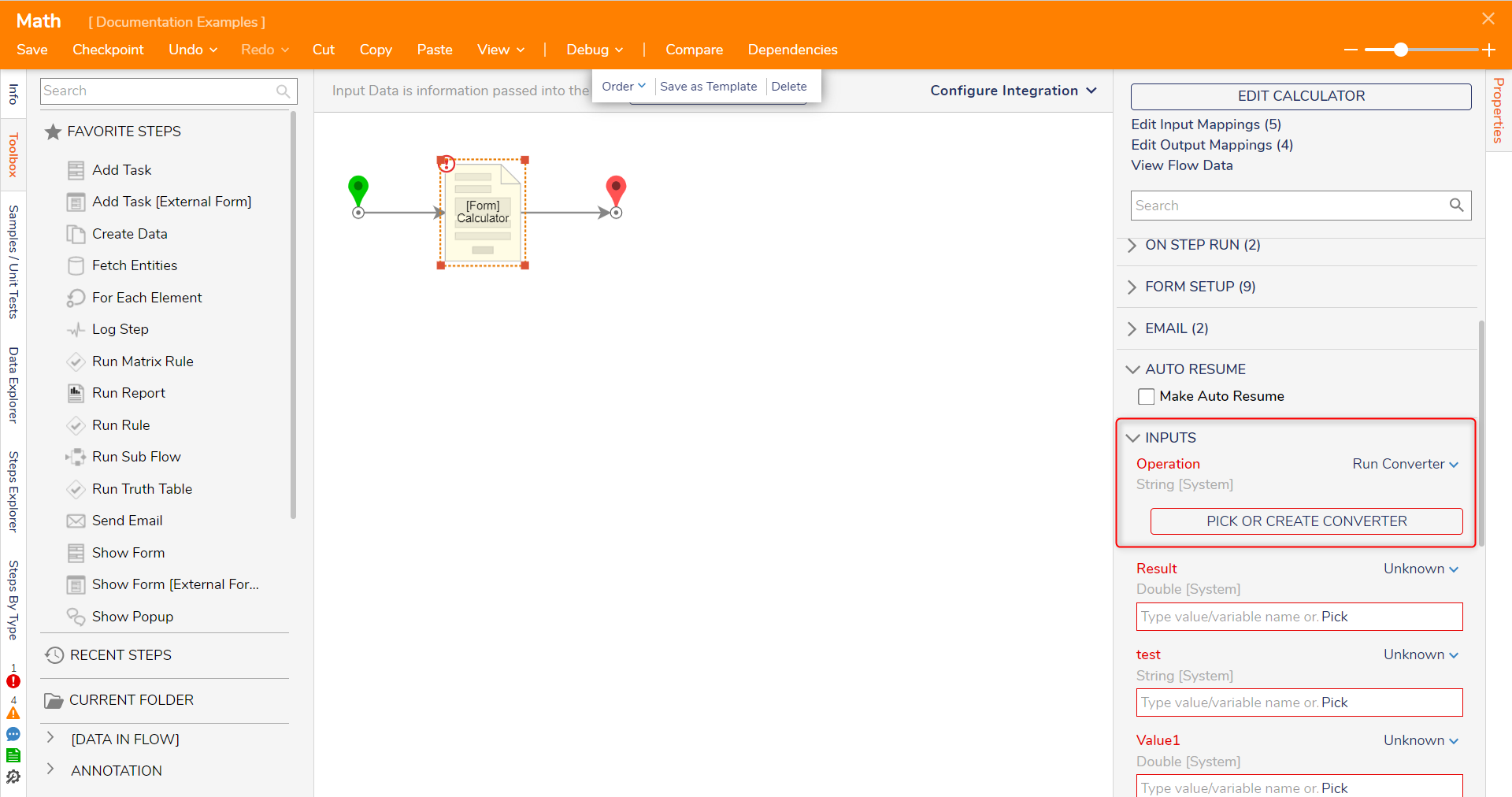
Optimizing Converter Flows
Converter Flows can be optimized by caching their outcomes. This can be done by navigating to the Properties panel for the Flow and expanding the Outcomes header.
From here, users can configure the Cache Outcomes for the Flow, though there are some limitations:
- If the Converter Flow fetches from a database, the values must match the input values to the Flow.
- If the Converter Flow fetches data through an API call, the values must match the input values to the Flow.
For example, if the Converter Flow fetches a string input and its value matches the input to the Flow, then caching can be used. The only major change can be the data types between the two values.