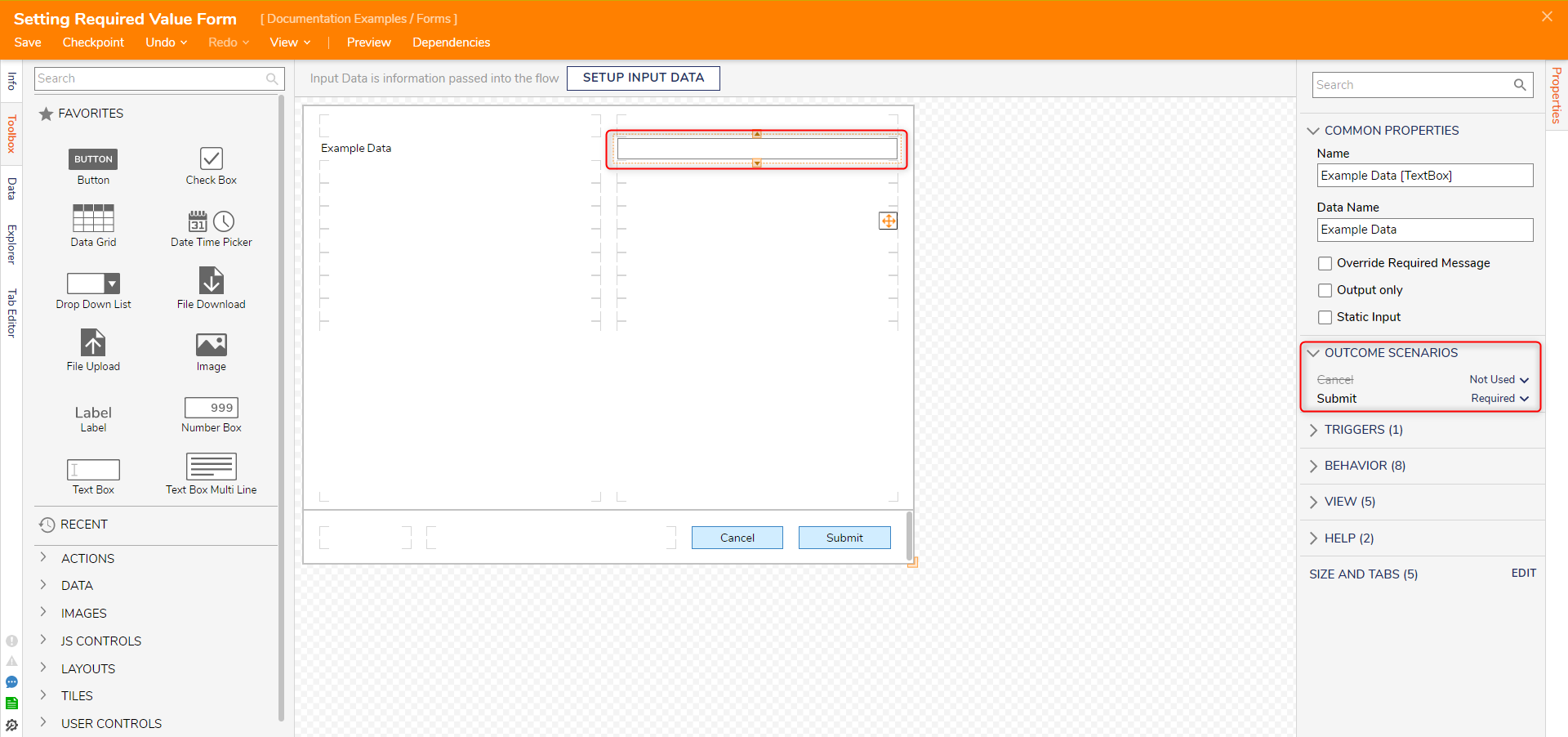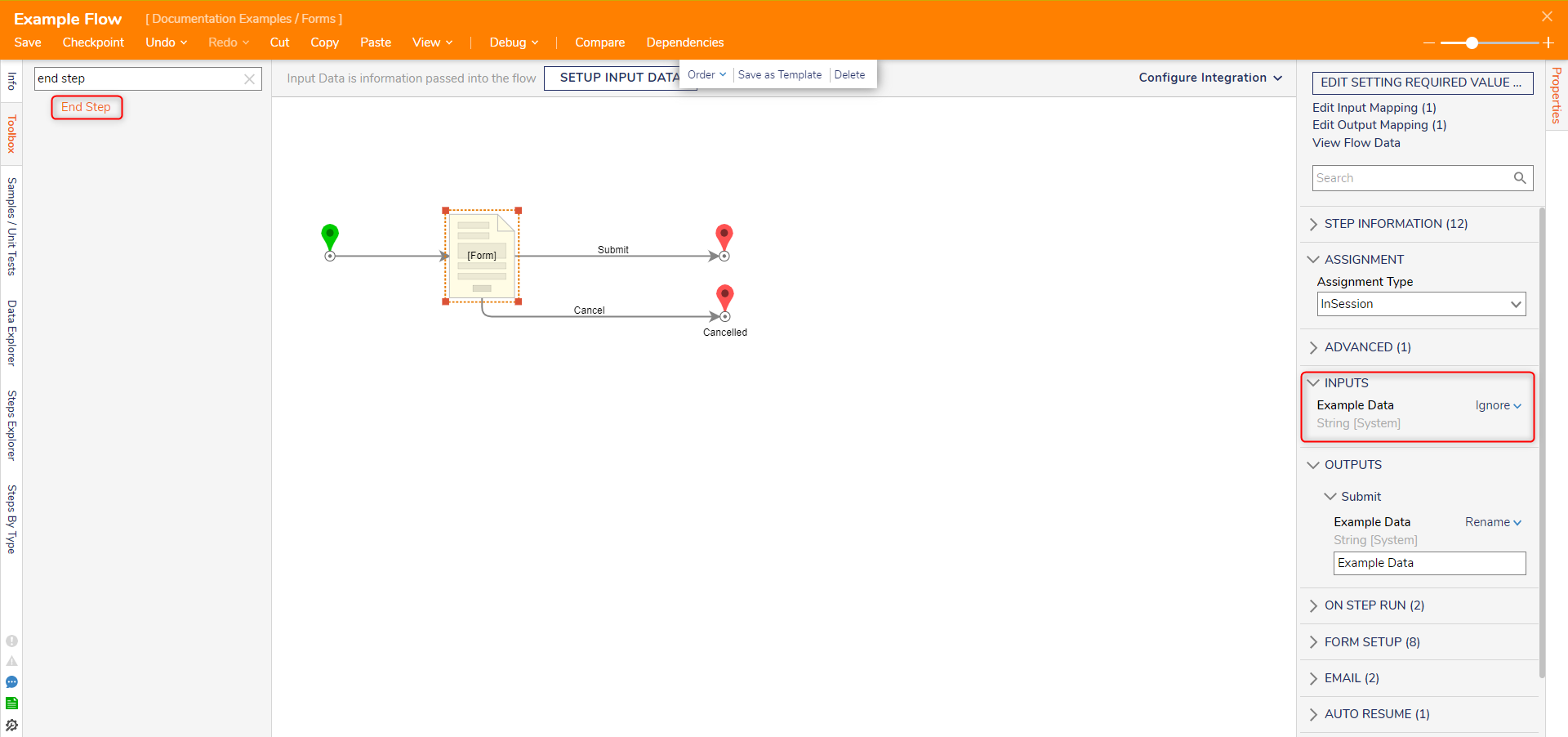Setting Required Value For Outcome Path
- 19 Nov 2024
- 1 Minute to read
- Print
- DarkLight
Setting Required Value For Outcome Path
- Updated on 19 Nov 2024
- 1 Minute to read
- Print
- DarkLight
Article summary
Did you find this summary helpful?
Thank you for your feedback!
Overview
This tutorial demonstrates how to set required fields on the Form dynamically. With this feature, the Flow automatically decides which data is/is not optional based on data evaluation before loading the Form without need of Designer input for each field.
Each data input within a Form can have its Outcome Scenarios settings changed for each outcome path in the following methods:
| Data Requirement | Description |
|---|---|
| Required | Data must be entered into this control to submit the Form down this outcome path. If missing, a validation error prevents submission. |
| Optional | Data may be entered into this control for other Flow logic, but is not required for submission. If this data is empty upon submission, the Form will still submit successfully. |
| Not Used | Data entered here is not used for this outcome path. Regardless if a value is entered here or otherwise, it will not be present for selection in Flow logic after this Form. |
Example
In this example, build a simple Flow with a Form. The Form will have a text-box control that may be set to be either required or optional. This will be set as a Form input.
- In the Flow Designer, add a Show Form step and create a new Form.
- In the Form Designer, design the Form with the following controls: two Buttons and a Text Box. Give the Text Box a Label during creation.
- Navigate to the Text Box Properties > Outcome Scenarios. Select Submit's outcome scenario to Required and Cancel's to Not Used.
- Save the Form and close Form Designer.
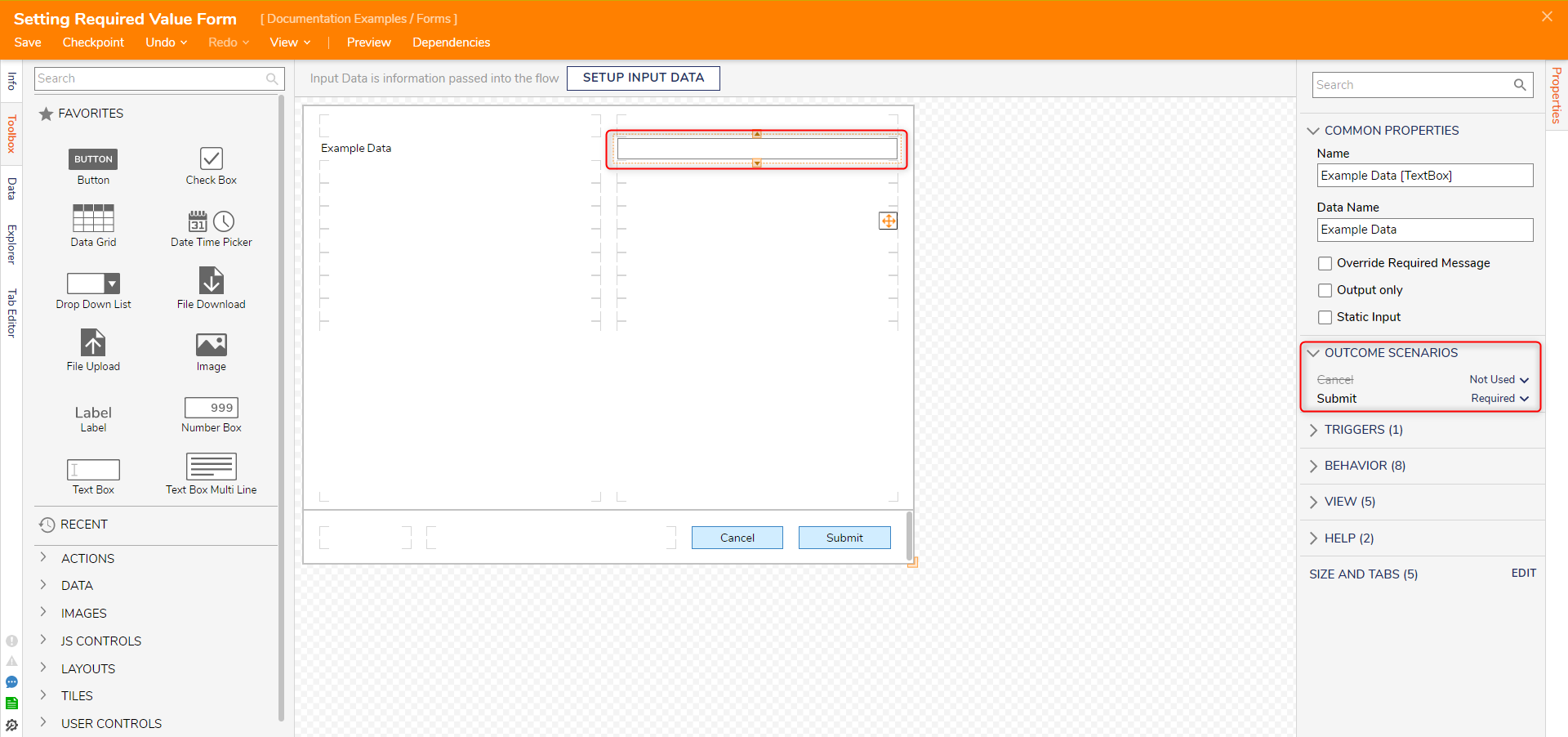
- In the Flow Designer, select the Show Form step. In the Properties panel's 'Example Data' Input, set it's mapping type to Ignore.
- Connect the Submit outcome path to the end step. Add a second End step, name it 'Cancelled', and connect the Cancel outcome path from the Form to it.
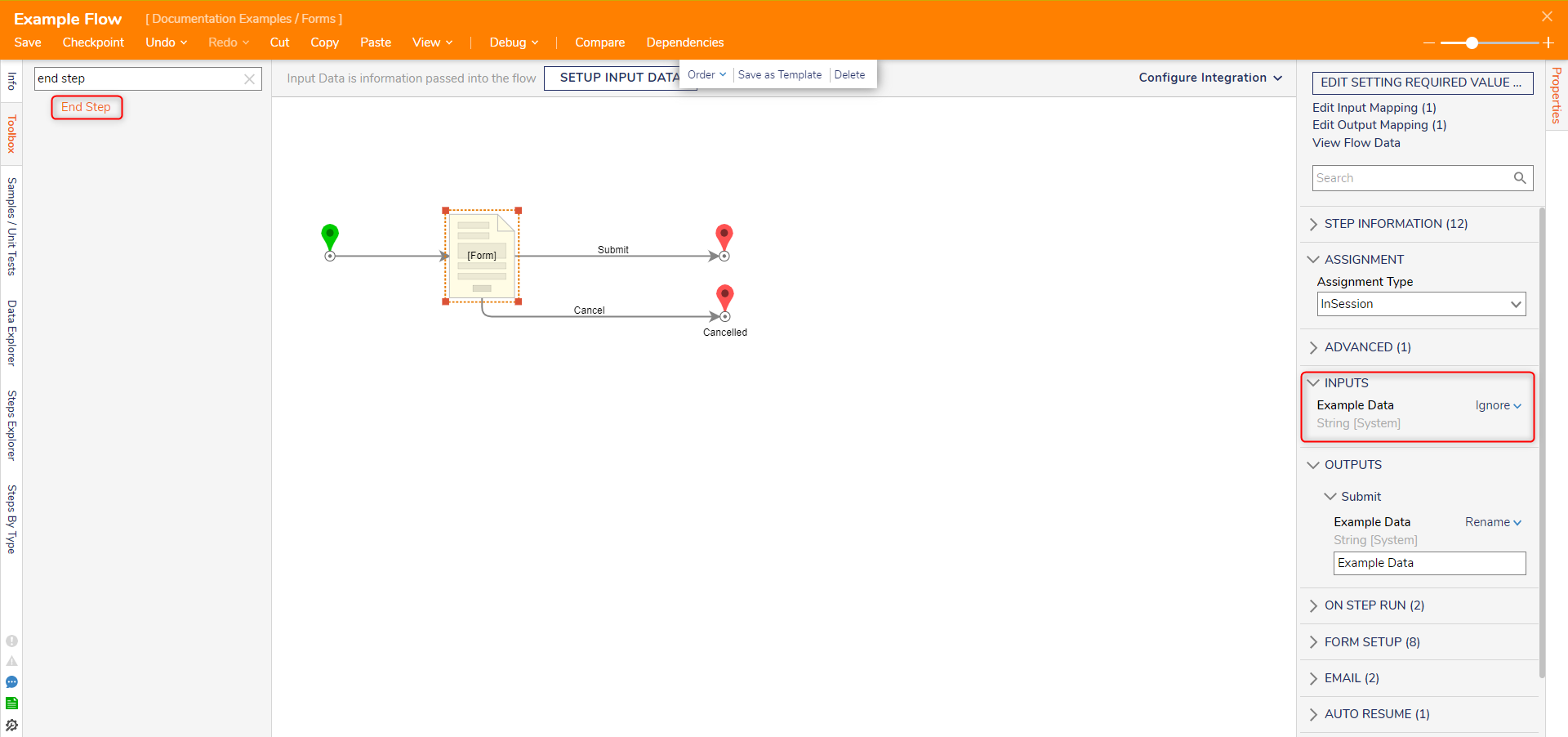
Debug
- Select Debug on the top panel in the Flow Designer
- Attempt to Submit the Form without providing input in the Text-Box. Notice a validation issue preventing Form submission.
- Add text to the Text Box, and the Form will be submitted successfully.

Was this article helpful?