Overview
Key Triggers allow users to create key shortcuts that may perform different actions such as navigating to a different control, triggering action controls, running validation rules or data flows.
These key shortcuts may be designed to work throughout the entire Form or for only specific Form controls.
Configuration
To set a key trigger, select a control to view its Properties then expand the Triggers section and select ADD. The following configuration options are available:
| Setting Name | Function | ||
|---|---|---|---|
| Shortcut Key | Prompts for the shortcut/hotkey for the trigger e.g. SHIFT+R | ||
| Trigger Type | Allows selection of trigger functionality i.e. what occurs after initiating the trigger | ||
| GoToControl | This function will trigger the focus of the Form to a Form control. | ||
| Control To Focus | Allows selection of which control will the shortcut trigger will autofocus towards | ||
| TriggerAction | This function will trigger an action placed on the Form; if a Button is placed on the Form it will trigger the Button based on the configured Shortcut Keys. | ||
| Control To Trigger | Allows selection of which action present on the Form to trigger | ||
| RunActiveFormFlow | This function will trigger a previously created Active Form Flow to run based on user settings which can validate user input, hide/show or enable/disable controls, and set values on controls. | ||
| Active Form Flow | Allows selection of which Active Form Flow to run once initiating the trigger | ||
| RunValidation | This function will be phased out and replaced with Active Form Flows. | ||
| Validation Rules | Allows selection of which Validation Rule to run once initiating the trigger | ||
| RunDataFlow | This function will be phased out and replaced with Active Form Flows. | ||
| Data Flows | Allows selection of which Data Flow to run once initiating the trigger | ||
Example
- In a Designer Project, create a Flow. It will automatically open in the Flow Designer.
- In the Flow Designer, add a Show Form step from Toolbox > FAVORITE STEPS section to create a new Form. It will automatically open in the Form Designer.
- In the Form Designer, from the Toolbox > FAVORITES, add a Button [Done] and a Textbox control. Provide a Data Name for the Textbox.
- Select the Text Box. In its Properties panel > TRIGGERS > Key Triggers, select Add New.
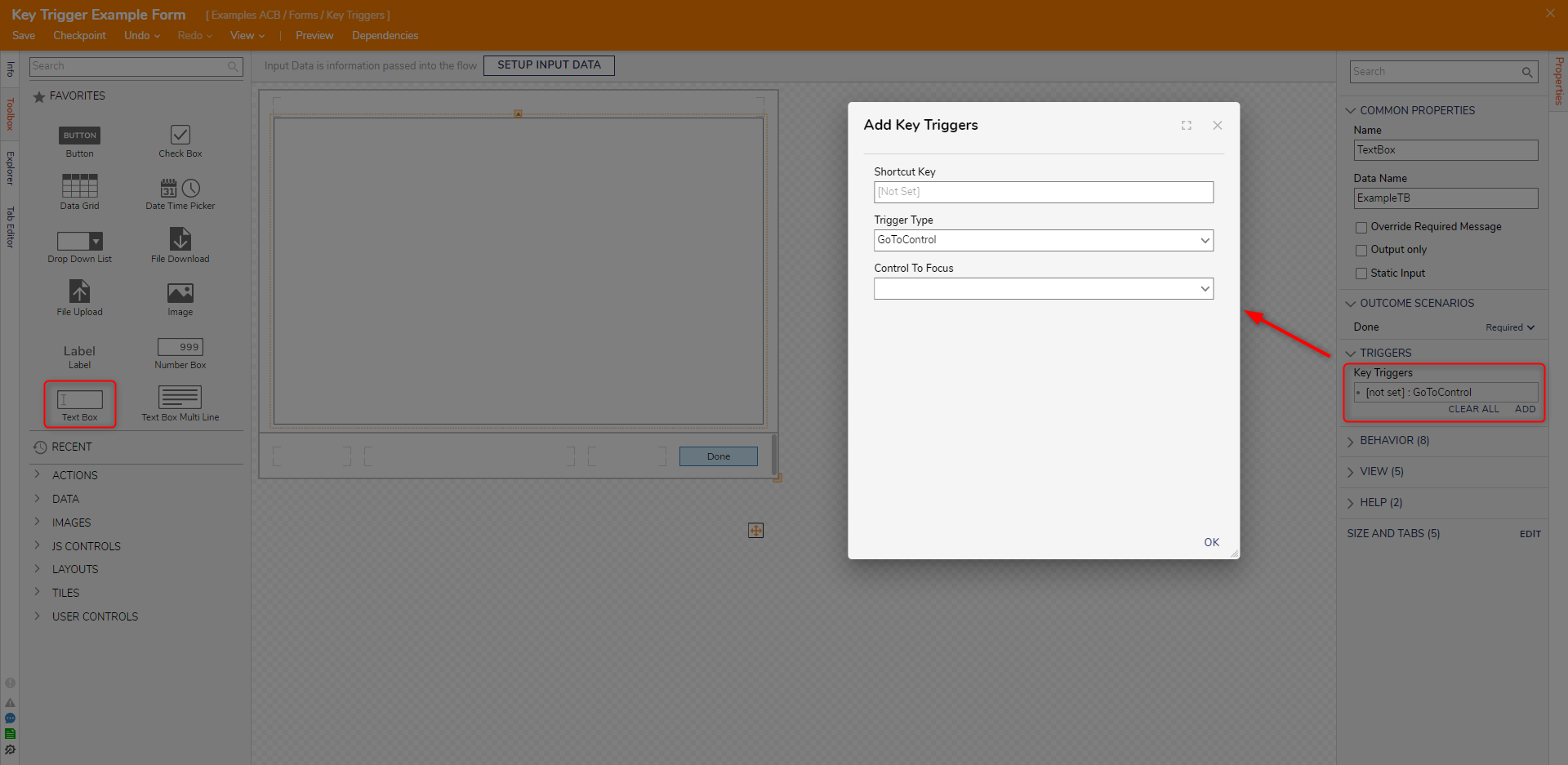
- In the Add Key Triggers window, define Shortcut Key by selecting the setting then entering a key or a combination of keys.
- Next, set the Trigger Type to TriggerAction. Notice the Control to Focus setting change to Control To Action. Select the [Done] Button then select OK to confirm the trigger creation.
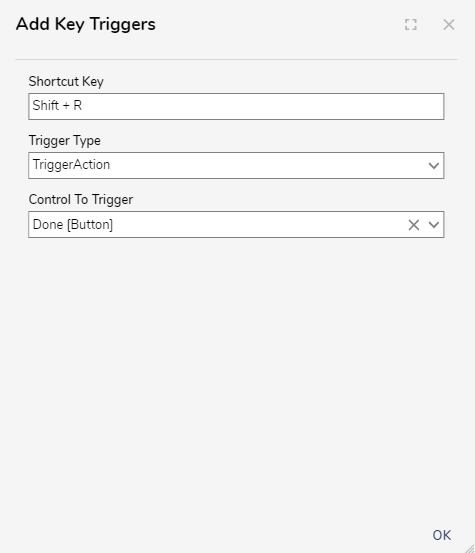
- Save and close the Form Designer.
- In the Flow Designer, set the Form's input mapping to Ignore. Connect the Done outcome of the Form to the End step to complete the Flow.
Debug
- Select Debug from the Top Action Panel.
- In the Debugger, click START DEBUGGING and the Form will display. The Shortcut Keys [Shift + R] will be selected on the keyboard and the Form will close; this ends the Flow.

For further information on Forms, visit the Decisions Forum.