- 11 Nov 2024
- 2 Minutes to read
- Print
- DarkLight
Installing on AWS
- Updated on 11 Nov 2024
- 2 Minutes to read
- Print
- DarkLight
Overview
The following document demonstrates how to setup a v8 Installation on Amazon Web Services. In doing so, Server Administrators are able to provide the flexibility and scalability of AWS to their Decisions environment.
AWS Specifications
Decisions is a robust software with a wide variety of use cases. The deploying organizations' Senior Database Administrator (DBA) should be involved in recommending resources.
- Standard Specifications - recommended for optimal performance in the average standalone server environment
- local development installs may run on reduced system requirements
- Enterprise Specifications - recommended for data-heavy clustered environments and/or organizations with long procurement/change request cycles
The specifications outlined in this article are intended for the Application Server based on these server types:
- Production Server: a live environment where created processes are leveraged by end-users (customers)
- Non-Production Server: non-customer facing environment used for testing and development to assess production readiness
- Repository Server: non-customer facing environment used to help maintain version control and migrating projects between servers
Production Server
| Instance Class | VCPU | Memory | Storage | |
|---|---|---|---|---|
| Standard | t3.xlarge | 4-Core | 16 GB RAM | 100 GB |
| Enterprise | t3.2xlarge | 8-Core | 32 GB RAM | 100 GB |
Non-Production Server
| Instance Class | VCPU | Memory | Storage | |
|---|---|---|---|---|
| Standard | t3.xlarge | 4-Core | 16 GB RAM | 100 GB |
Repository Server
| Instance Class | VCPU | Memory | Storage | |
|---|---|---|---|---|
| Standard | t3.xlarge | 4-Core | 16 GB RAM | 100 GB |
Start an AWS Database (RDS)
- From AWS, navigate to Services > Database > RDS.
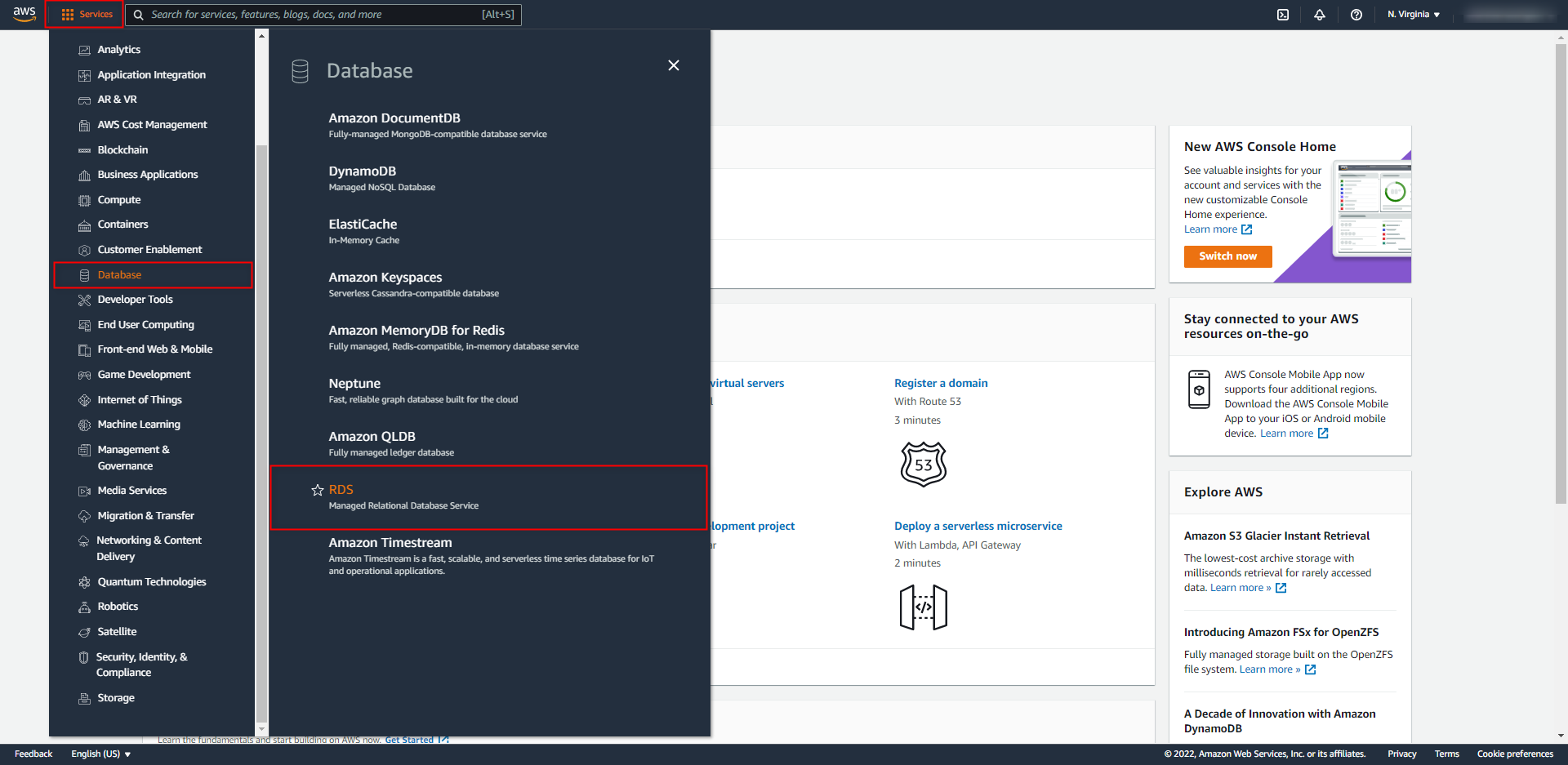
- From the Amazon RDS Databases page, click Create database.
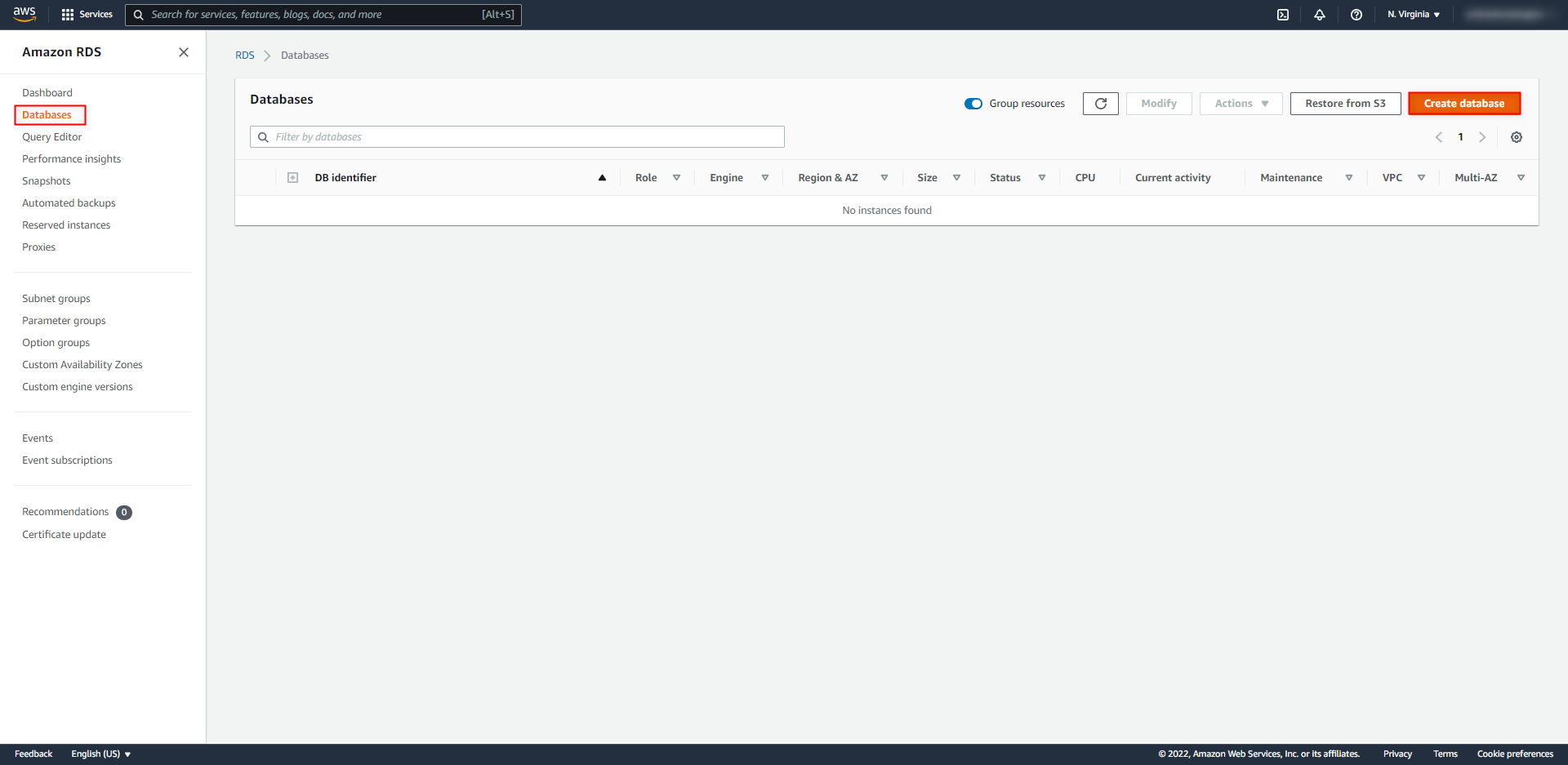
- From the Select Engine window, Select Microsoft SQL Server. Then, choose the specific type of SQL based on the environment's needs (for most deployments SQL Server SE is used).
.png)
- Configure the DB Details as is needed, then click Next Step. For most Production applications 4 CPU, 15 GB RAM works well.
- From Configure Advanced Settings, under Network & Security > VPC Security Group (s) select Create new Security Group unless there is one already configured.
Start an EC2 Instance
Launch a new Windows Server Instance and choose the size and OS Version in accordance with the Amazon Web Services (AWS) Specifications.
After the Instance starts, configure any software requirements that are missing from the image.
Install Decisions on an EC2 Instance
- Remote Desktop into the Instance and run DecisionsServerInstaller.exe. Proceed with installation until the Database Setup screen is reached.
In the Database Setup dialog, select MS SQL for the Database Type. Then, locate the Endpoint address for the RDS Instance.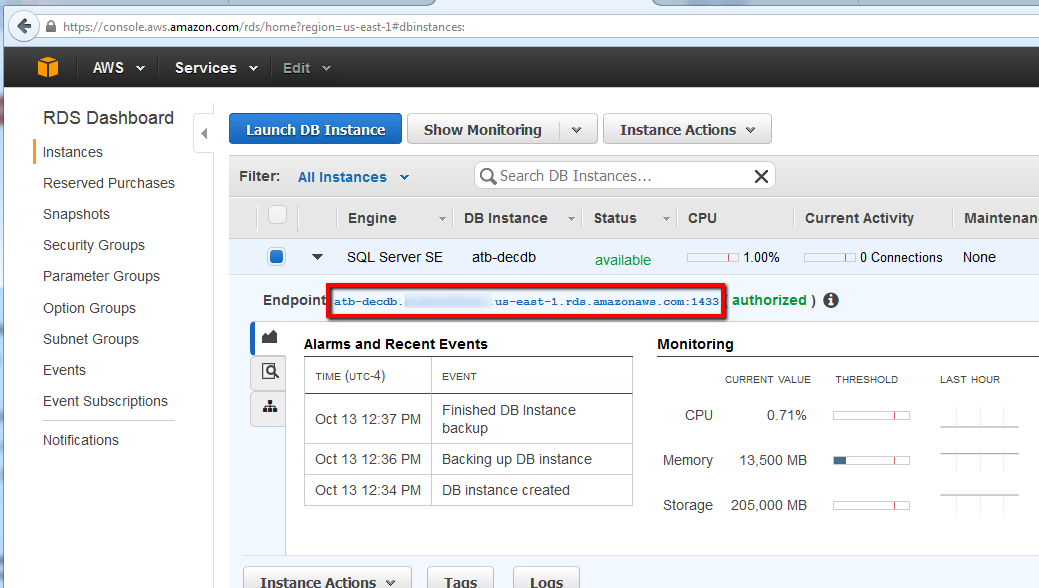
- Enter this Endpoint address in the DB Server field.Required ConfigurationsFor the Decisions Server to be allowed to connect to the RDS Instance, the RDS Security Groups and/or VPC must be configured to allow communication from the EC2 Instance.
For more information see Amazon's articles on Security Groups and RDS in VPC.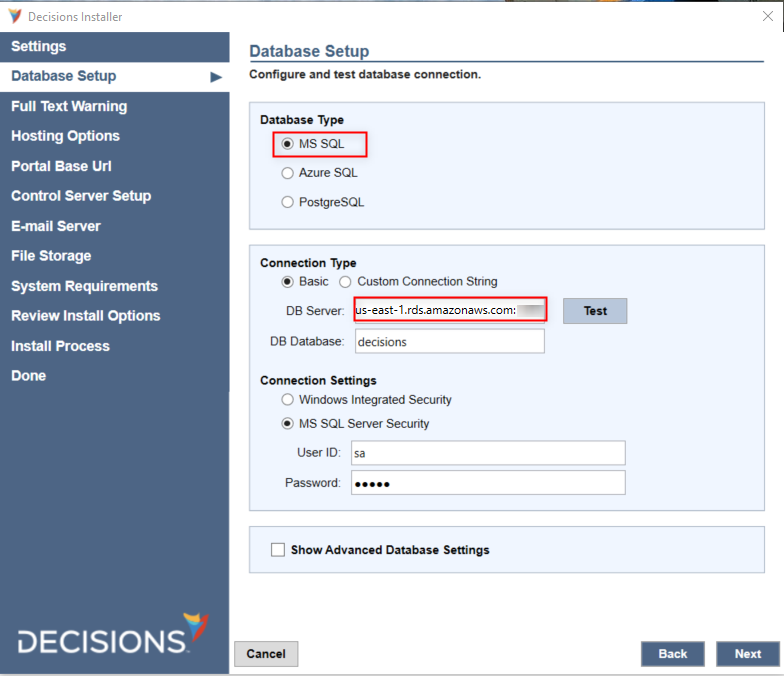
Back in the RDS Dashboard, edit the RDS Security Group to allow SQL Connections from the Internal IP Address of the EC2 Application Server; find and select the Security Group for the RDS Instance.
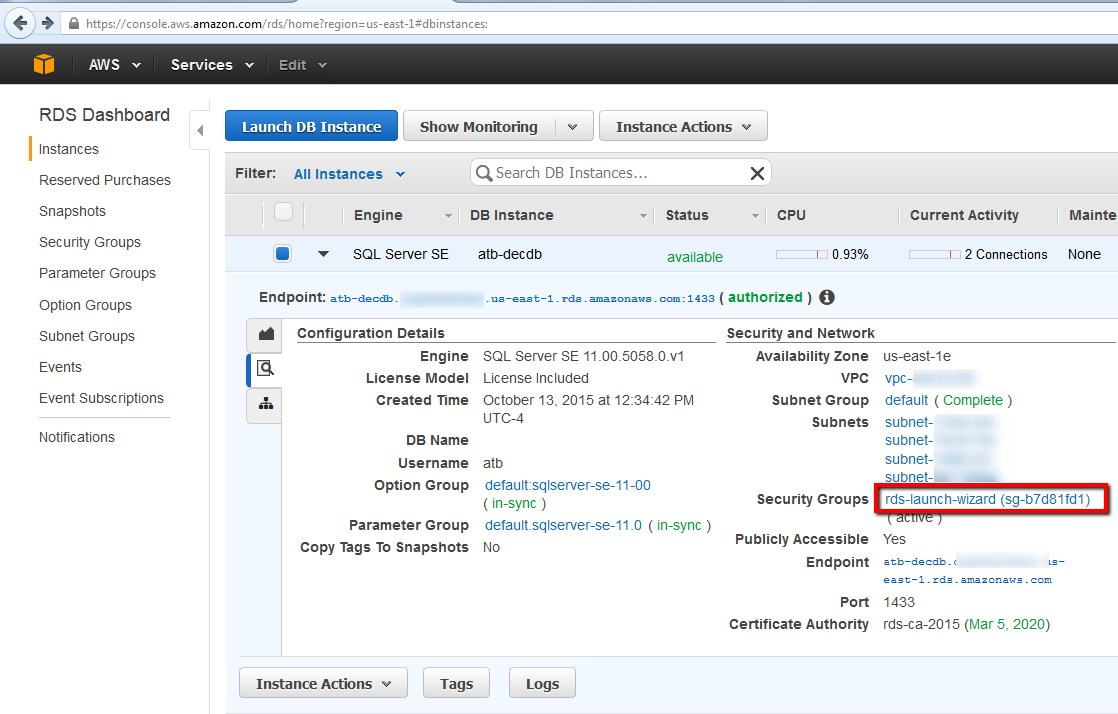
Under Security Group > Inbound, click Edit. From the Edit inbound rules window, add a Rule that allows MS SQL from the Internal IP Address of EC2 Instance.
Then, click Save.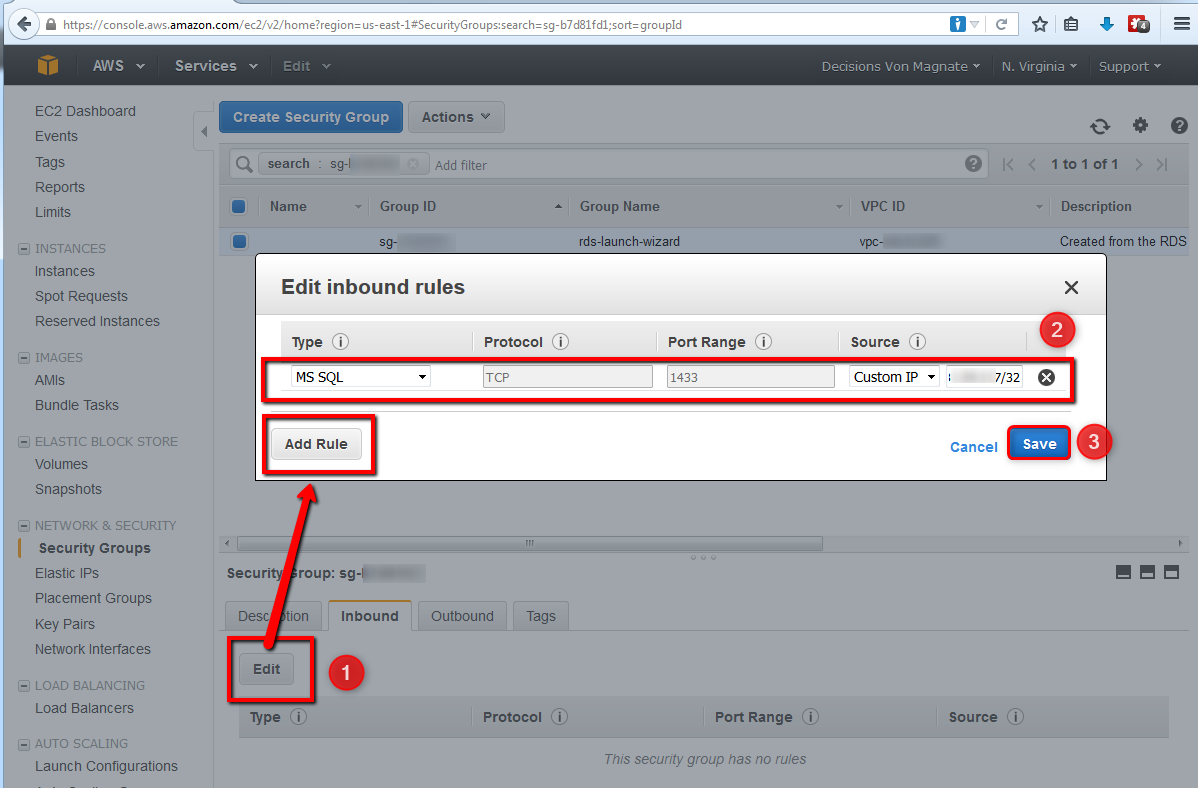
Select Test on the Database Setup screen to ensure that there is successful communication between these two servers. Continue the Decisions Installation.
.png)

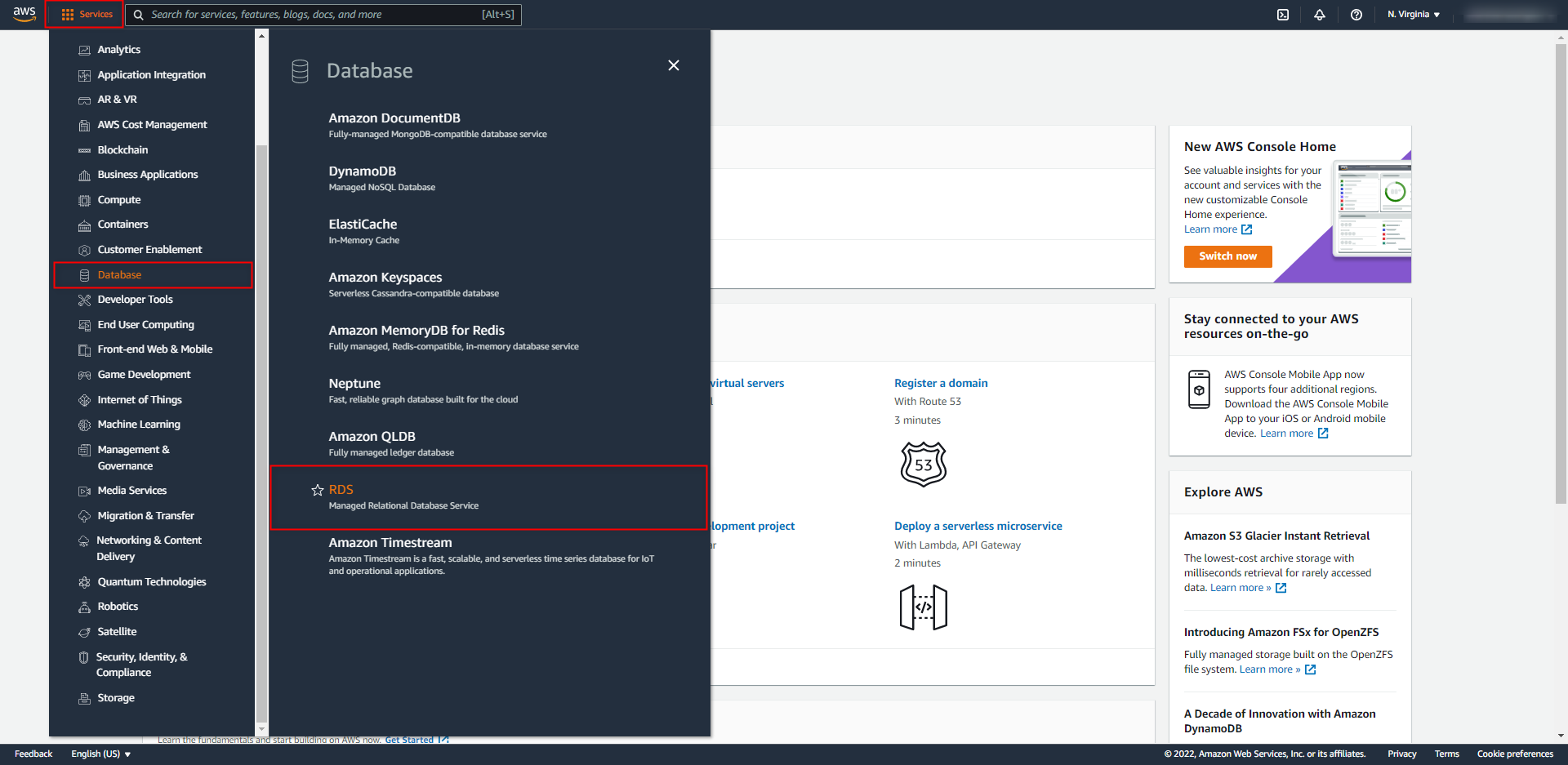
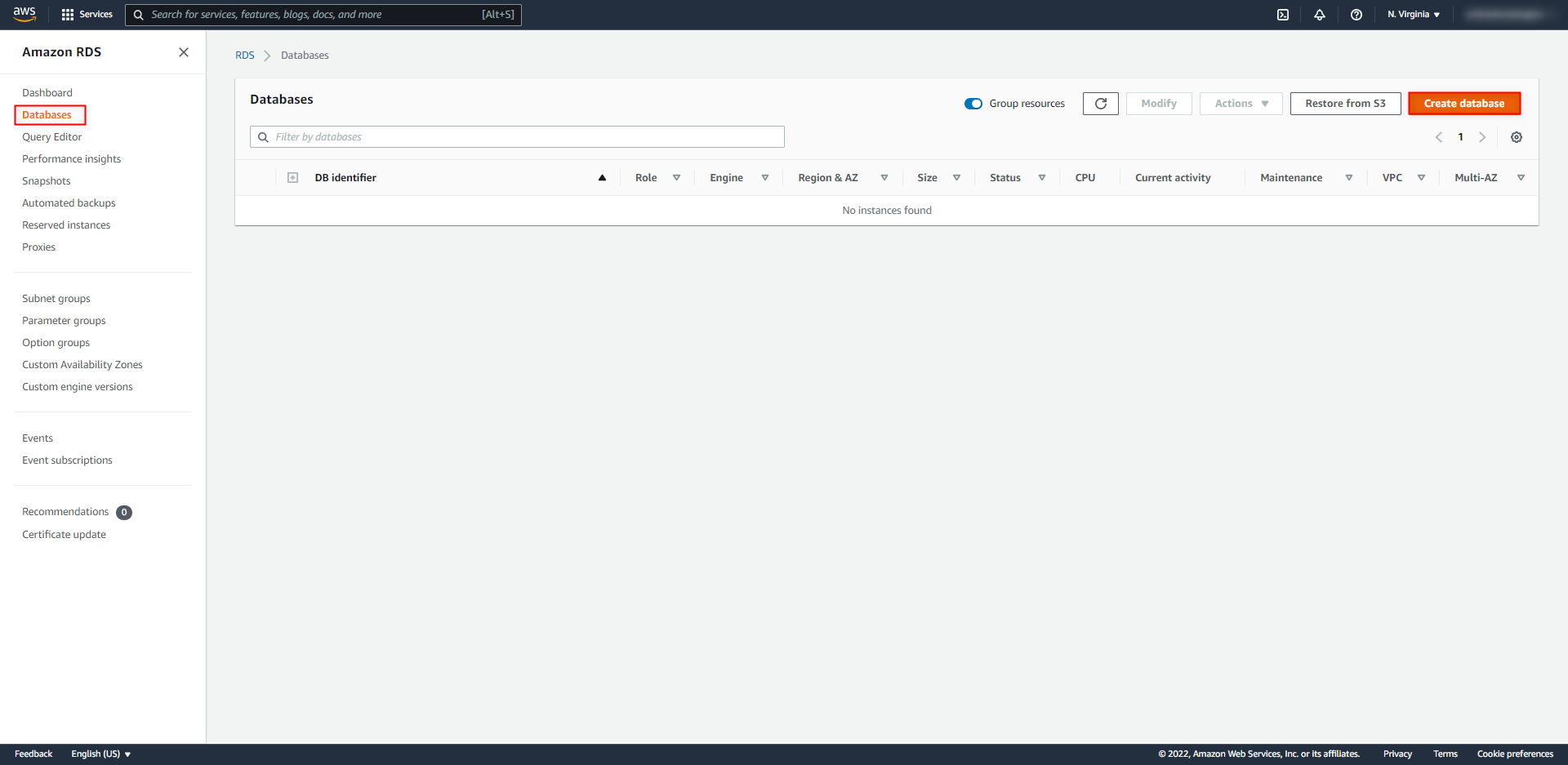
.png)
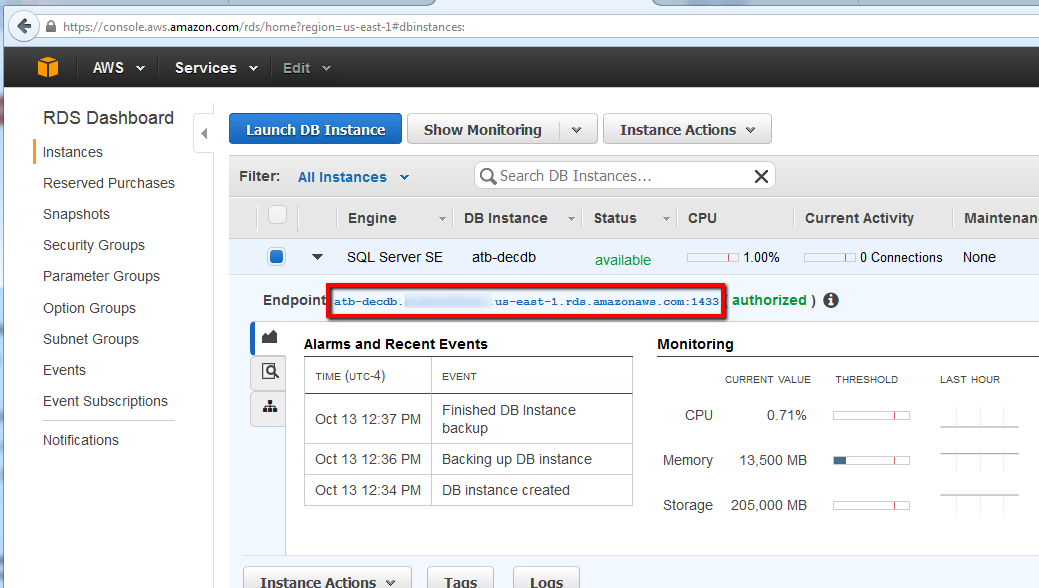
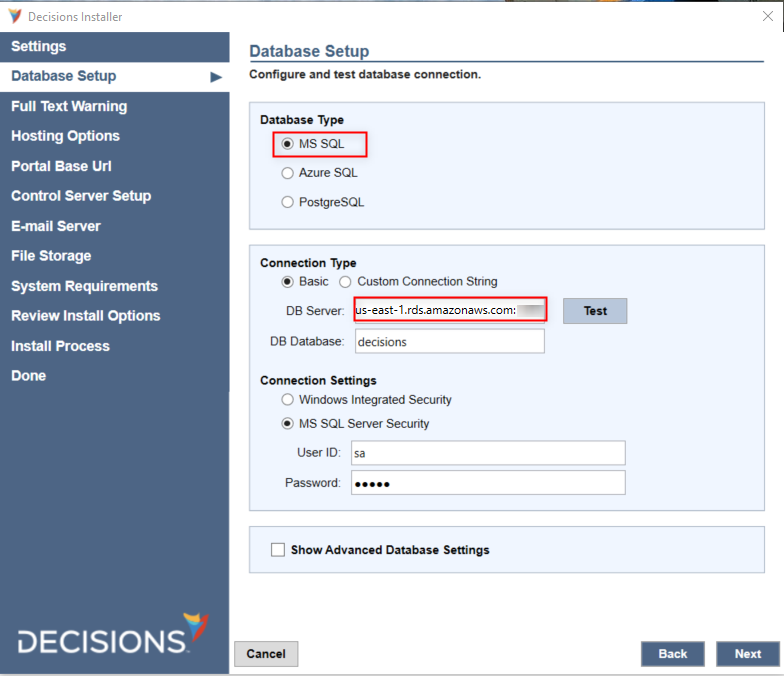
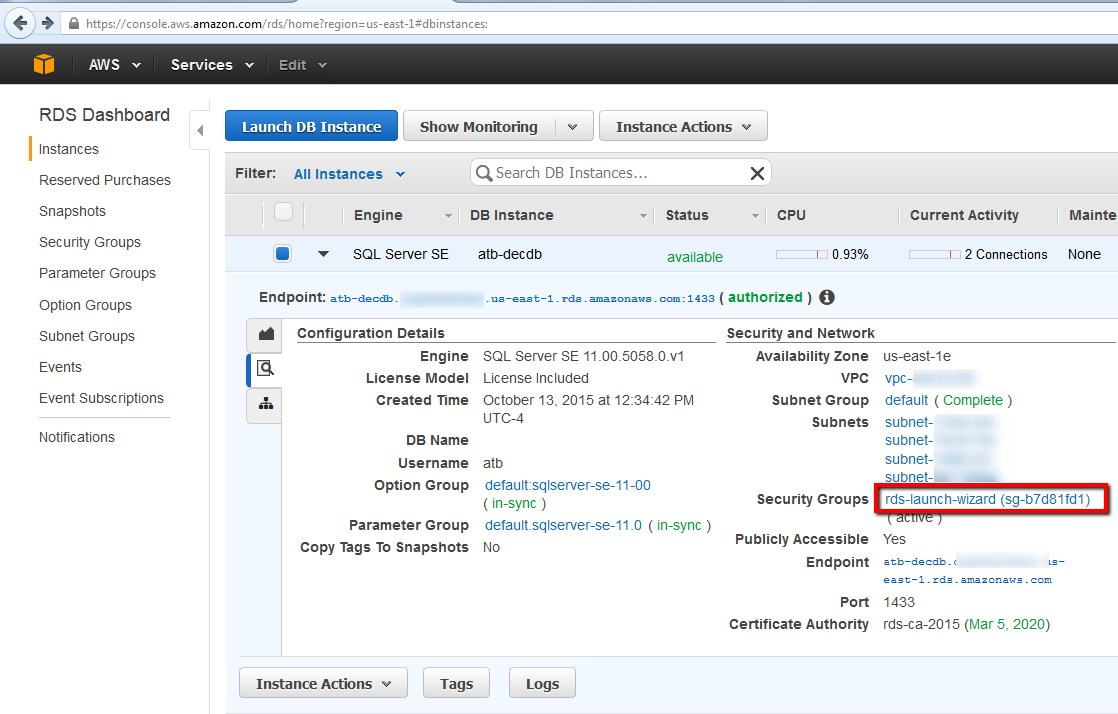
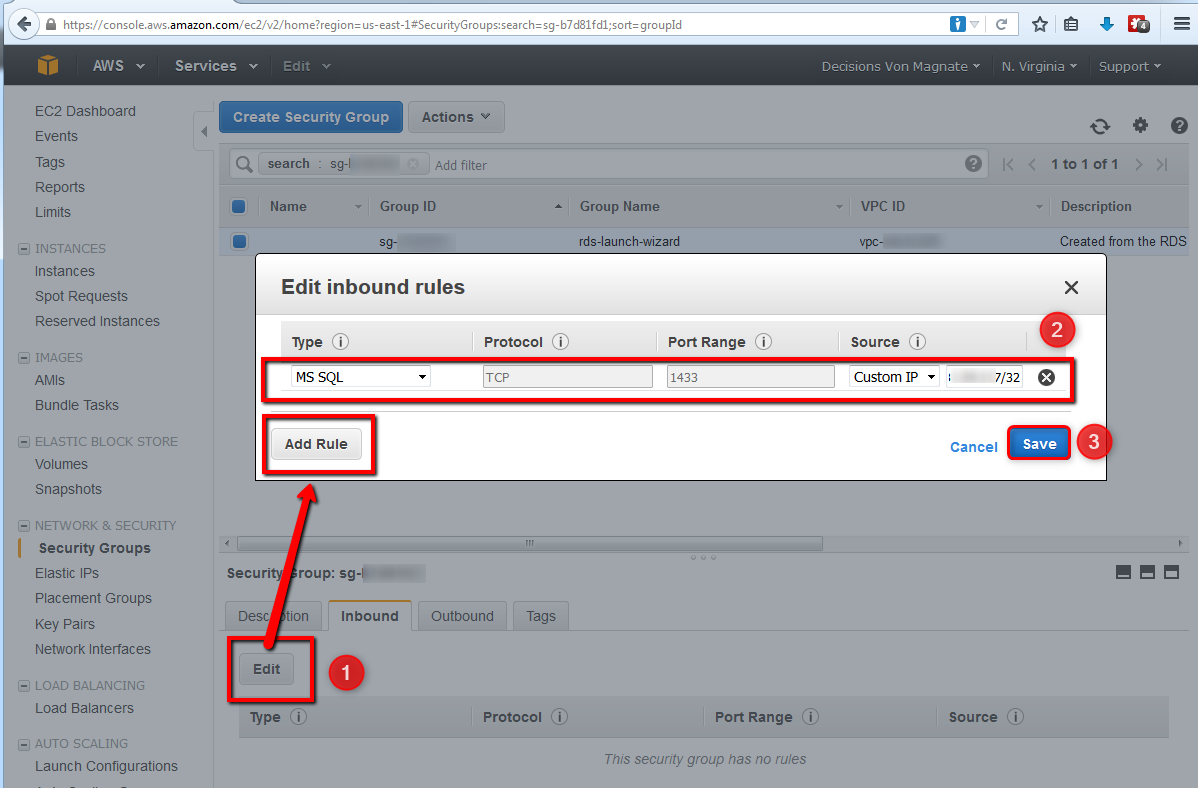
.png)
