Leverage existing Designer Elements to create Templates for future iterations of the same element type. This feature streamlines the design process and saves time by reusing pre-designed components.
For instance, a Form that has been built for use on a Tablet. Convert this Form into a template, enabling its reuse for similar processes in the future. When the Template is created, a new entry will be added to the gallery, creating a centralized location for accessing and selecting templates.
By utilizing templates, easily incorporate predefined designs, configurations, and functionality into new Designer Elements. This not only enhances consistency across projects but also accelerates the creation of new elements by eliminating the need to start from scratch.
Create Template
To create a template from a Designer Element (Form, Rule, Flow, Page, Report) that will be displayed in the Element Gallery, follow these steps:
- Right-click on the desired Designer Element in the action menu, select Edit > Advanced and then choose Make Template.
- A prompt will appear asking, "Are you sure you want to make this item a template"; select YES.
- A new Template will be created and shown in its respective Designer Gallery.
Provide Description for Element Gallery
To provide a descriptive name and detailed information for the template that will be displayed in the Element Gallery, follow these steps:
- Right-click on the desired Designer Element in the action menu, select Edit and then choose Set Name and Description.
- A dialog will appear; from here, there is the ability to change the template's name and provide a description.
- In the Title section, enter a clear and concise name that accurately represents the template.
- In the Description section, provide relevant details about the template, highlighting its purpose, features, and benefits.
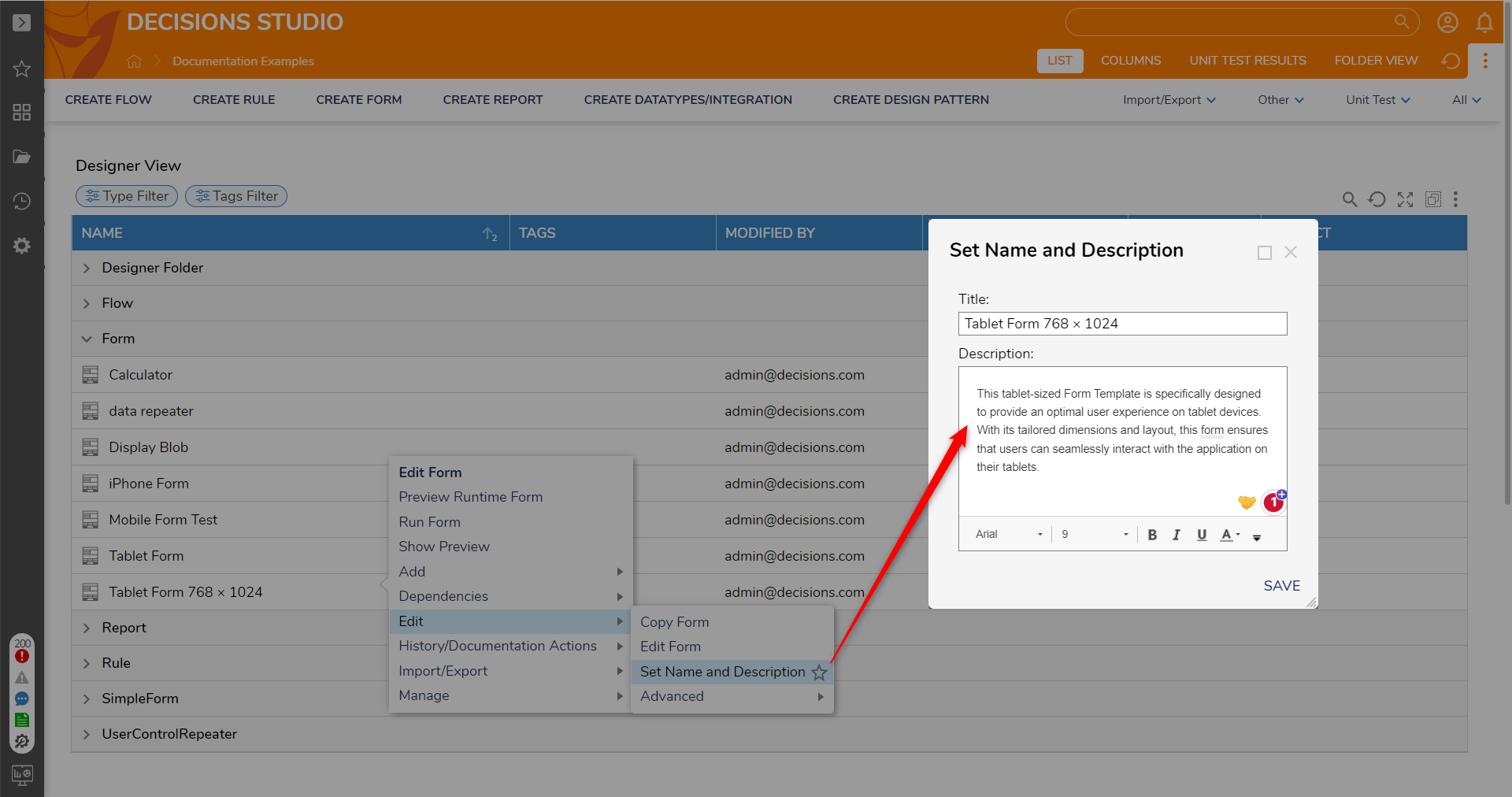 | 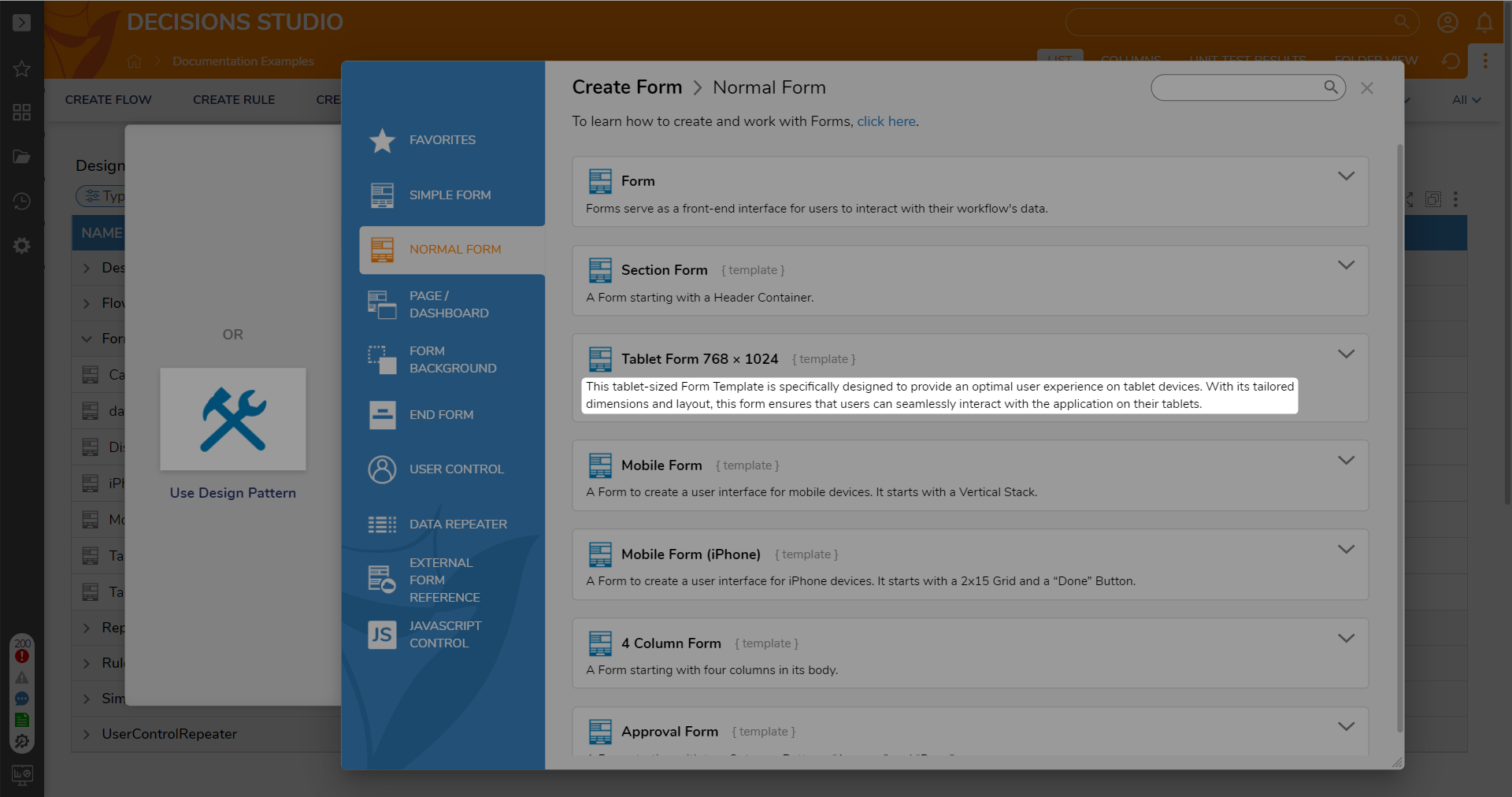 |
Remove Template
To remove a custom template from the Element Gallery, please follow these steps:
- Right-click on the desired Designer Element in the action menu, select Edit > Advanced and then choose to Remove Template Marker.
- A prompt will appear asking, "Are you sure you want to remove the template marker on this item"; select YES.
- The Template will then be removed from its respective Designer Gallery.