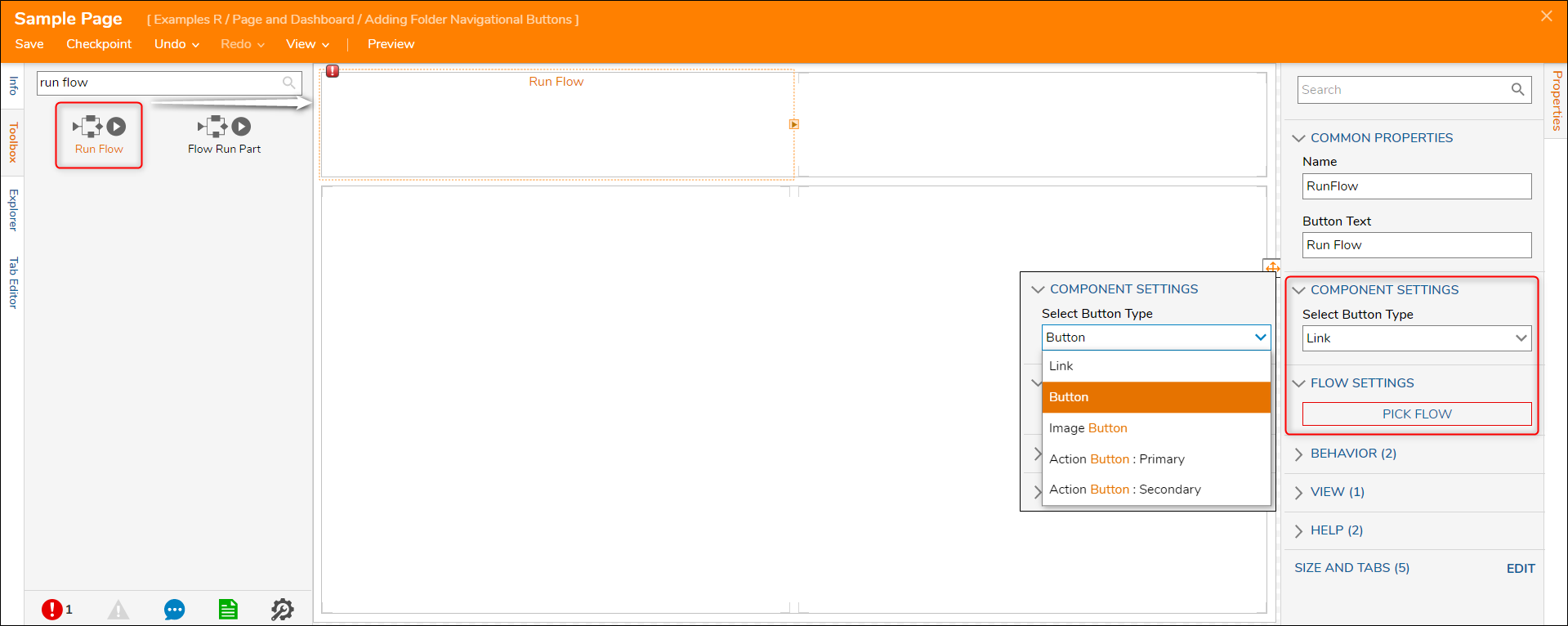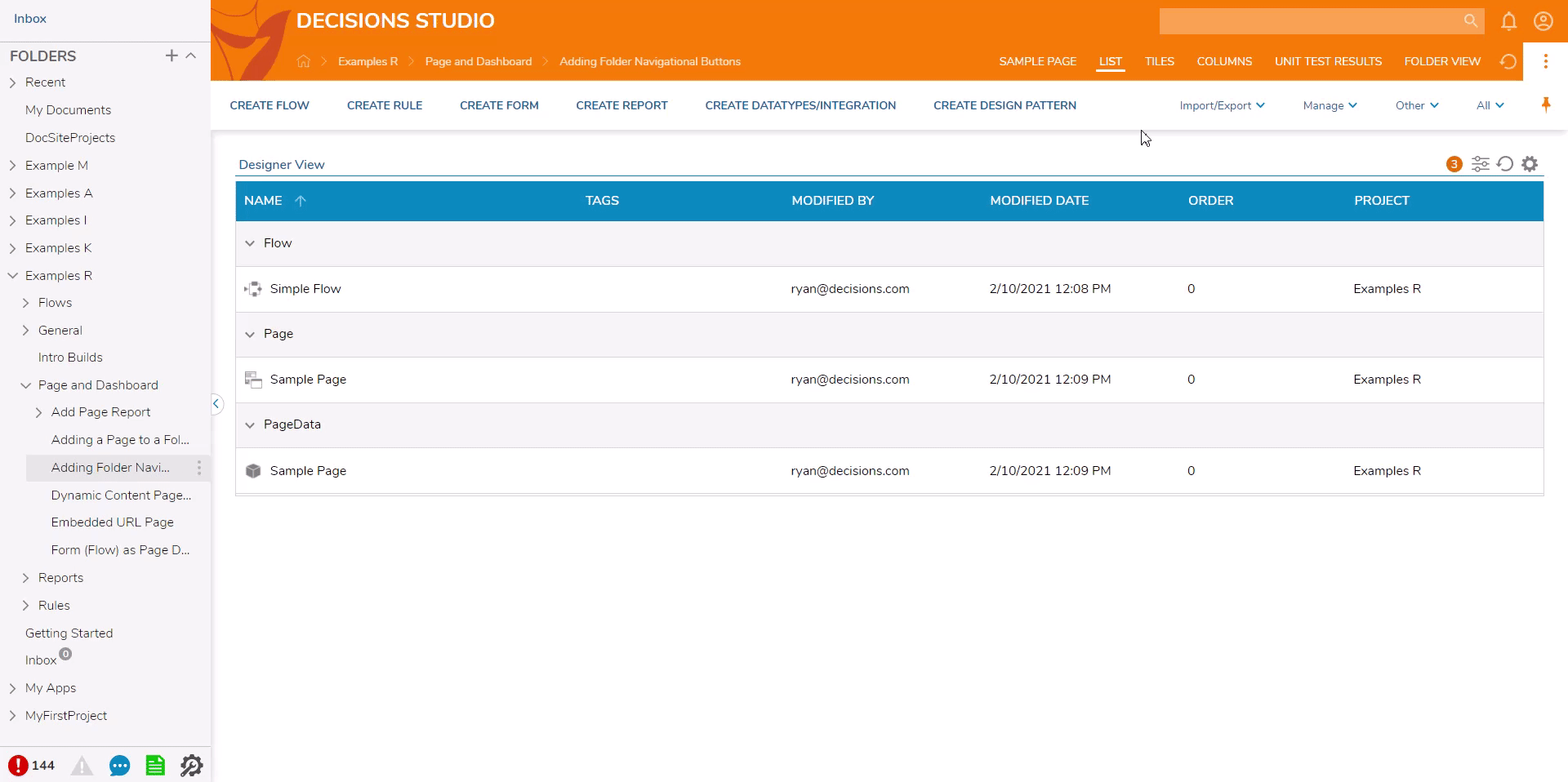Adding Run Flow Links or Buttons to a Page
- 21 Jul 2022
- 1 Minute to read
- Print
- DarkLight
Adding Run Flow Links or Buttons to a Page
- Updated on 21 Jul 2022
- 1 Minute to read
- Print
- DarkLight
Article summary
Did you find this summary helpful?
Thank you for your feedback!
This feature allows the user to implement a a Run Flow control linked to a Flow that, when selected by the end-user, will initiate a specified Flow on the backend. The function of this Button can be as broad as the Flow logic itself.
This is typically applied to use cases where a Page/Dashboard is kicking off a process with an interface that the end-user interacts with, such a patient portal interface. The example below demonstrates how to use Run Flow to initiate a Flow that displays a Popup message at runtime.
Example
- In a Designer Project, select the CREATE FORM button on the top Action Bar.
- Select the large PAGE tile in the top right and provide a name, then select CREATE.
- In the Page Designer, use the Toolbox search bar to find the Run Flow component and add it to the workspace.
- With this component selected, navigate to the Properties panel.
- Select the PICK FLOW button to either pick an existing Flow or create a new one. This is the Flow that will initiate when the button is selected. For this example, a simple Flow with the Show Popup step was used to display a message when the button is selected.
- Save and close the Page Designer once complete.
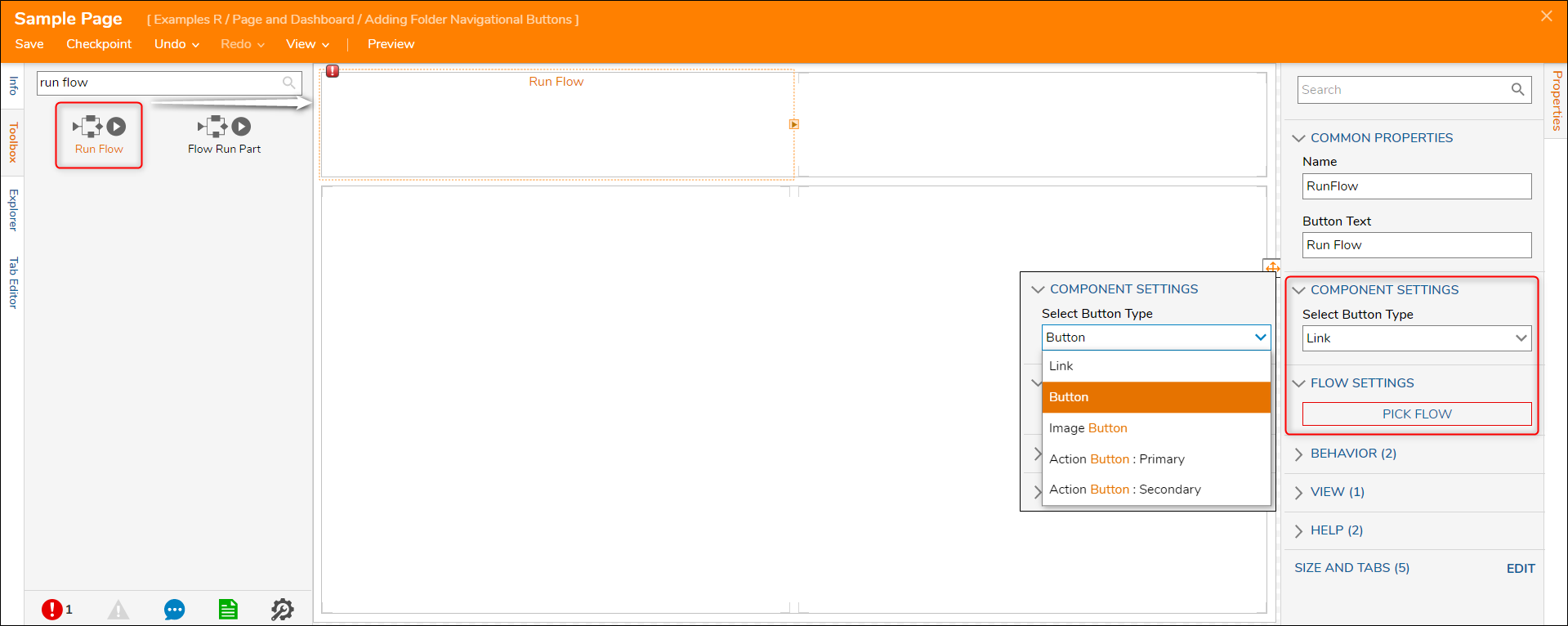
- In order to see the full functionality of this feature, the Page where the component was added will need to be applied to a folder. For information on how to apply a Page/Dashboard to a folder, please visit the Create Page/Dashboard article.
- Open the added Page tab in the folder and select the button action to see that the Flow is initiated on the backend. The Show Popup appears in the example, where this could otherwise contain a Form to fill out for a process, etc.>
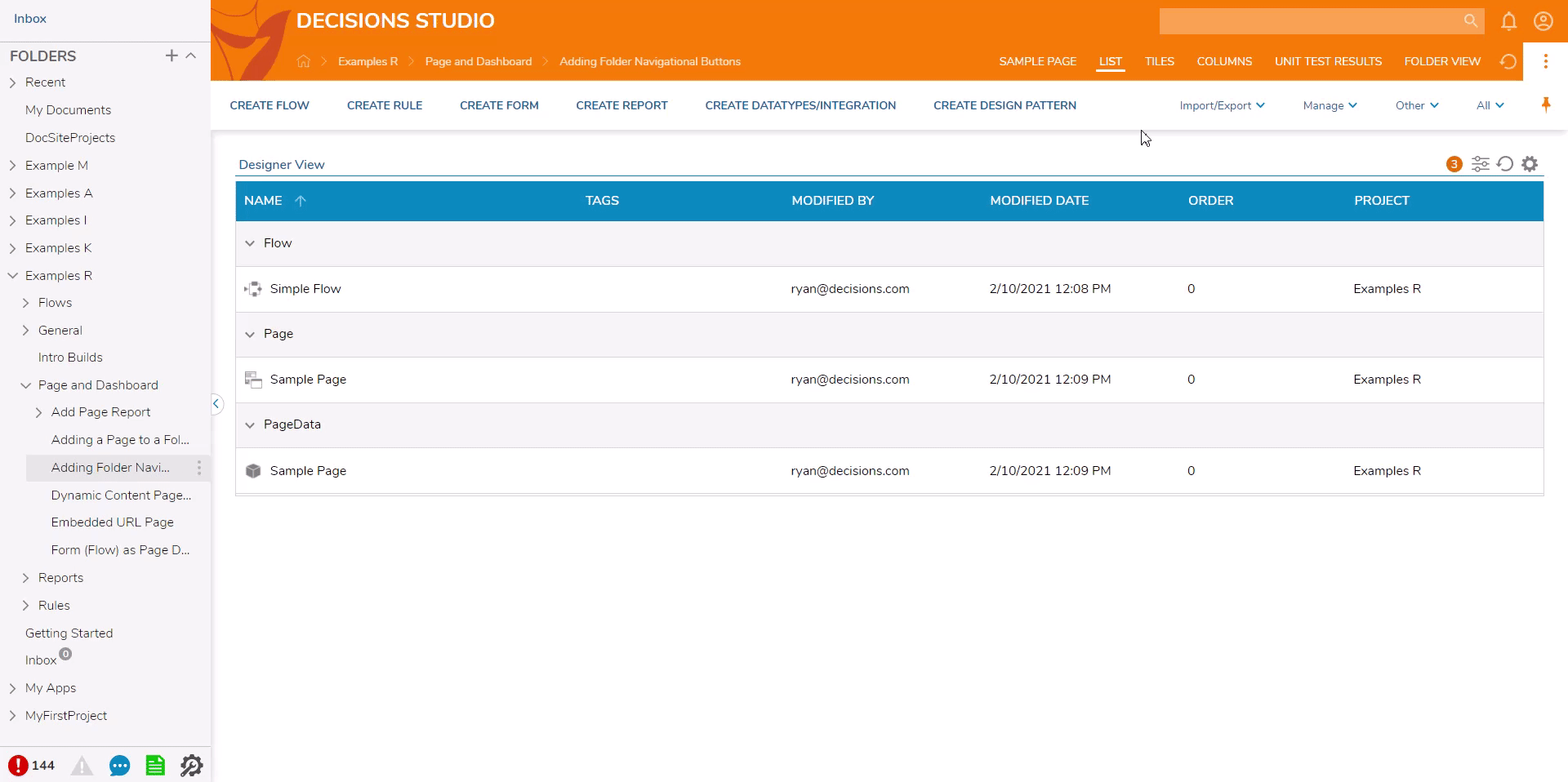
For further information on Pages, visit the Decisions Forum.
Was this article helpful?