- 17 Feb 2023
- 4 Minutes to read
- Print
- DarkLight
Active Form Flows Overview
- Updated on 17 Feb 2023
- 4 Minutes to read
- Print
- DarkLight
Overview
Active Form Flows use a combination of Flow and Rule logic to provide additional dynamic behaviors on a Form, such as validating a user's input, hiding/showing, enabling/disabling, and/or setting values on controls. Active Form Flows use the Form Rule Behavior with new steps within the Form Rules category in the Toolbox.
Form validation Rules are found within the Toolbox under the Form Rules category. Users can also create their own Validation Rules in Designer Folders.
Active Form Flows are bound to the Forms they have been created on and cannot be reused; however, the logic created in the Active Form Flow can be bundled into a Sub Flow and reused in that manner.
Configuration
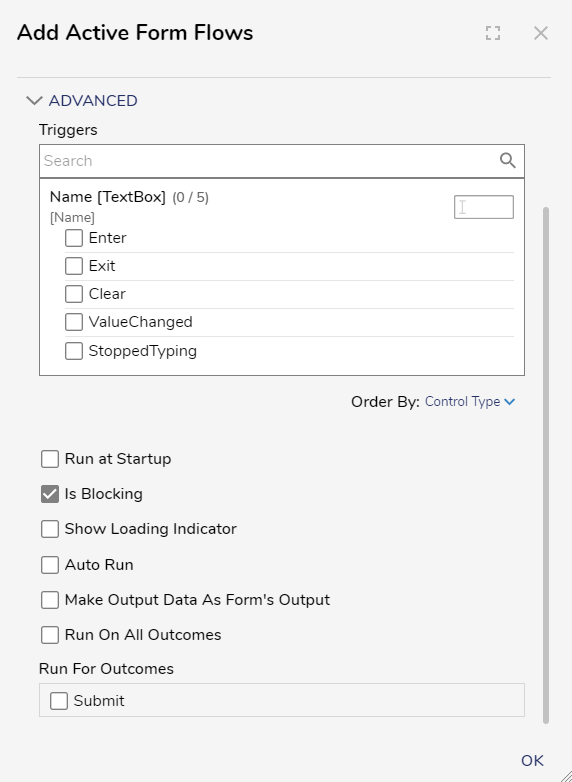
| Setting Name | Setting Description |
|---|---|
| Triggers | Populate with a list of Form controls that accept Data Types such as String, Int32, Boolean, etc. Below are the following Trigger Types:
The order in which these controls appear is configured by the Order By setting to either the Control Type or Name of the control. |
| Run at Startup | Initiates the Active Form Flow as soon as the end-user opens the Form. For controls that a user would want hidden by default until changed; otherwise, enable this setting. |
| Is Blocking | Forces the Form to wait until the Active Form Flow loads before proceeding with any other actions on the Forms, thus synchronizing the Form's contents by forcing every control to load before submission. This is enabled by default and occurs every time the Flow runs. Disabling this setting runs the Active Form Flow asynchronously by allowing early end-user submission, even if not every control loads. |
| Show Loading Indicator | Displays a loading indicator once the trigger occurs. |
| Auto Run | Schedules the Active Form Flow to run at a designated time interval. |
| Make Output Data As Form's Output | Makes the output data of the Active Form Flow shown as the output of the Form. |
| Run on All Outcomes | Designates the Active Form Flow to initialize all available outcomes on the Form. |
| Run For Outcomes | Designates which outcome(s) the Active Form Flow will run. |
Form Rules Glossary
Available exclusively within the Active Form Flows Toolbox, Form Rules steps apply logic to the specified Form control(s). None of these steps are designed to output data; they instead affect Form controls that may contain data.
| Step Name | Description | Inputs |
|---|---|---|
| Clear All Validations | Removes all validations in the Form. | Inputs: N/A |
| Clear Particular Validation | Removes a specified validation issue from the specified Form control. | Inputs: Form Control (FormControlData), Validation Issues (FormControlValidationIssue) |
| Clear Validations | Removes all validations from the specified Form control. | Inputs: Form Control (FormControlData) |
| Disable Control | Freezes the specified control preventing any editing of the control's contents. The Hide Value When Control Is Disabled checkbox toggles if the control's value automatically hides once disabled. | Inputs: Form Control (FormControlData) |
| Disable Multiple Controls | Freezes the specified list of controls preventing any editing of the controls' contents. The Hide Value When Control Is Disabled checkbox toggles if the controls' values automatically hide once disabled. | Inputs: Form Control (FormControlData)[] |
| Enable Control | Unfreezes the specified disabled Form control, thus allowing the end user to edit its contents again. | Inputs: Form Control (FormControlData) |
| Enable Multiple Controls | Unfreezes the specified list of disabled Form controls, thus allowing the end user to edit their contents again. | Inputs: Form Control (FormControlData)[] |
| Exit Form | Closed the Form and followed the specified Outcome Path in the parent Flow. | Inputs: Outcome Path (String) |
| Get Control Value | Collects the set control value of the specified Form control. | Inputs: Form Control (FormControlData) |
| Outputs: Value (dependent on control) | ||
| Get Form Data Value | Collects the value of the specified Data Name within a Form. The Type drop-down list allows the selection of the data type of this value. | Inputs: Name (String) |
| Outputs: Value (dependent on control) | ||
| Hide Control | Removes visibility of the specified Form control. | Inputs: Form Control (FormControlData) |
| Hide Multiple Controls | Removes visibility of the specified list of Form controls. | Inputs: Form Control (FormControlData)[] |
| Set Control Value | Changes the value of the specified Form control. | Inputs: Form Control (FormControlData) |
| Set Validations | Places a list of validations issues on the specified Form control. | Inputs: Form Control (FormControlData), Validation Issues (FormControlValidationIssue)[] |
| Show Control | Unhides the specified hidden Form control. | Inputs: Form Control (FormControlData) |
| Show Multiple Controls | Unhides the specified list of hidden Form controls. | Inputs: Form Control (FormControlData) [] |
Active Form Flows Data
Active Form Flows Data provides inputs to Active Form Flows. Active Form Flows Data is only available in Active Form Flows and will not be available as an Input into the Form. Variables can be declared in Active Form Flows Data, then added as Form Controls through the Data panel. The variables can then be manipulated within the Active Form Flow without needing to be Input Data on the Main Flow or Form.
- From the Form Designer, navigate to the Properties tab.
- Under FORM RULES > Active Flow Managed Data, click SHOW EDITOR.
- On the Active Form Flows Data window, provide a NAME and select a TYPE. Click Save and close the window.
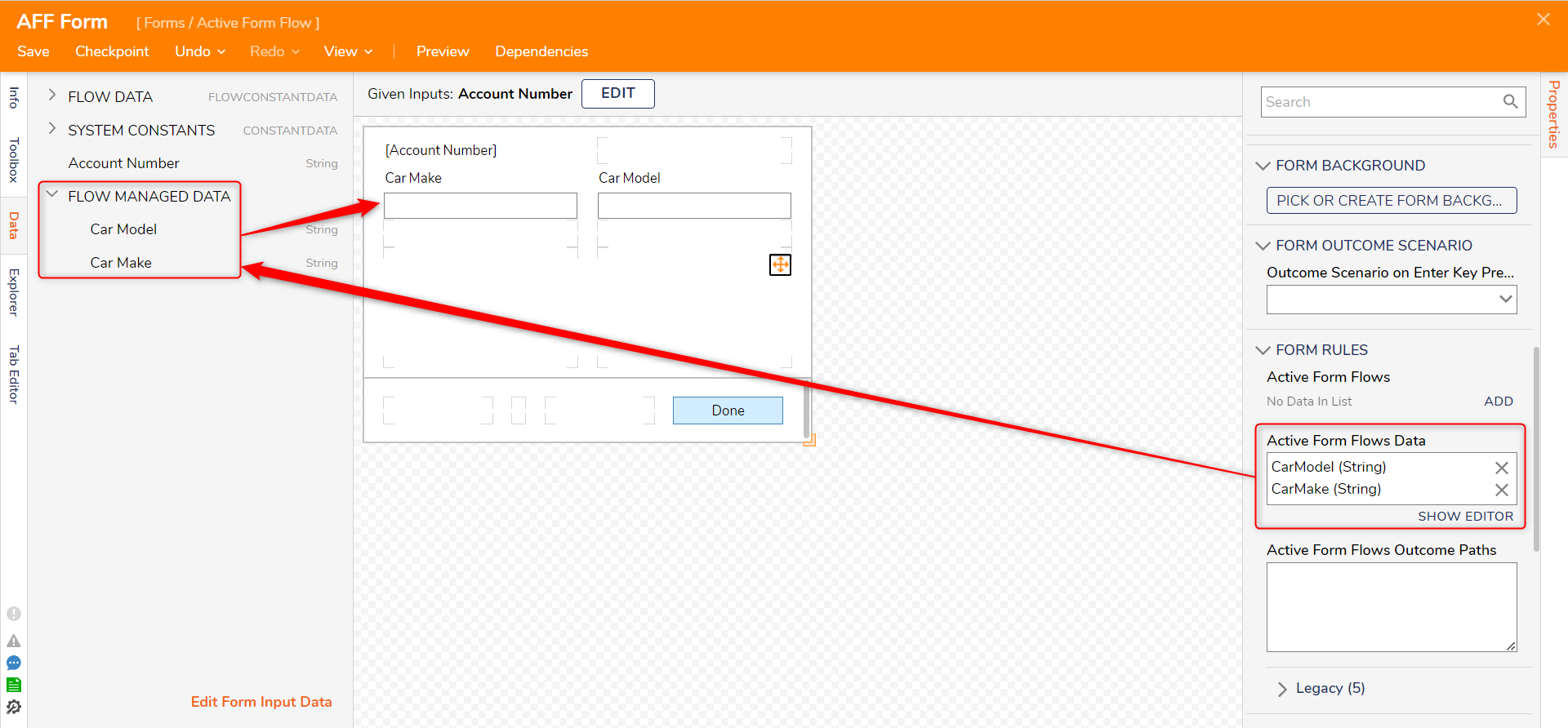 | 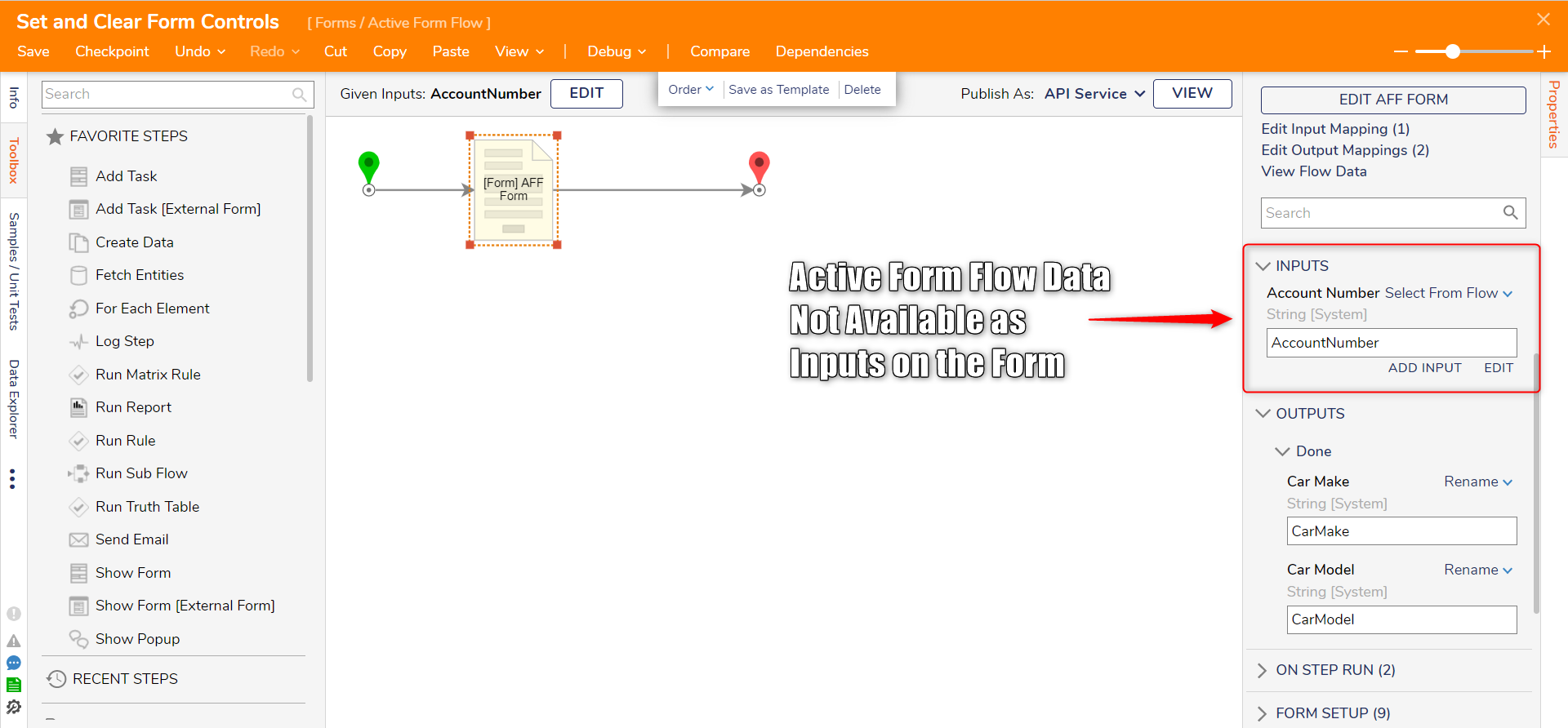 |
Outcomes
Users can create new outcomes paths within Active Form Flows using the Active Form Flows Outcome Paths setting. Within this setting, users can enter their desired Outcome name(s) as a String list. To proceed through one of these Outcome Paths, add the Outcome names to the Active Form Flows Outcome Paths. After that, add an Exit Form step to the Active Form Flow and provide it with the matching Outcome name.

