Overview
Help Messages appear as a tooltip on Form Controls where the Help Message is set.
A common example would be when a user hovers their cursor over a text box on a Form and a tooltip appears instructing the user what the specified box is for.
Example
This example will create a Help Message that will be applied to a Form Control in a Form.
- In the Designer Studio, navigate to System (gear icon) > System Data > Help then select Add Help Key at the top left of the folder.
- In the Add Help Key window, provide a Key which names the Help Message to apply on a Form control. For this example, enter Type Your Name into the Key text box which will then appear in the Help Entries.
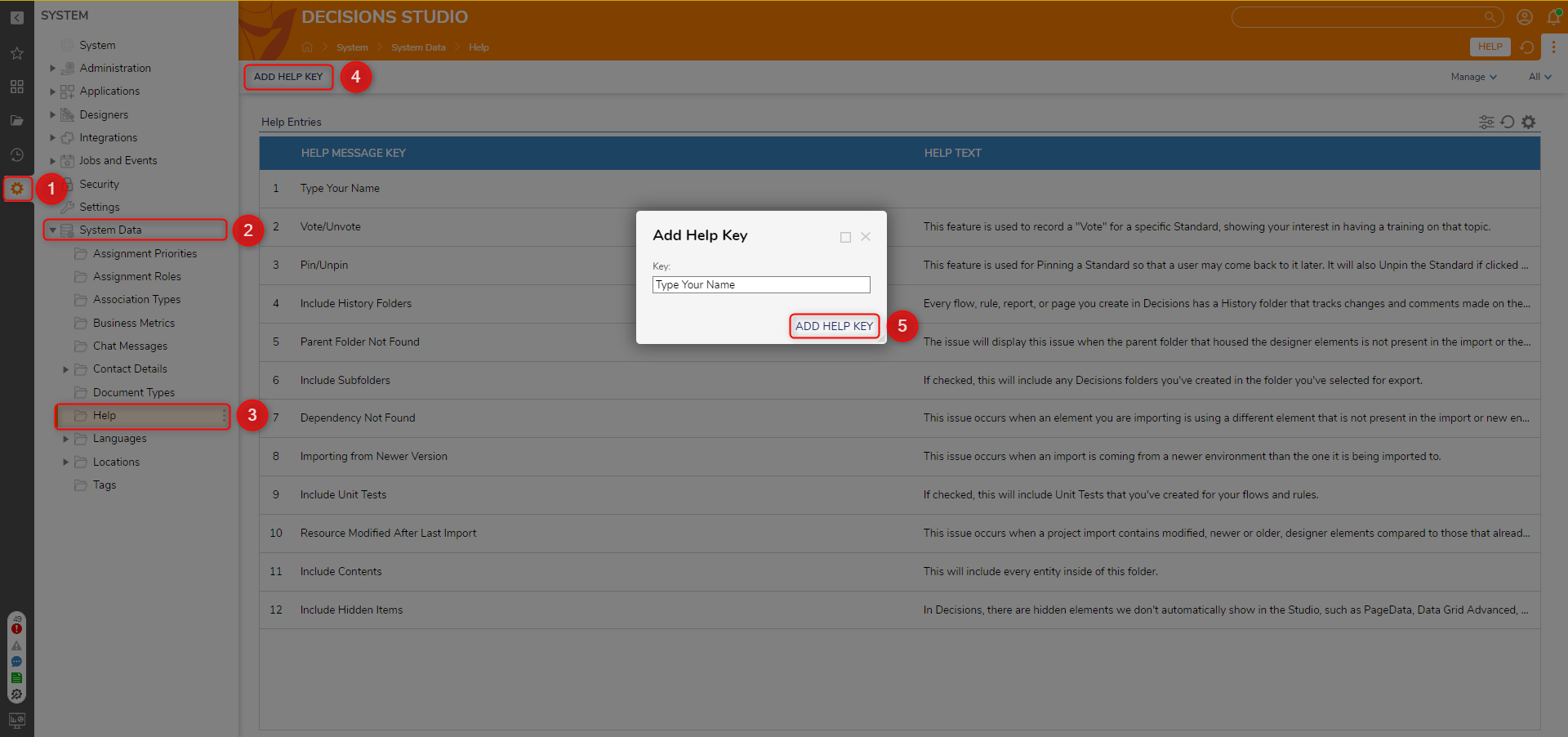
- Right click the newly created message and select Set Help Text from the Action Menu. When the Help Text window appears, enter the desired message shown in the tooltip on the applied Form control.
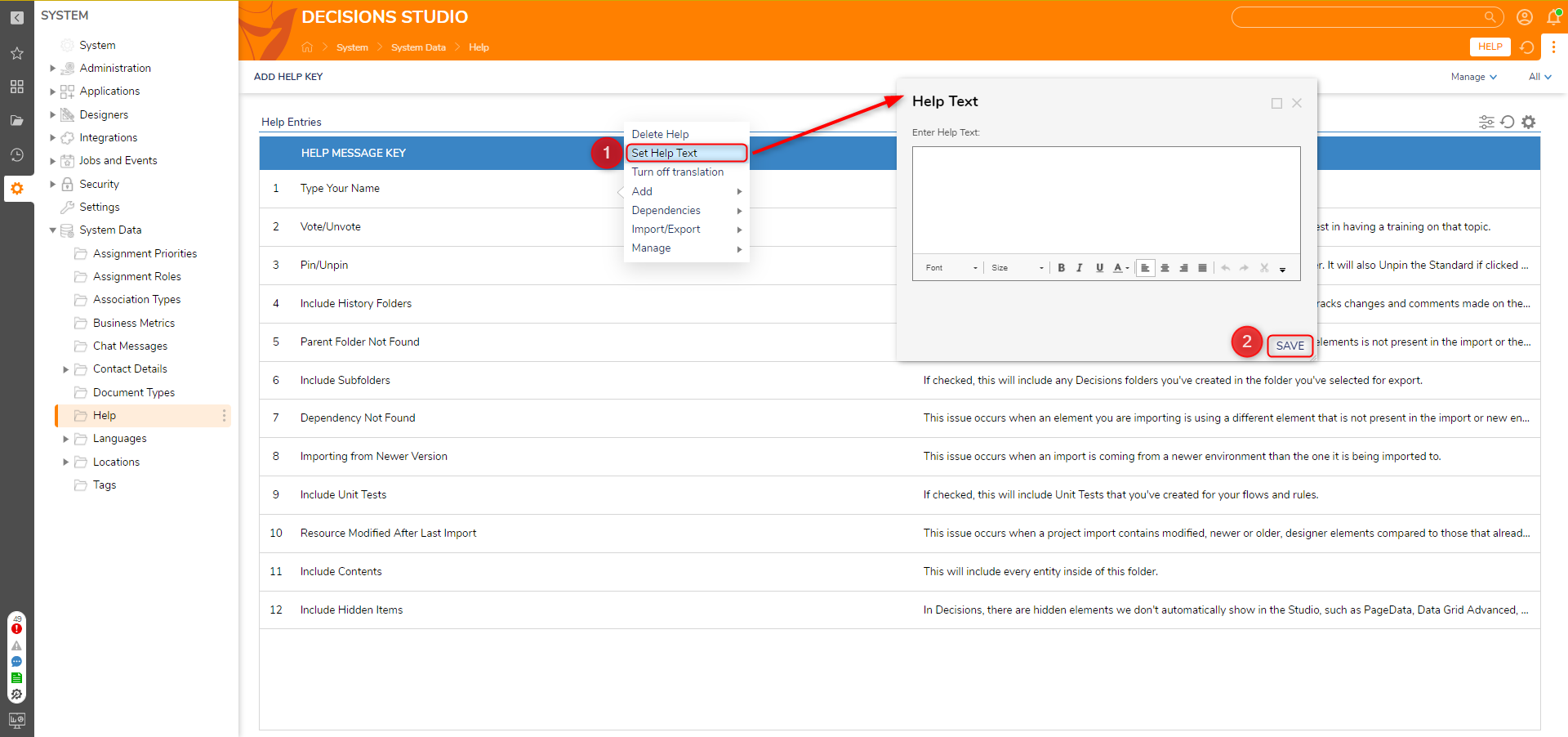
- In a Designer Folder, either open an existing Form or create a new Form. This example uses a new Form. Regardless, open it in the Form Designer.
- In the Form Designer, insert a Text Box control from the Favorites section of the Toolbox. Name it "Enter Name" and confirm with SHIFT+CTRL+ENTER to create a Label in the left column. Add a Button as well to submit the Form during runtime.
- Select it then navigate to Properties > Help. Check the box to Pick Help Message Key, then select the Type Your Name Help Message from the dropdown list.
- Save and close the Form Designer.
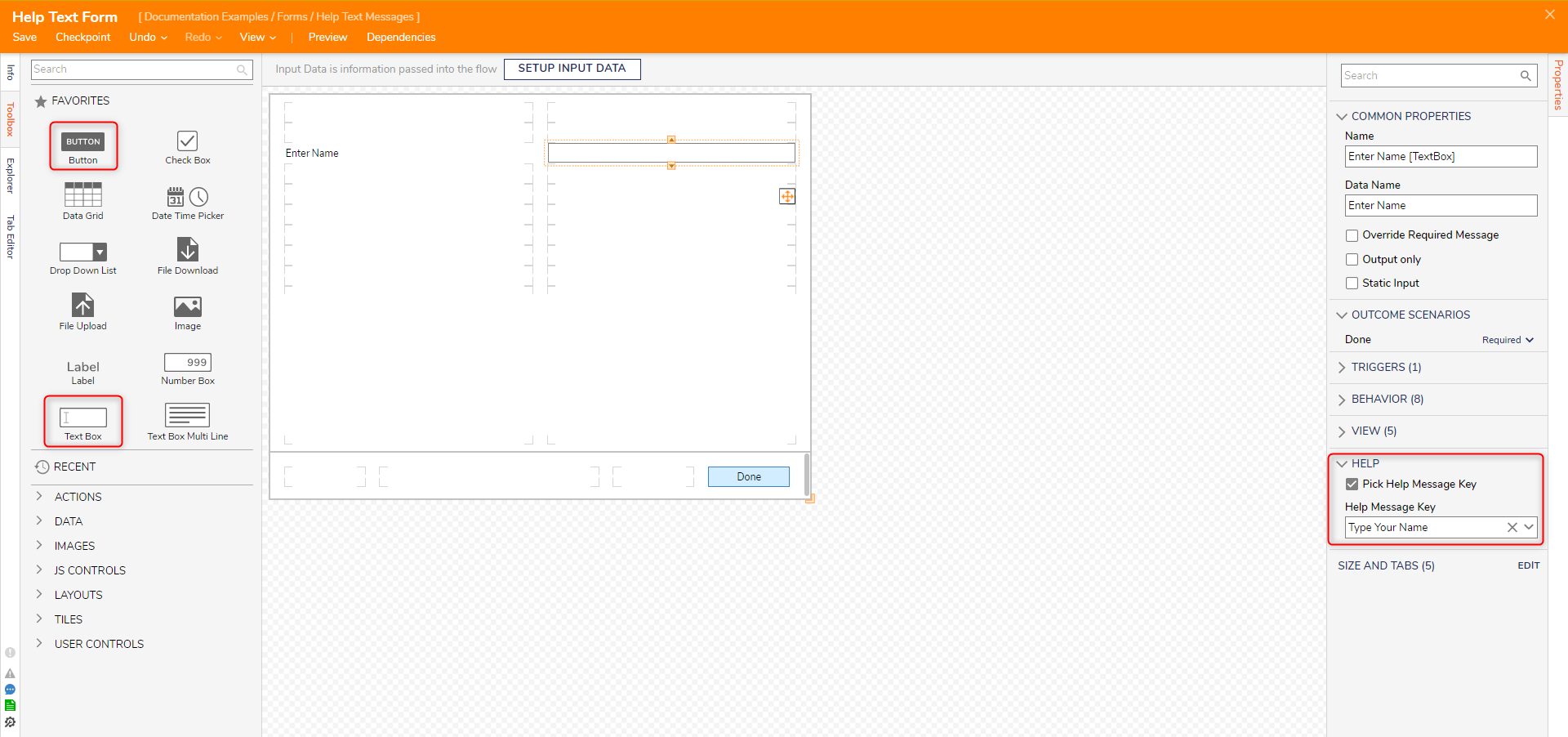
- Run the Form by adding it to a Flow with the Show Form step. Hover over the Text Box and notice the Help Text Message will display.
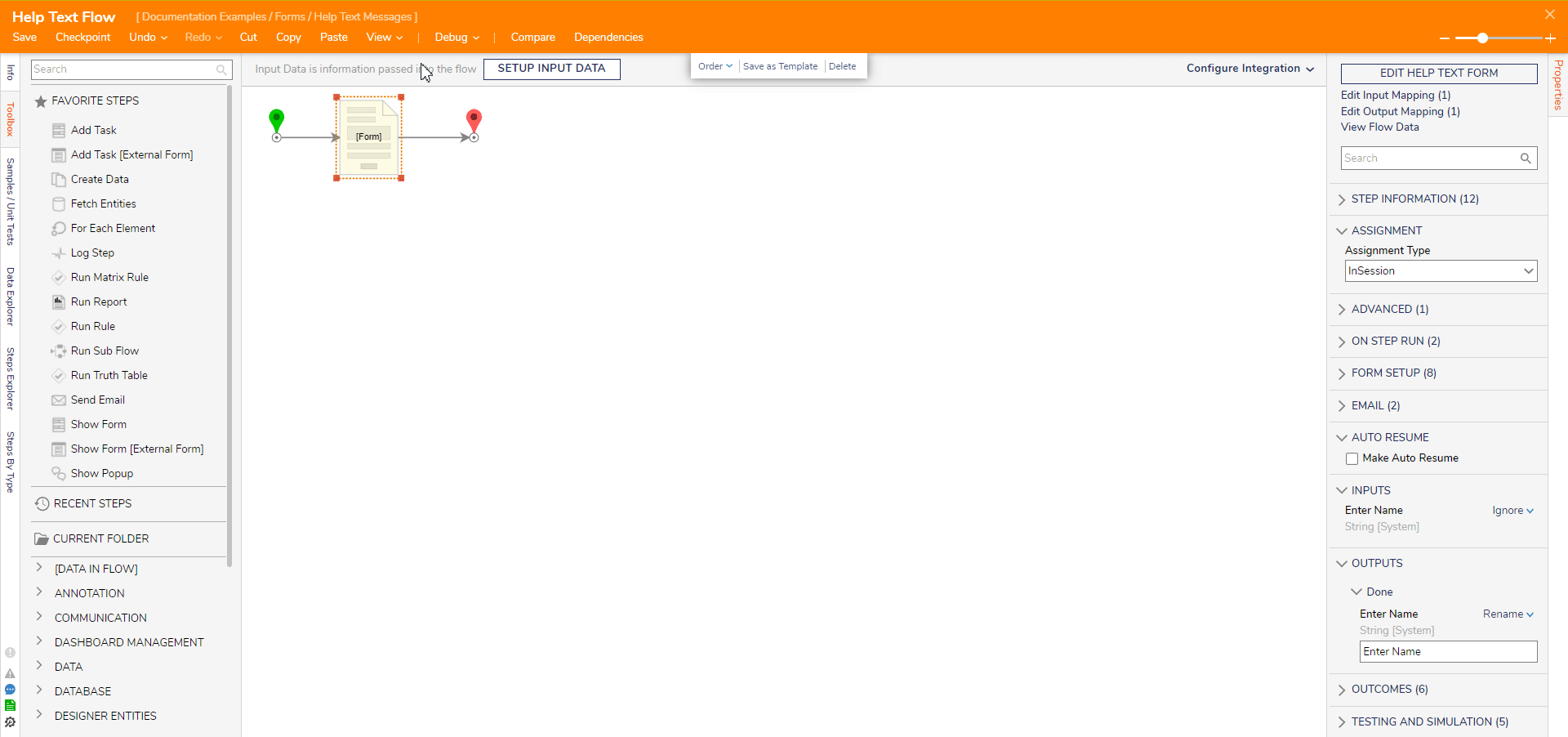
For further information on Forms, visit the Decisions Forum.