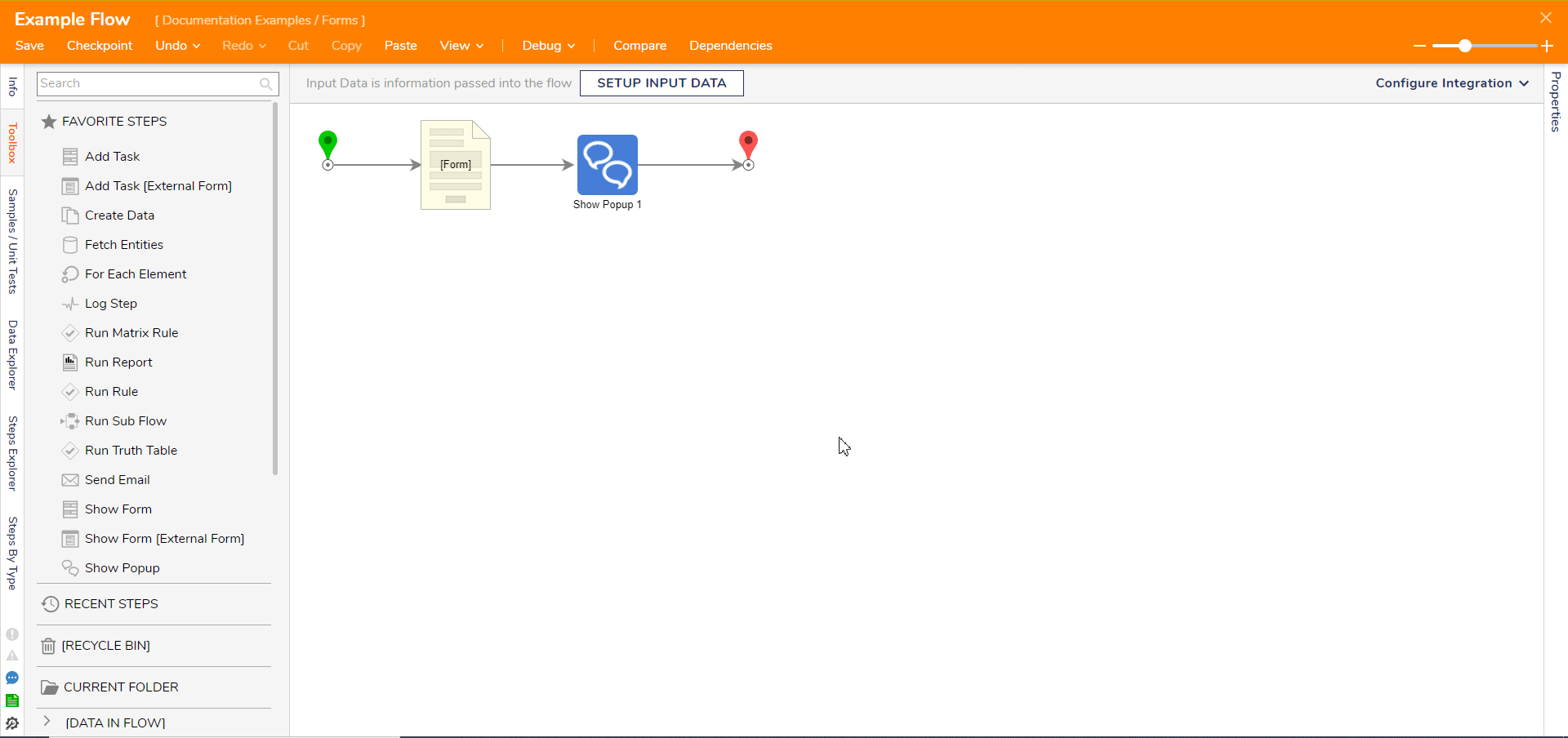Overview
Dropdown Lists may source its list items from Flow outputs allowing for dynamic population based on Flow logic.
Example
The following example displays a drop-down list where users may select from an account from a list of all accounts in the system. The user's selection will be confirmed via a popup.
- In the Designer Project, create a Flow. Name it 'Get All Accounts Flow'. It will automatically open in the Flow Designer.
- Add a GetAll step located via Toolbox > Integrations > All Integrations > Internal Services > Account Service to the workspace. Connect it to the Start and End steps.
- Select the End step. In the Properties panel under Data > Pick From Current Data, select GetAll_Output.
- Save and close the Flow Designer. This Flow will gather the list of accounts to display in the dropdown list.
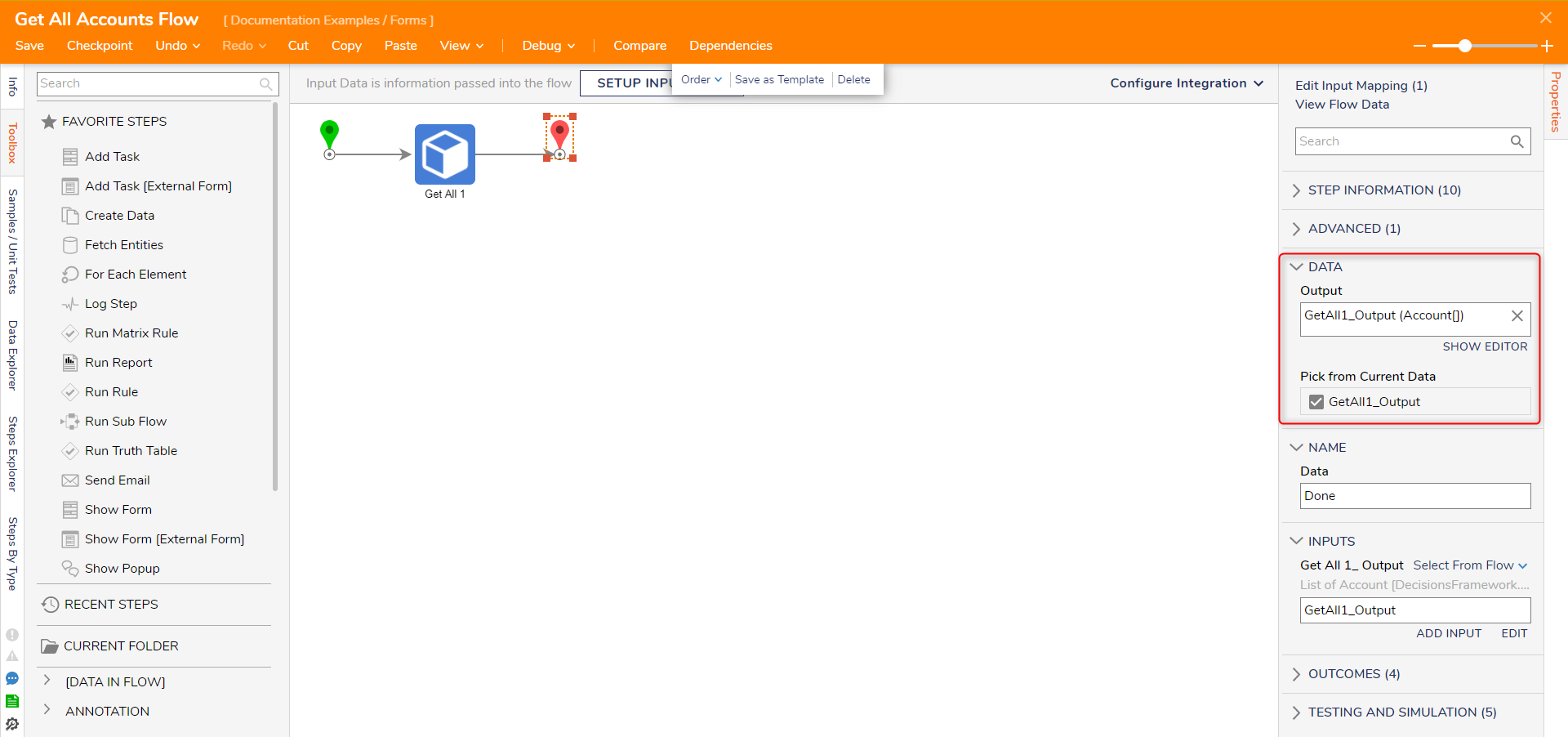
- Back in the Designer Folder, create a Flow. This Flow will house the Form with the dropdown list.
- Add a Show Form step and create a new Form.
- In the Form Designer, drag and drop a Button and the Drop Down List onto the Form.
- Open the Dropdown list's Properties > Input Data section. For Type, select Account. Specify Display Field as 'EmailAddress'.
Change the List Input Source to Flow. Specify Flow Output DataName as the GetAll's output name. By default, this is 'GetAll_Output',
Select PICK FLOW ID and select the previously made 'Get All Accounts Flow'. - In the Output Data section, select Output only. Rename Selected Item(s) Data Name to "Selected Email".
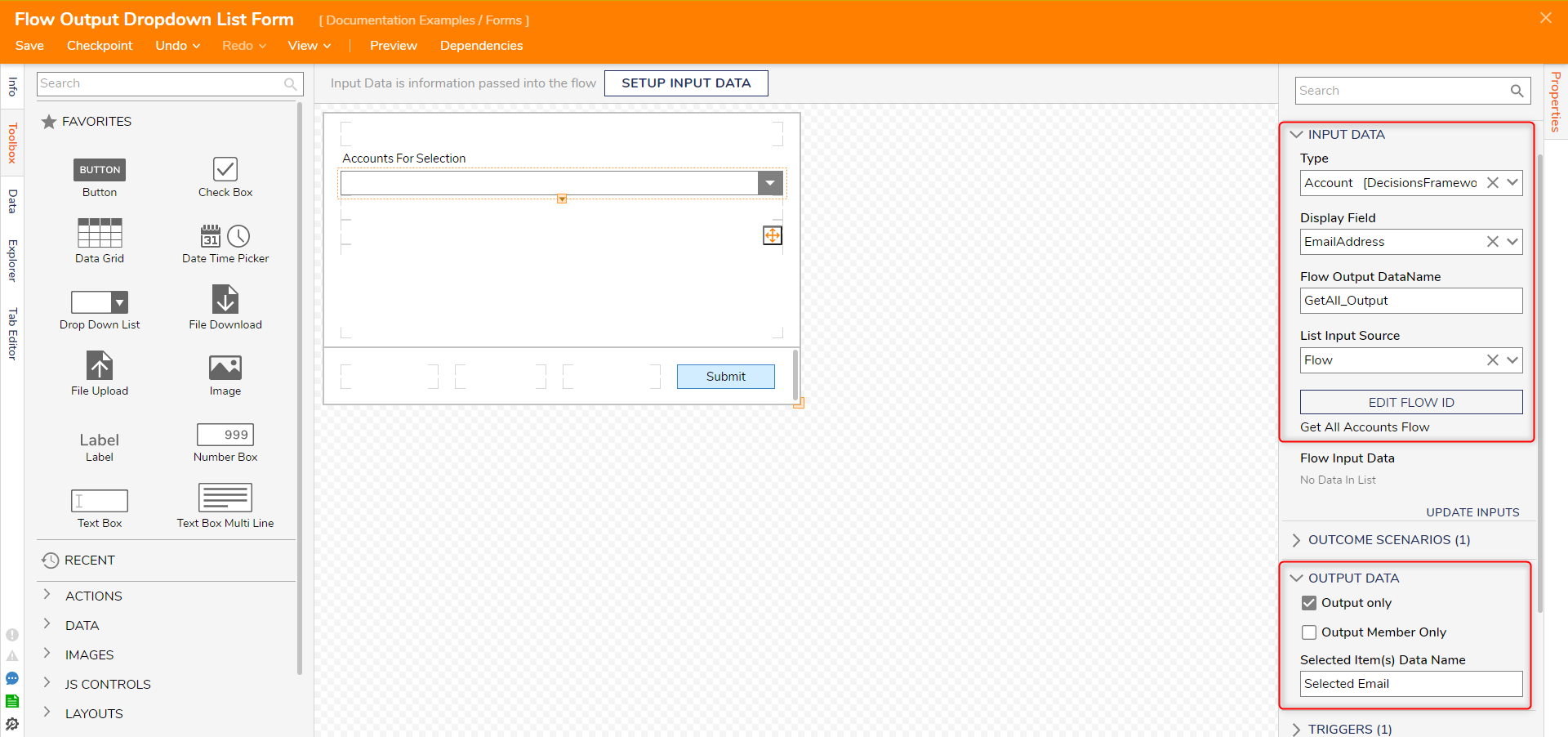
- Save and close the Form Designer to return to the Flow Designer.
- Add a Show Popup step after the Form. Connect it to the Form and then the End step.
- Navigate to the Show Popup step Properties. Set the Subject input to the Constant mapping type and type 'Selected Email', and set Message to the Select From Flow mapping type and select SelectedEmail.EmailAddress.

Debug
- In the parent Flow Designer, select Debug llocated in the top toolbar.
- Select Start Debugging.
- The Form that holds the Drop Down List is displayed. Select an account email and click the Button to apply the changes.
- The Popup will display in the upper right corner showing which account was chosen.