Overview
End Forms allow the Designer to execute unique Flow conclusion functions such as displaying a state-confirming message, providing a file download, or implementing various Flow navigation Behavior options.
Unlike regular Forms (Interaction Forms), End Forms do not support all Form controls since they are not expected to output data.
In an End Form, clicking the Close button control ends the Flow immediately. Clicking the Start Flow control in an End Form initiates a new Flow. The Start Flow control is available as a Button, Link, and Image.
End Forms do not support Outcome Rules. If wishing to use Outcome Rules, please configure this onto a regular Form instead.
Common Use Cases
- Confirmation popups that asks the end user to check their data for accuracy before submission and/or to affirm successful submission of their data.
- Redirecting the end user to a Dashboard or a Report upon completion of a Flow
- Open a URL to an external website upon submission of a Form and it's data in a Flow
End Form Generating Steps
| Step Name | Definition |
|---|---|
[Pick or Create] End Form | Prompts creation of a new End Form or selection of pre-existing End Form |
Base End Form | Inserts an End Form with a Base template consisting of two empty rows, two empty columns, and a Button. |
End Form Session | Creates an End Form that with a variety of Behavior options. It is the most flexible option. |
File Download End Form | Inserts an End Form with a File Download template consisting of a Rich Text Display and a File Download Button as a link. |
Simple End Form | Inserts a Simple End Form consisting of a Label and a Button. This is made within a simplified End Form Designer with restricted control selection, so it is the quickest to configure. |
Example
This example demonstrates creating a Form with one outcome path that will show an End Form that confirms submission.
- Create a new Flow then create a Form within the Flow.
- Populate the Form has corresponding Labels and Textboxes controls for the following data: First Name, Last Name, Phone Number, and Feedback.
Add a Button named "Submit". This Form should mirror the build shown in screenshot below.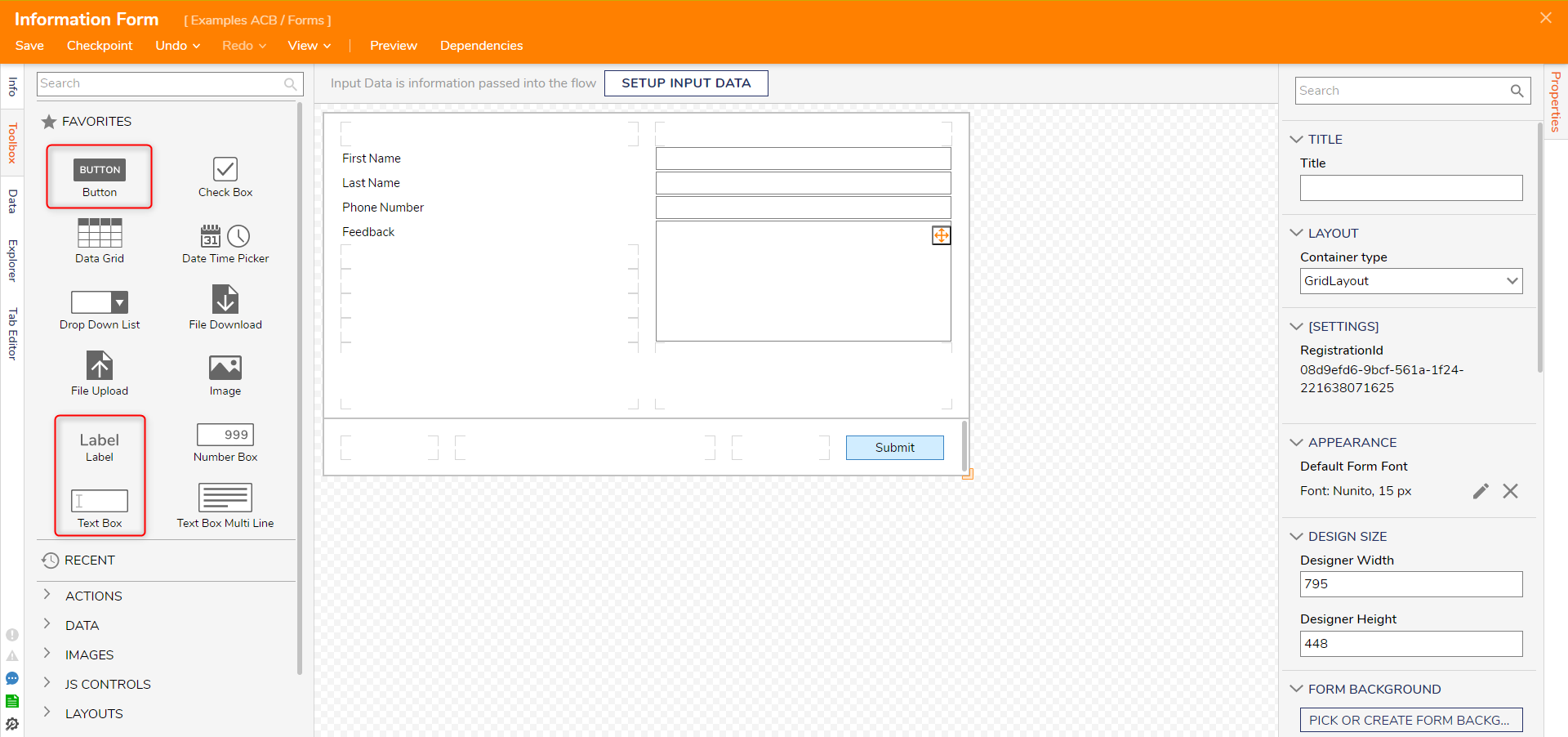
- Save and close the Form Designer to return to the Flow Designer. Set all input's mapping type to Ignore.
- After the first Form, search and select [Pick or Create End Form] to add it to the Flow Designer.
- With the End Form step selected, select PICK OR CREATE ENDFORM in the Properties panel. Create a new End Form.
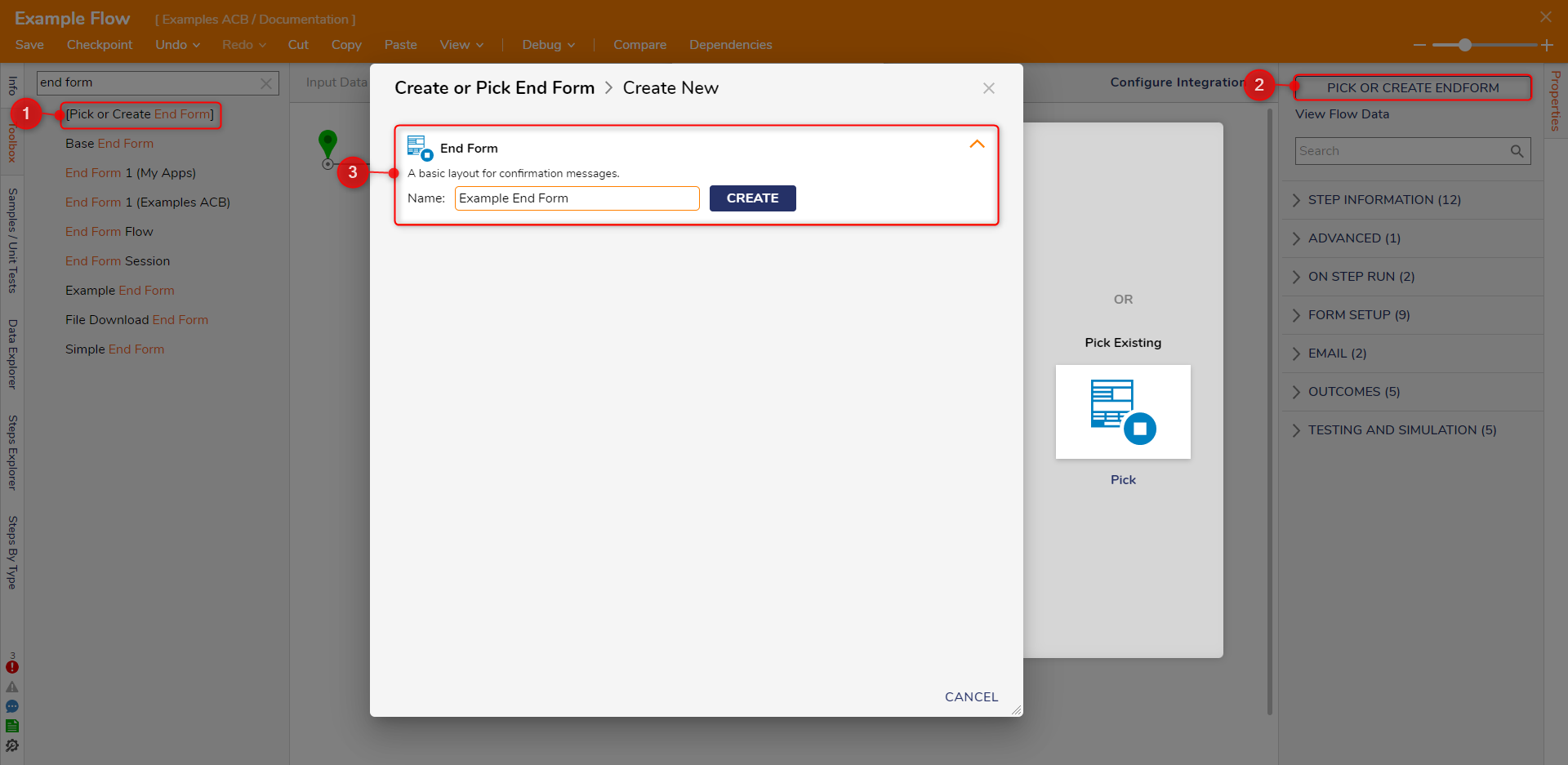
- Drag a Label from the Favorites section of the Toolbox onto the Form. In the Set Text dialog, enter relevant text for the End Form to display.
- In the Toolbox, expand Actions and drag a Close Button onto the Form.
- Save and close the Form Designer.

- Connect the 'Finish' outcome path to the End Step.
Debug
- Select Debug in the top action panel.
- Select Start Debugging.
The first Form displays the Textboxes for the end-user to fill out. When a user selects 'Submit', the End Form will then display the designed message and close button.