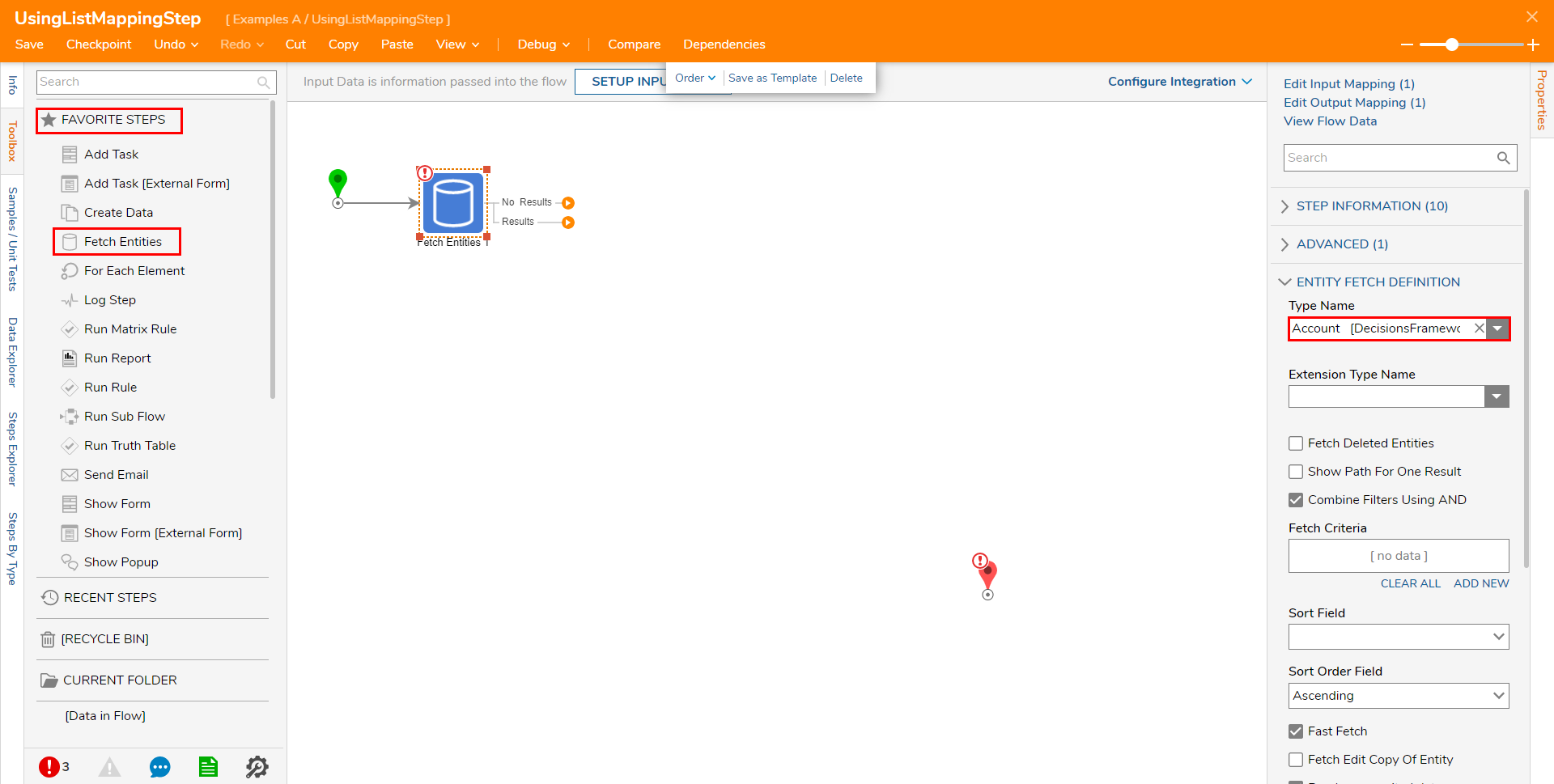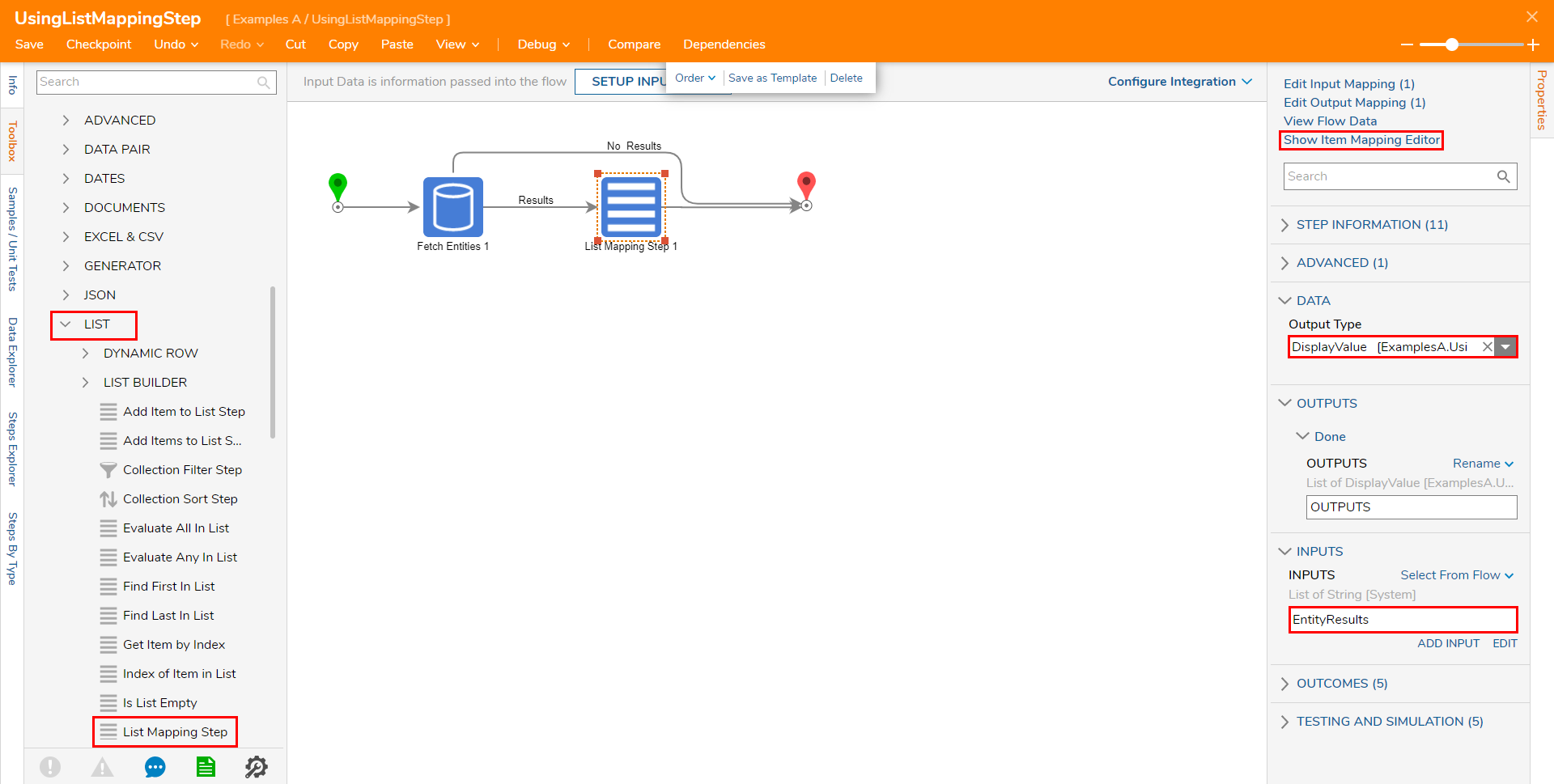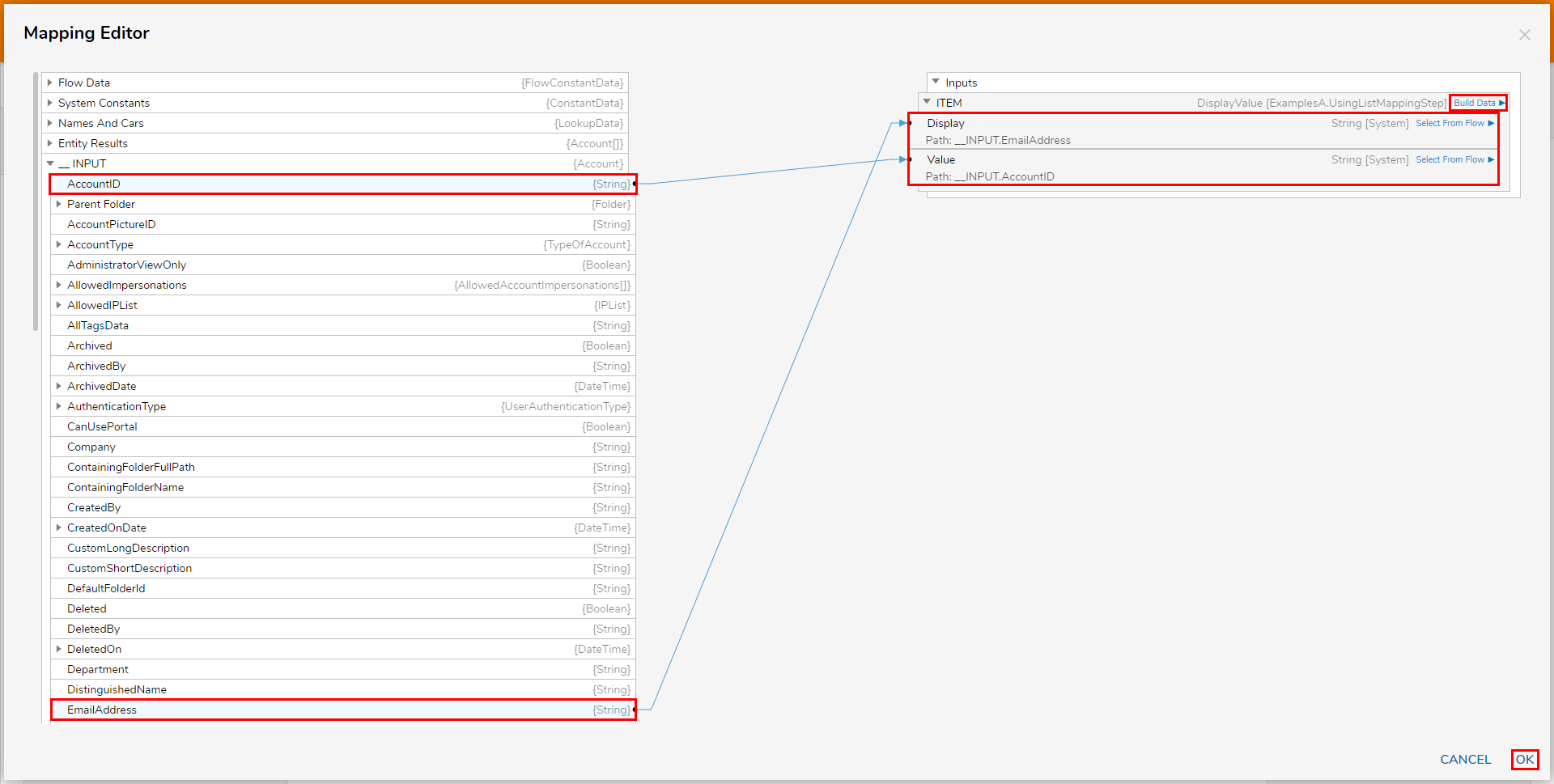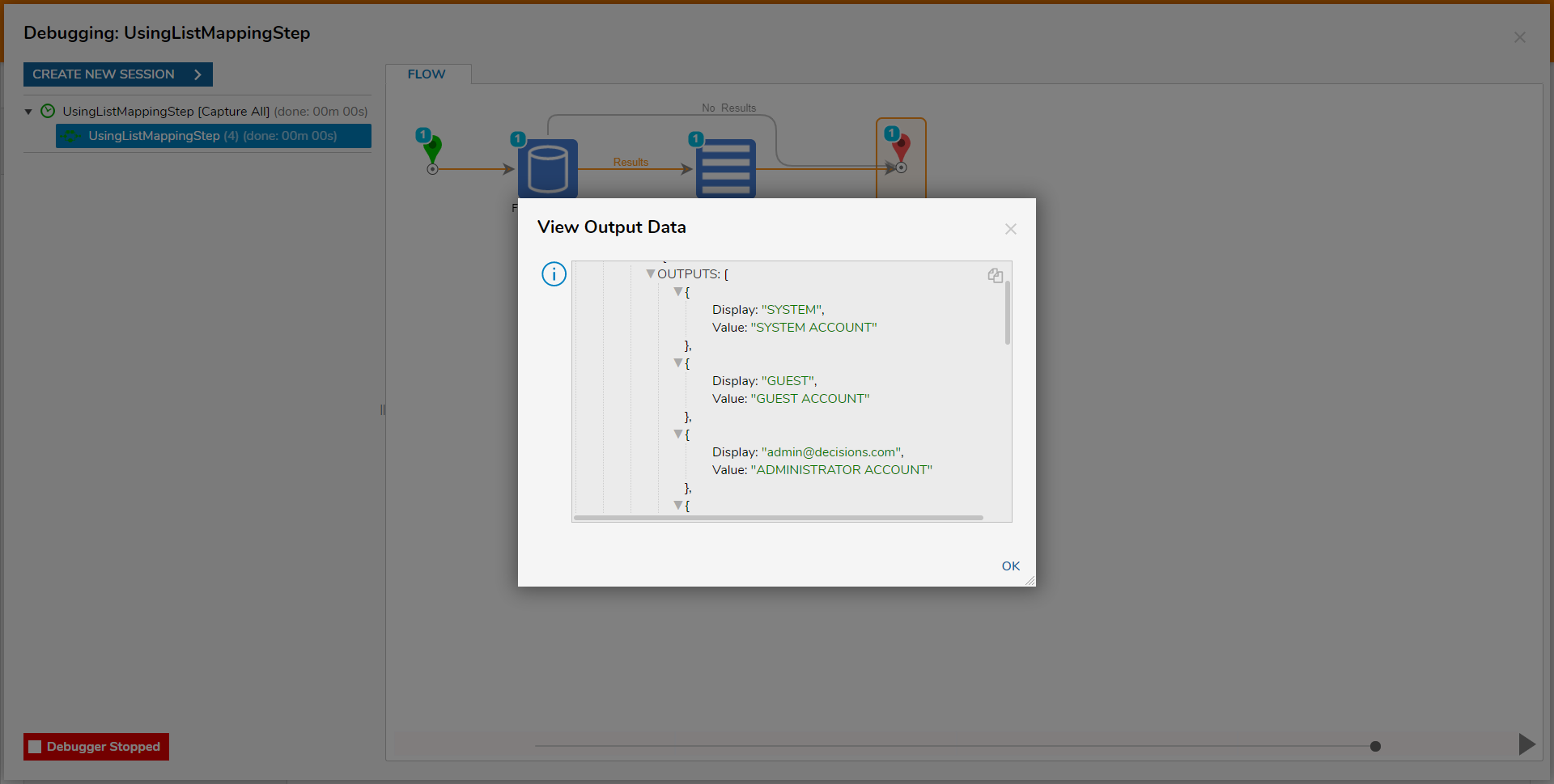Using List Mapping Step
- 16 Mar 2021
- 1 Minute to read
- Print
- DarkLight
Using List Mapping Step
- Updated on 16 Mar 2021
- 1 Minute to read
- Print
- DarkLight
Article Summary
Share feedback
Thanks for sharing your feedback!
Overview
The List Mapping Step allows users to change a List from one type of Structure, into a different one.
This helps within the context of API calls because it can change the XML, JSON, or other list types into a different data structure.
There are 3 main properties of the List Mapping Step:
| Properties | |
| INPUTS | Takes in a list of user defined types or primitive types |
| Output Type | The type of INPUTS will be changed to |
| Show Item Mapping Editor | The mapping editor to map the desired data fields from the INPUTS type to the Output Type |
Before proceeding to the example, import the following Data Structure.
Example
To utilize a List Mapping Step in an example:
- Navigate to a Designer Project and click the CREATE FLOW button on the Global Action Bar. Select Flow, provide a Name, then click CREATE,
- From the Flow Designer, attach Fetch Entities step from the FAVORITE STEPS category of the Toolbox tab. to the Start step.
- Select the Fetch Entities step to navigate to its Properties tab. Under ENTITY FETCH DEFINITION > Type Name, Search for and select Account from the dropdown menu.
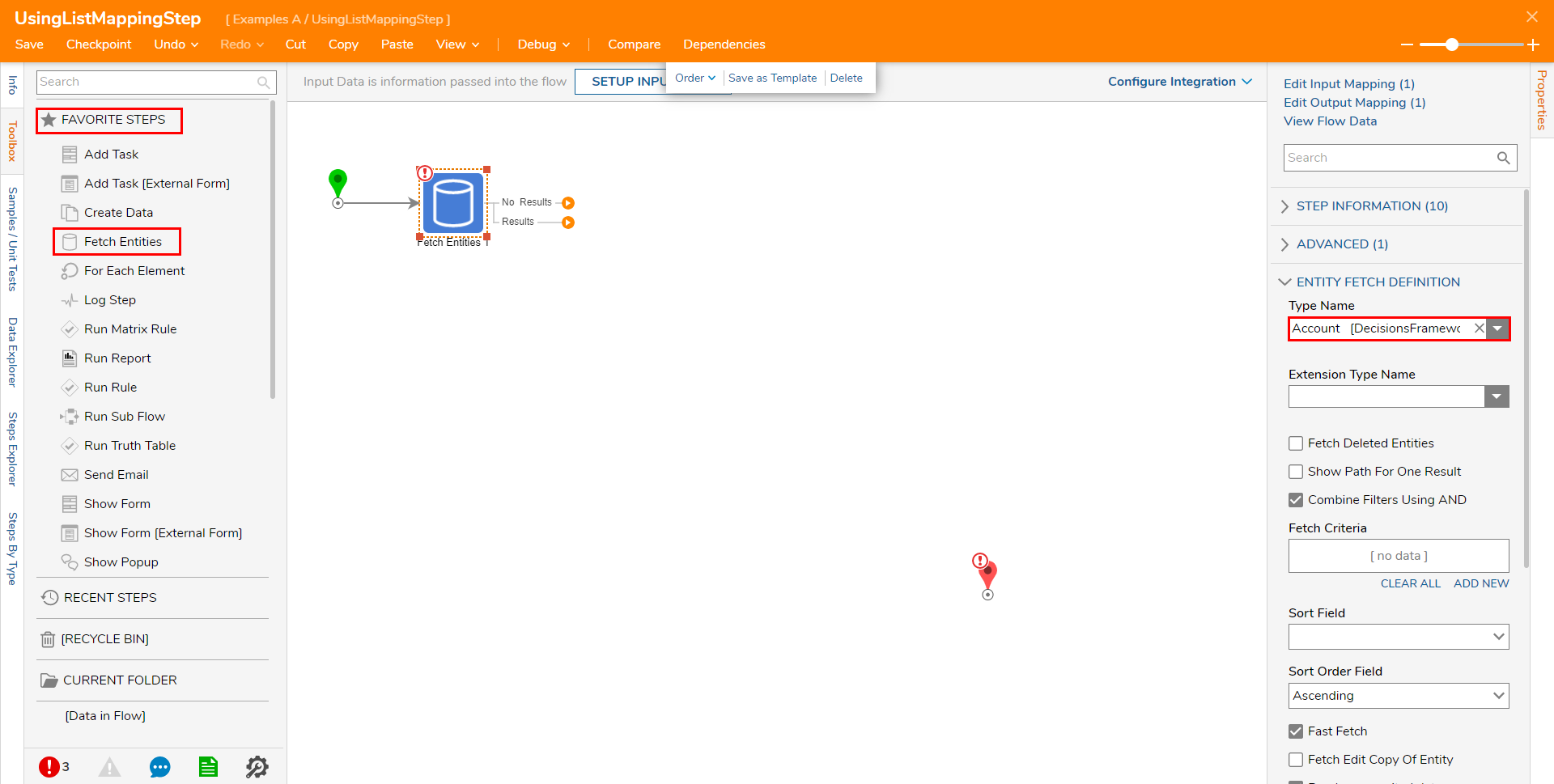
- Attach a List Mapping Step from Toolbox > DATA > LIST to the Results path of the Fetch Entities step, as well as the End step. Then, connect the No Results path to the End step.
- Navigate to the List Mapping Step's Properties; under DATA > Output Type, select the desired Data Structure (for this Example DisplayValue). Map EntityResults to INPUTS, then click Show Item Mapping Editor.
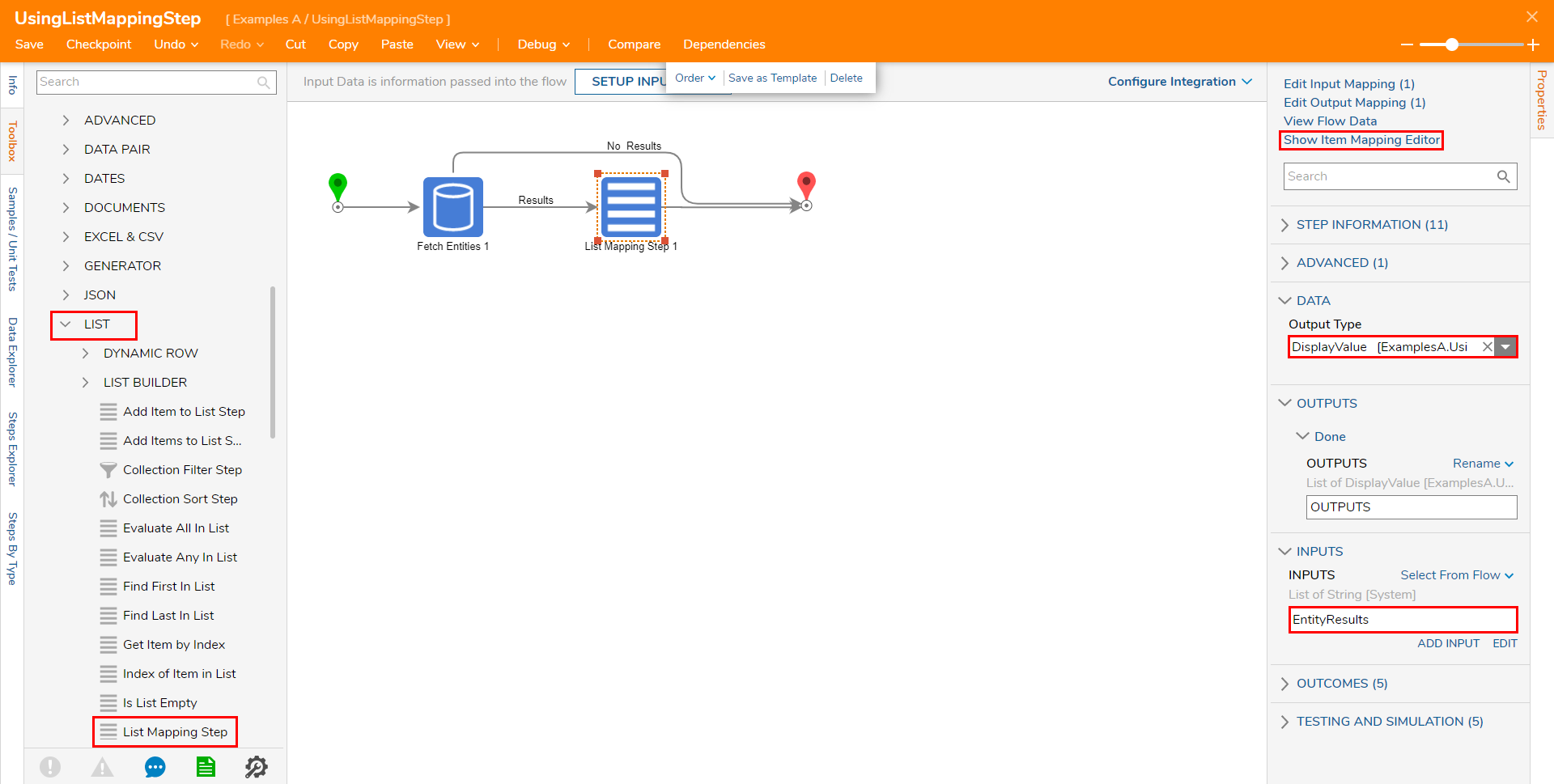
- From the Mapping Editor, set ITEM to Build Data. Then, from _INPUT, map AccountID to Value, and EmailAddress to Display. Click OK to save the configuration.
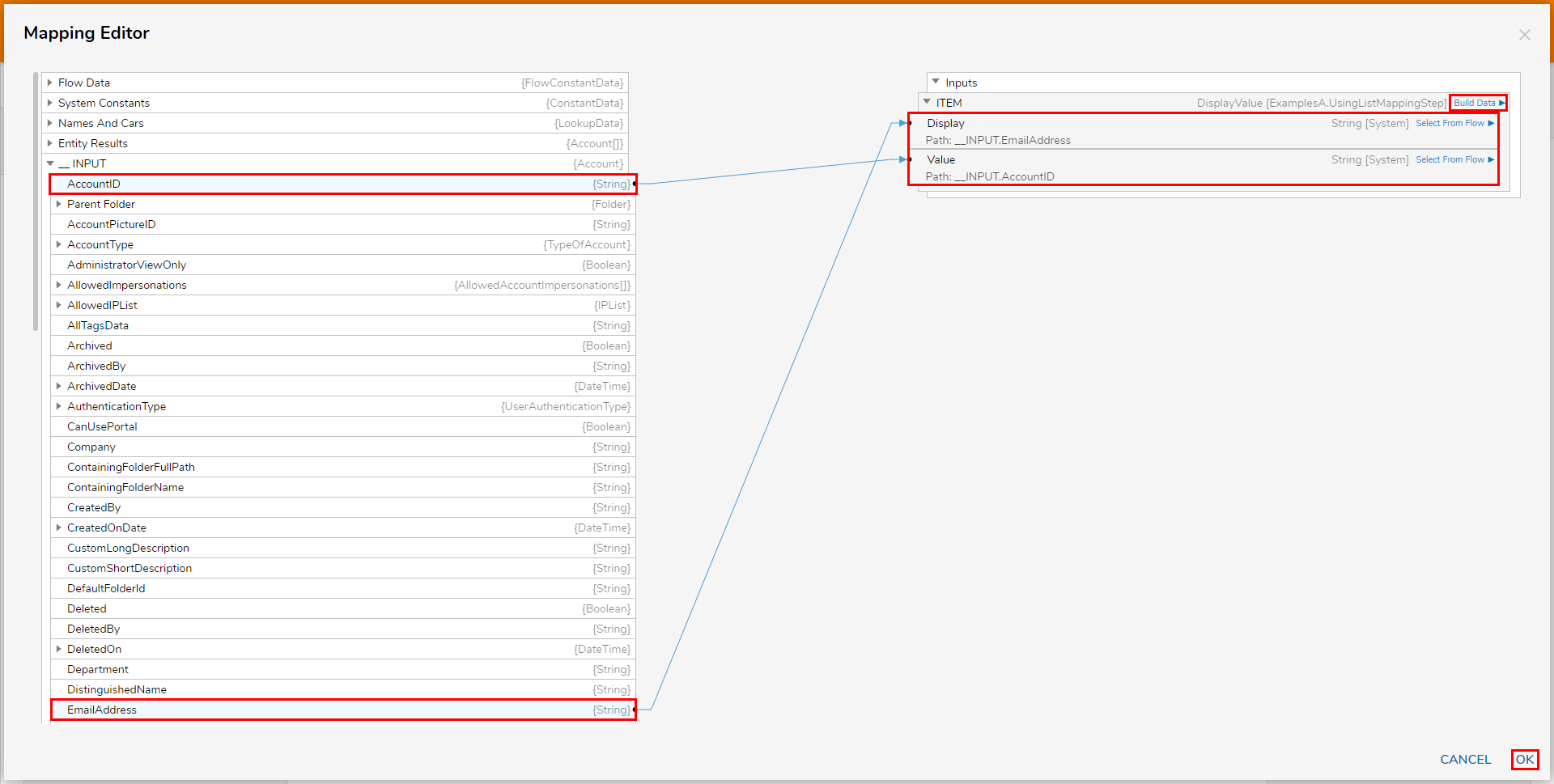
- Save the Flow, then if desired, Close via X.
Debug
- From the Flow Designer, select the Debug link from the top action bar.
- Click START DEBUGGING.
- When the Flow runs, navigate to List Mapping Step > Execution 1 > View Output Data. The resulting data will display as a list mapped in accordance with the selected Output Data Type; paired by AccountID and Email Address.
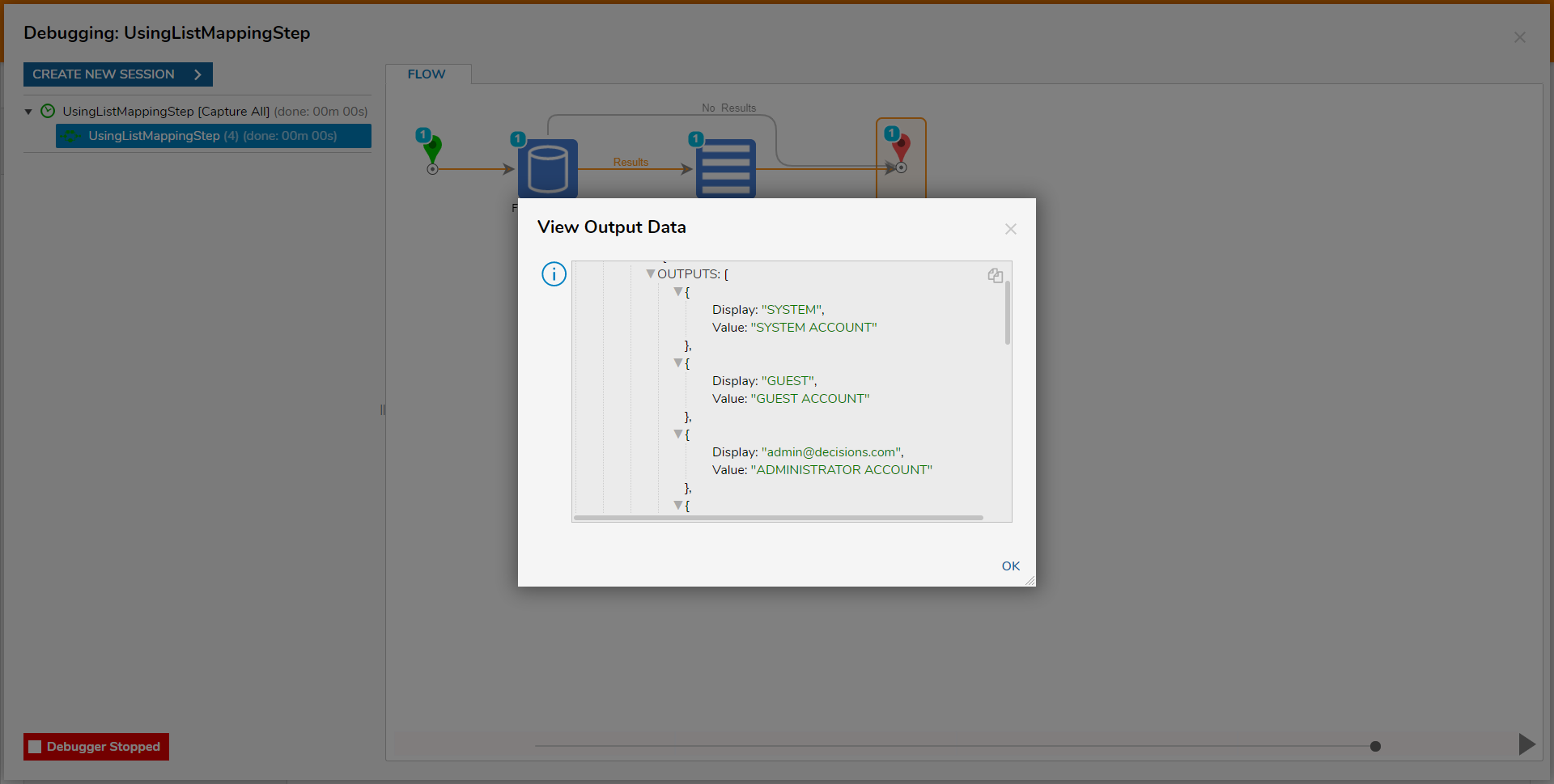
Was this article helpful?