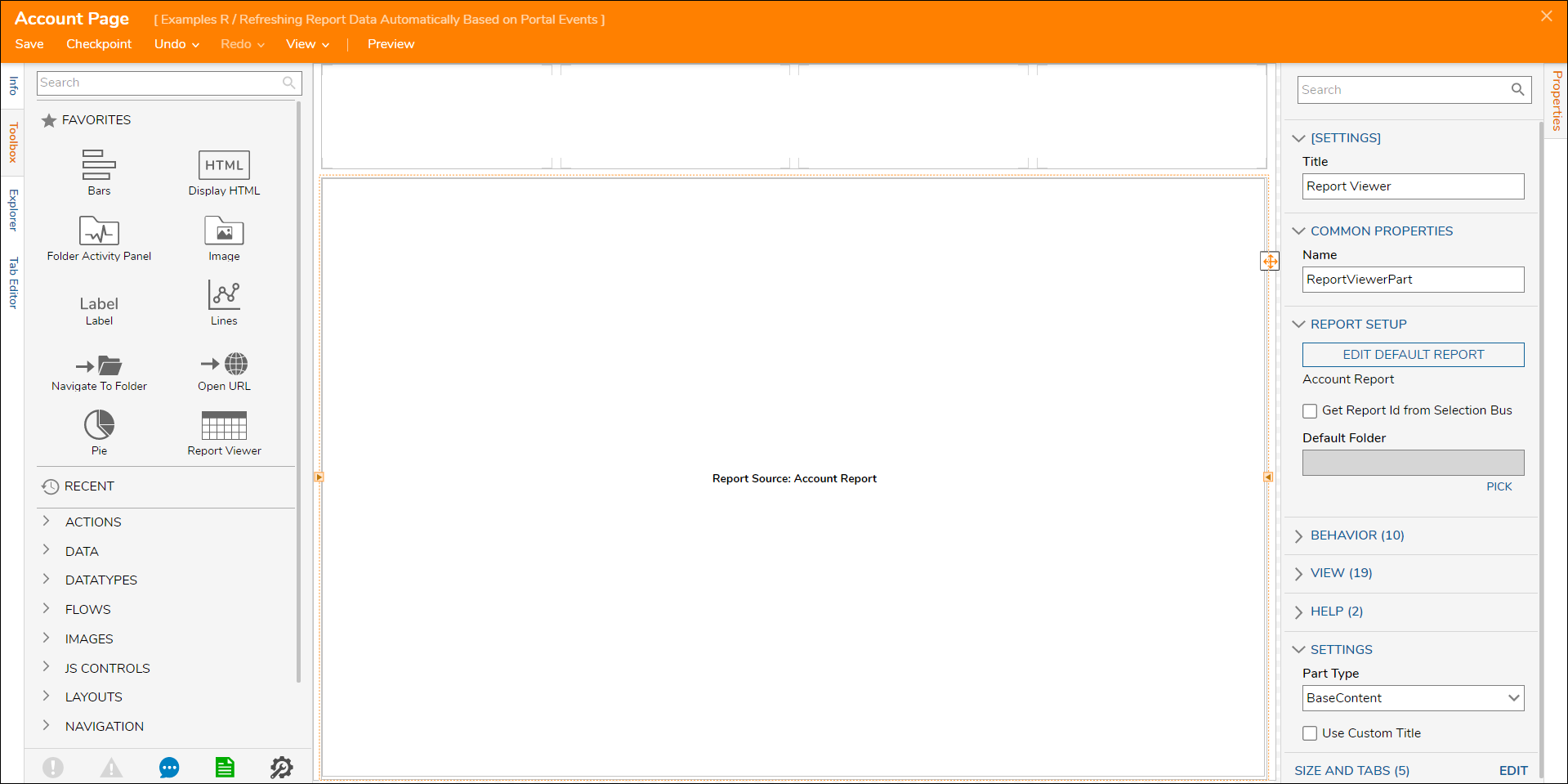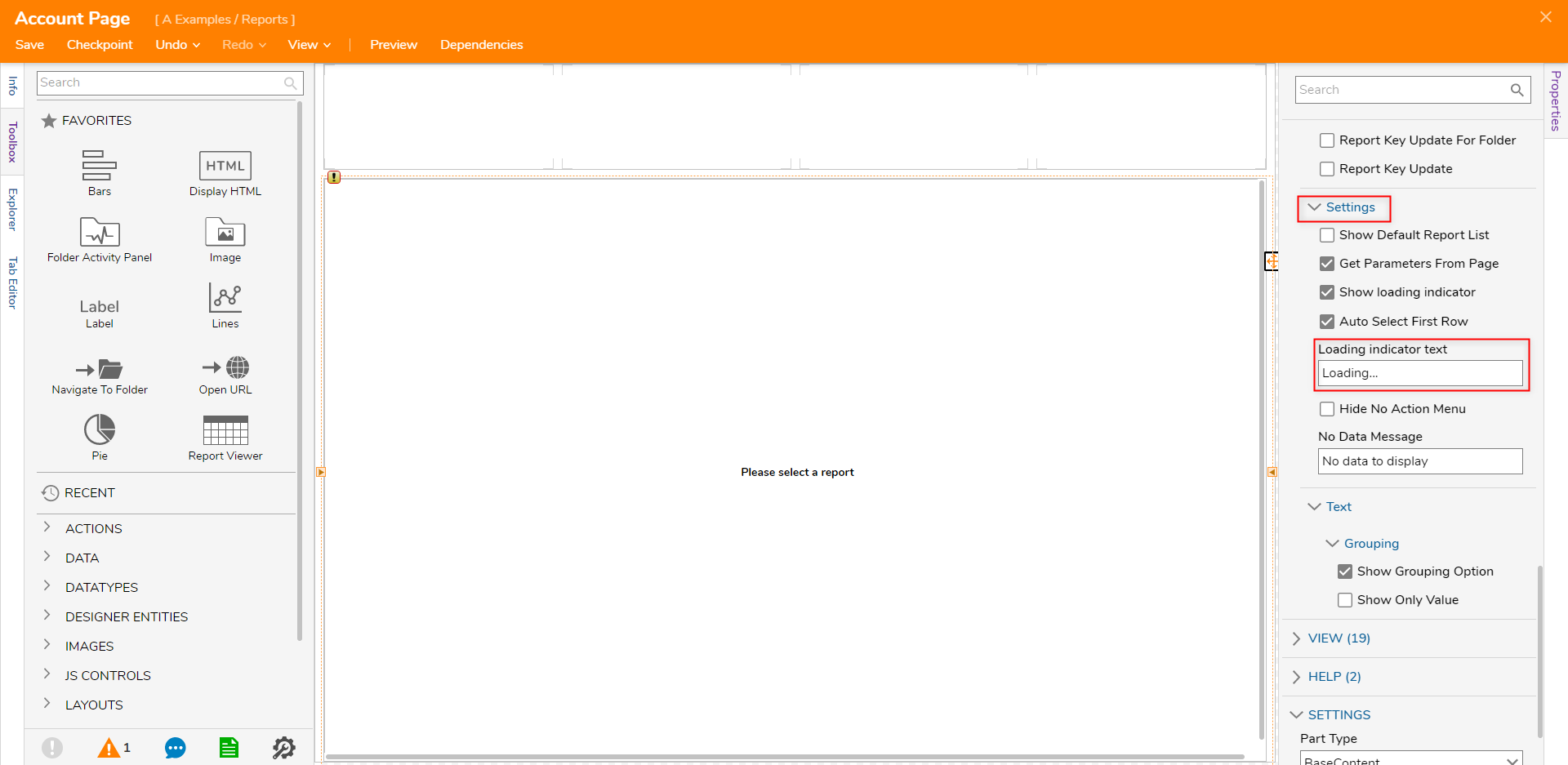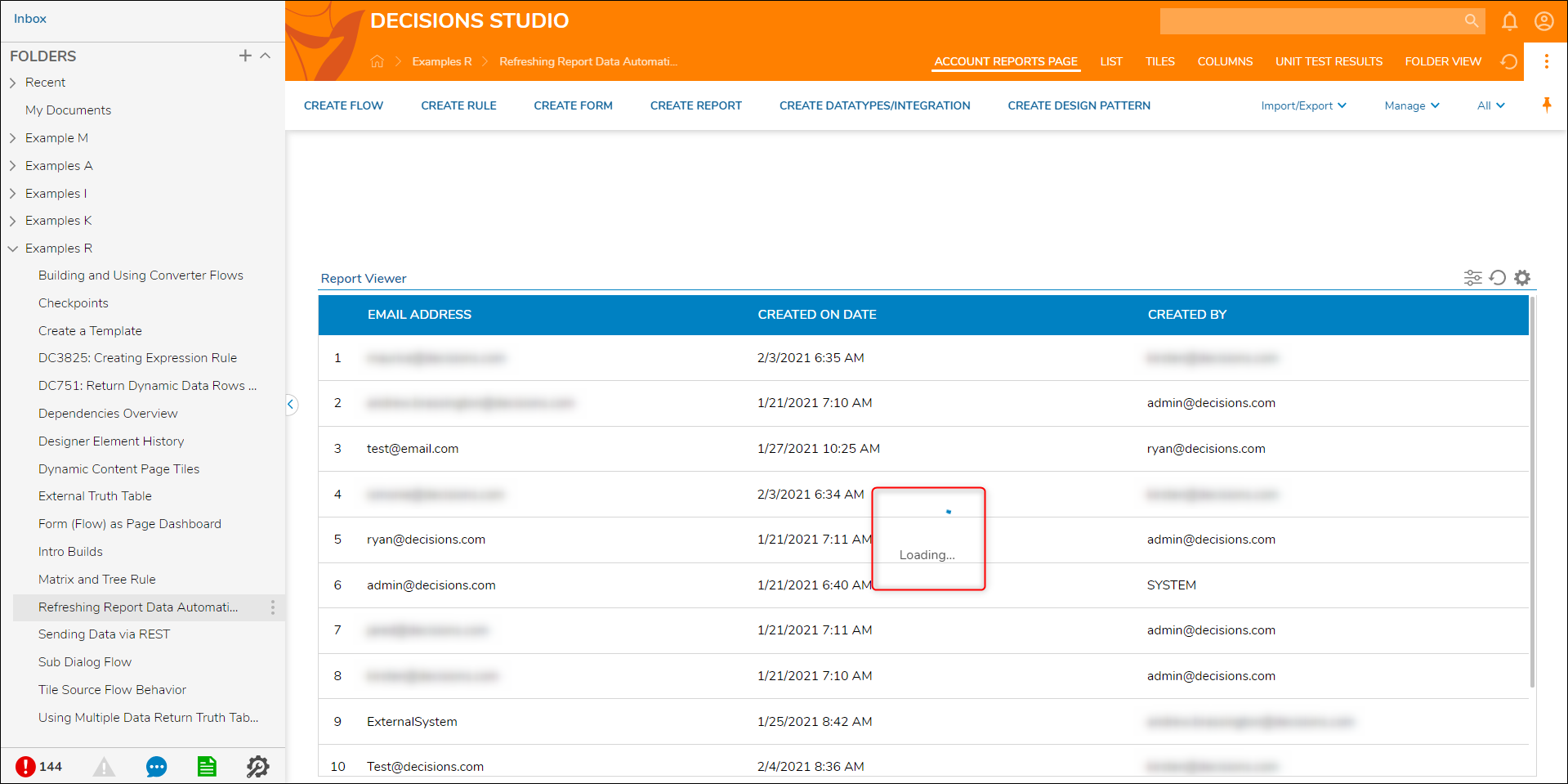Refreshing Report Data Automatically Based on Portal Events
- 29 Jul 2022
- 1 Minute to read
- Print
- DarkLight
Refreshing Report Data Automatically Based on Portal Events
- Updated on 29 Jul 2022
- 1 Minute to read
- Print
- DarkLight
Article Summary
Share feedback
Thanks for sharing your feedback!
Warning on Event System Use
Be careful to avoid too many updates based on events in high transaction systems. Using the time-based Auto-Refresh option (as demonstrated in the example below) is recommended to avoid a high volume of processing that can burden the system.
Data displayed in a Report Viewer or Chart can be configured to refresh in the event of various Portal events, including, Folder changes, changes to an Entity contained within the Report, or changes made to the Folder tree.
Refresh Options
The following chart provides information on each Report Viewer Refresh option found via BEHAVIOR > Refresh in the Report Viewer Properties tab.
| Behavior | Definition |
|---|---|
| Auto-Refresh | allows for a time to be specified for refreshing the data on a schedule. |
| On Any Folder Change | refreshes the data upon a change detected to any Folder that is defined as a data source for the Report. |
| On Contained Entity Change | refreshes when an entity changes, it will update on the Report. |
| On Current Folder Change | refreshes data upon a change detected to the current Folder defined as a data source for the Report. |
| On Tree Change | refreshes the Report when the navigation tree part on changing selections, has a refresh interval setting that can be saved. |
| Report Update For Folder | refreshes the Report when a Folder experiences a change or update |
| Report Key Update For Folder | refreshes the Report when the data source's Folder experiences a key change or update |
| Report Key Update | refreshes the Report when the Report experiences a change or update |
Example
- From the Decisions Studio, Add and CREATE a new Page to a Designer Project.
- From the Page Designer, add a Report Viewer from Toolbox > FAVORITES to the workspace.
From the Properties of the Report Viewer under REPORT SETUP, click PICK OR CREATE DEFAULT REPORT, then PICK the desired Report.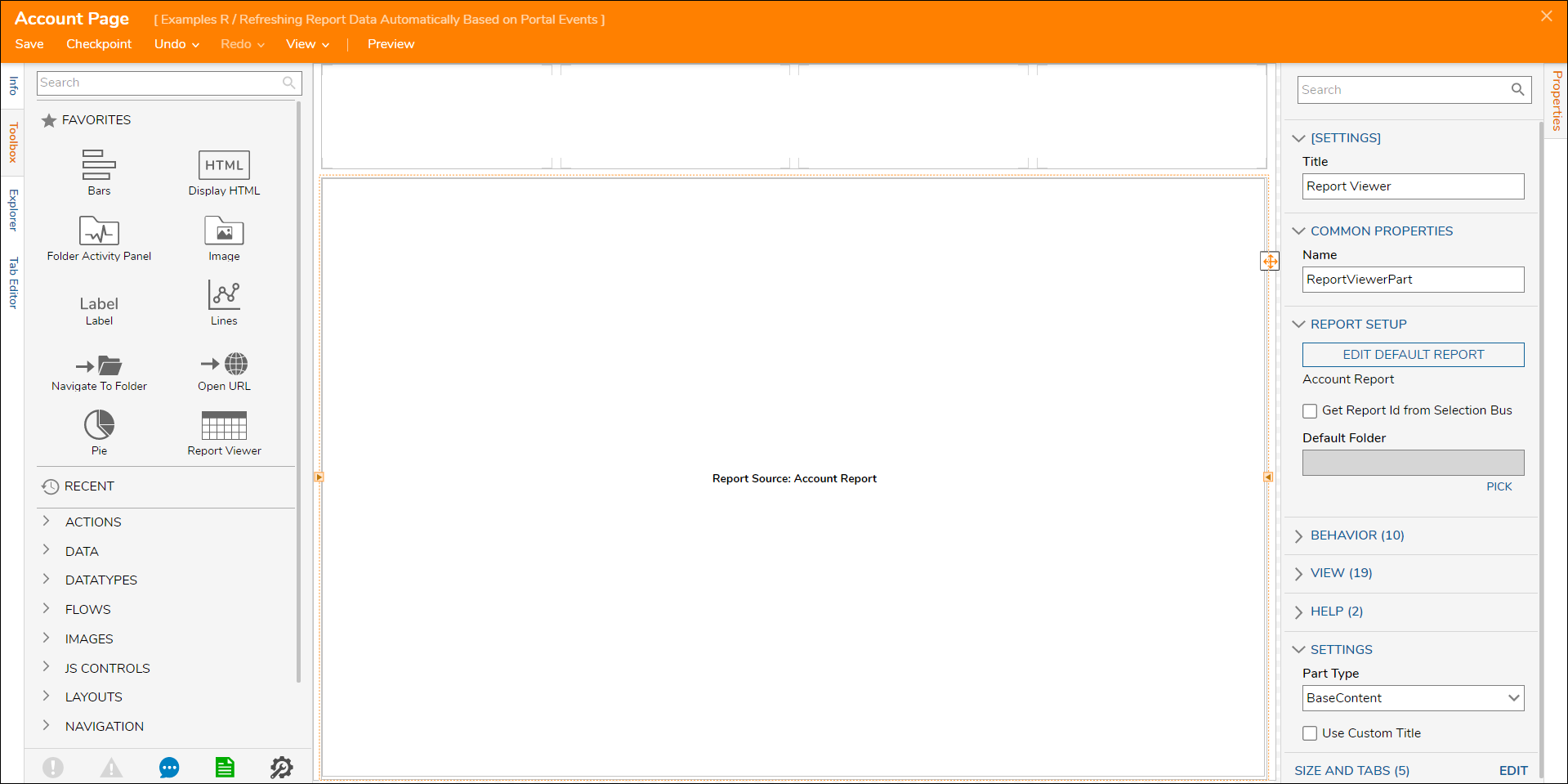
- In the Properties tab, navigate to BEHAVIOR > Refresh and enable Auto Refresh.
Then, define the Refresh Time by adjusting the amount of Seconds, Minutes, Hours, and/or Days.
- If desired, the Loading indicator text that displays on refresh can be changed via the respective Loading indicator text box under Properties > BEHAVIOR > Settings.
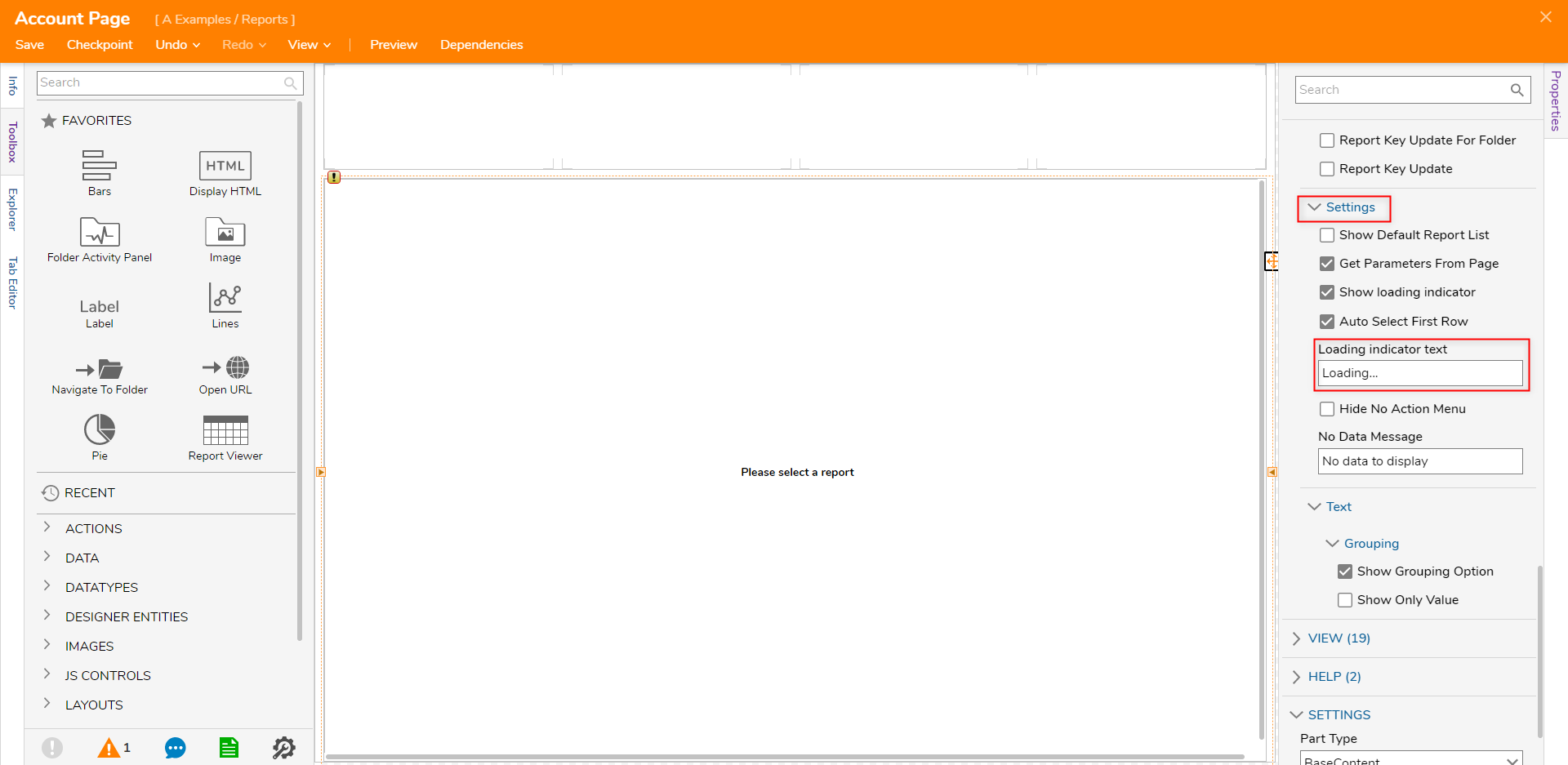
- Save and close the Page Designer via X.
Back in the Add Page/Dashboard window, click SAVE. - Navigate to the Page by selecting its respective Folder tab.
Verify that the Report Viewer refreshes after the designated Refresh Time; the Report Refresh will be accompanied by a Loading... indicator.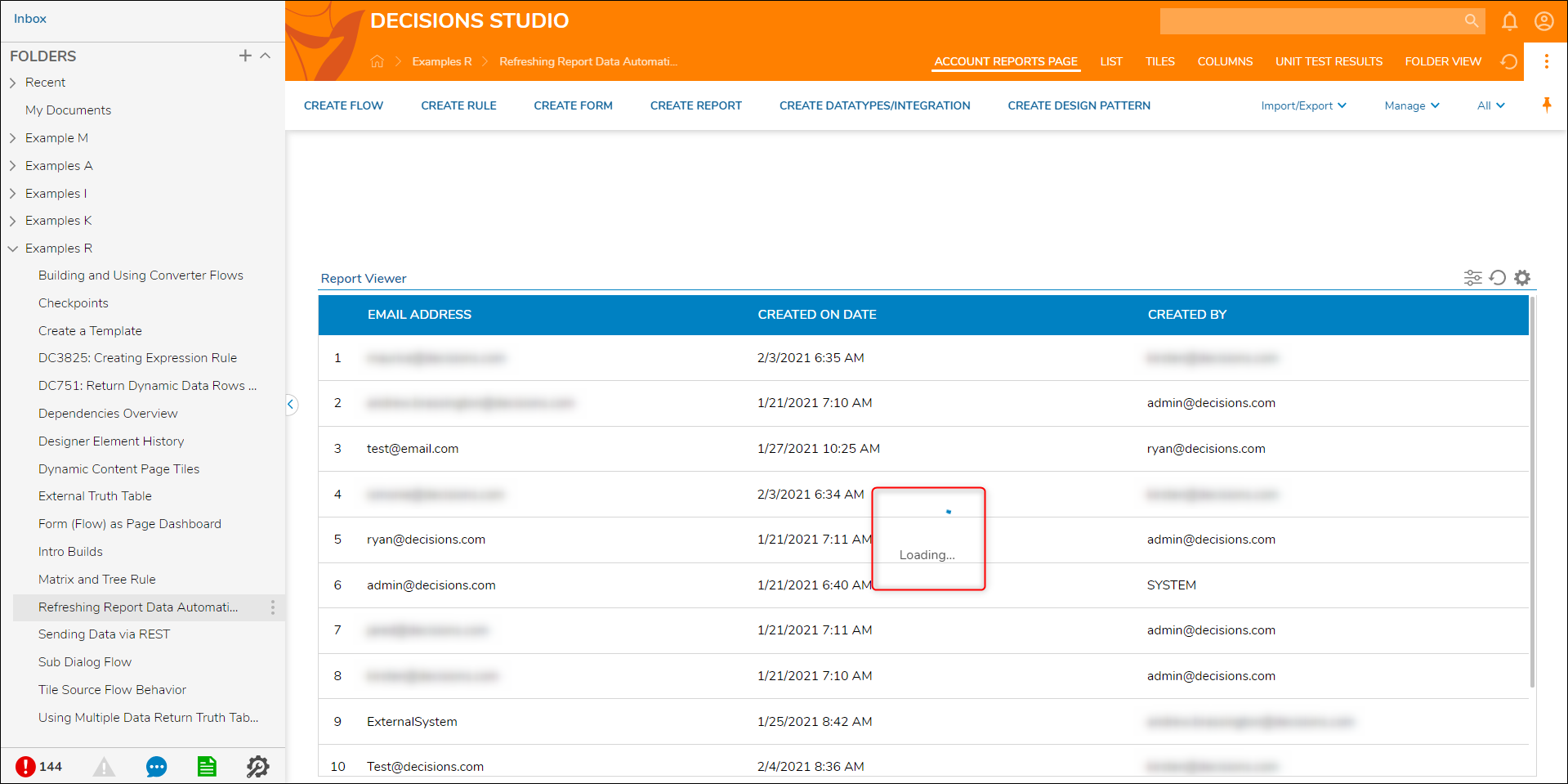
For further information on Reports, visit the Decisions Forum.
Was this article helpful?