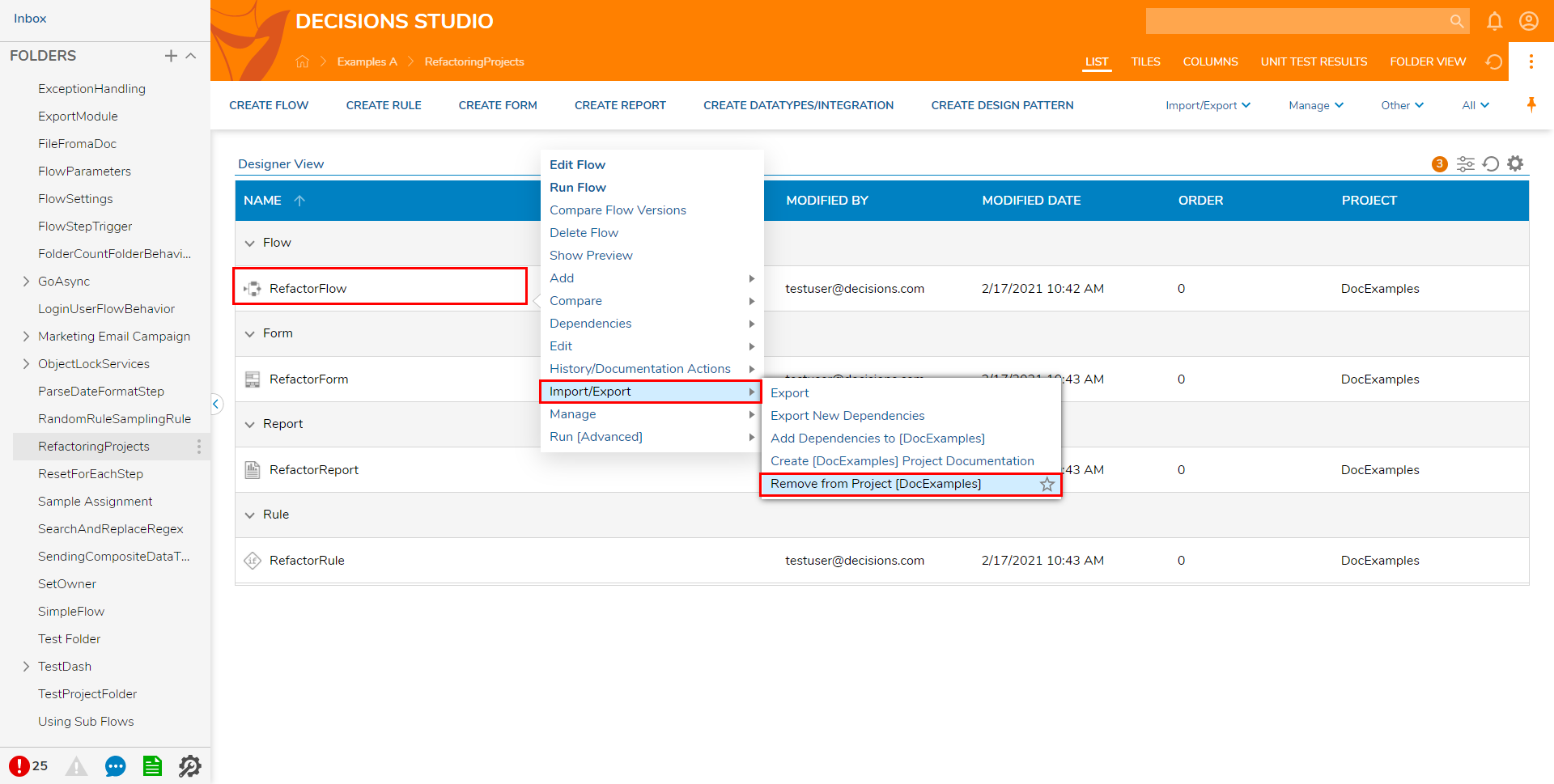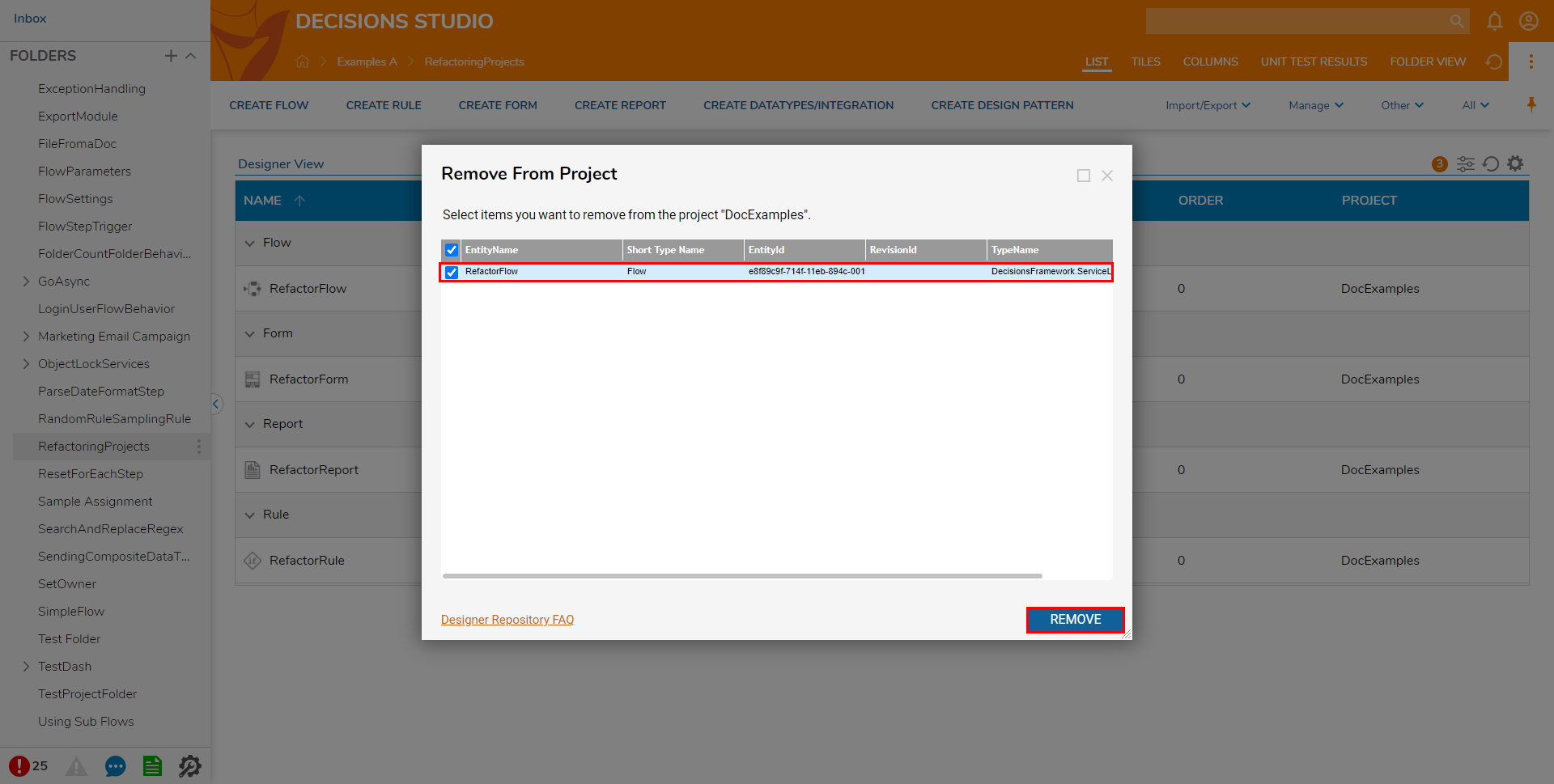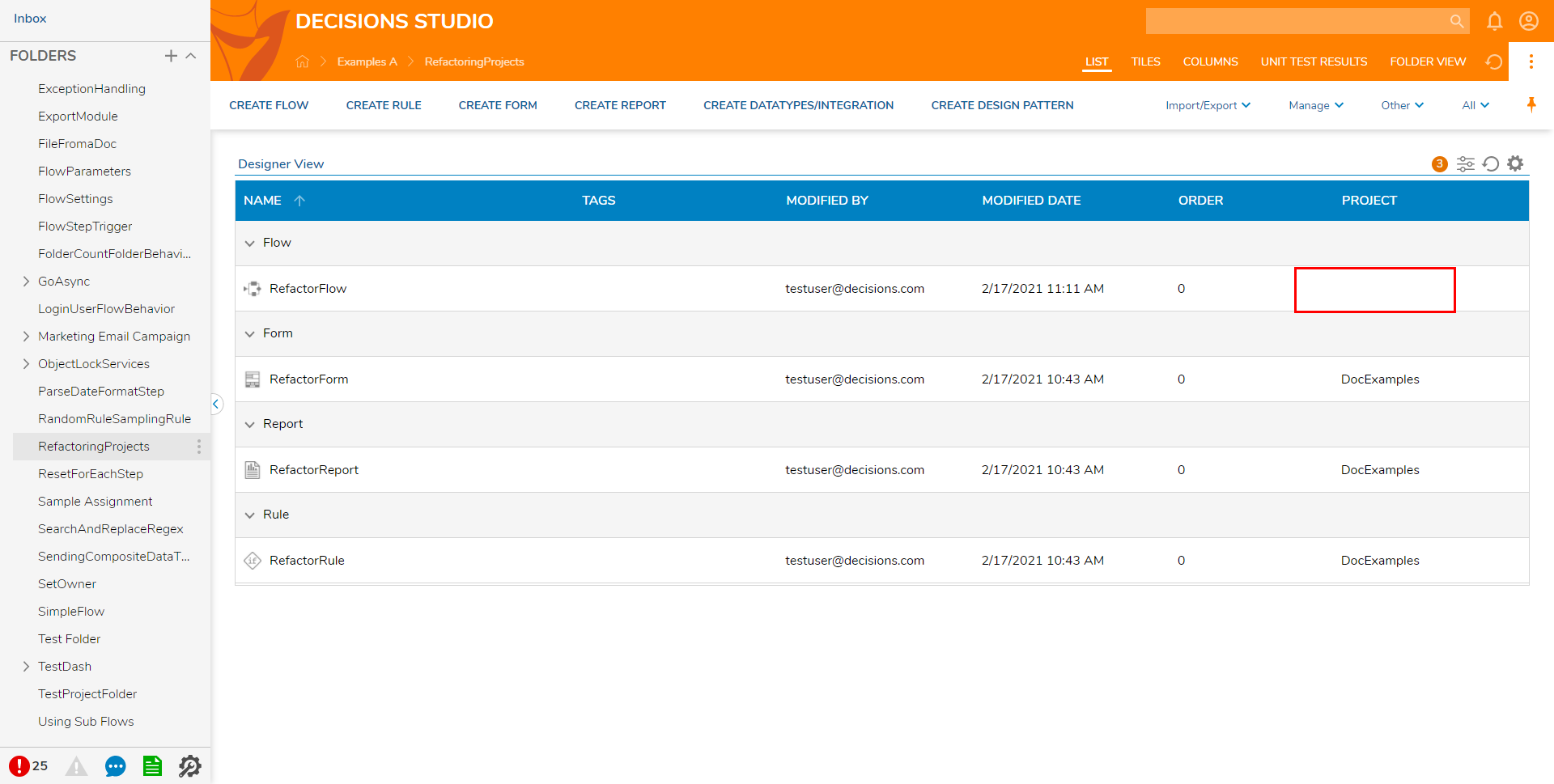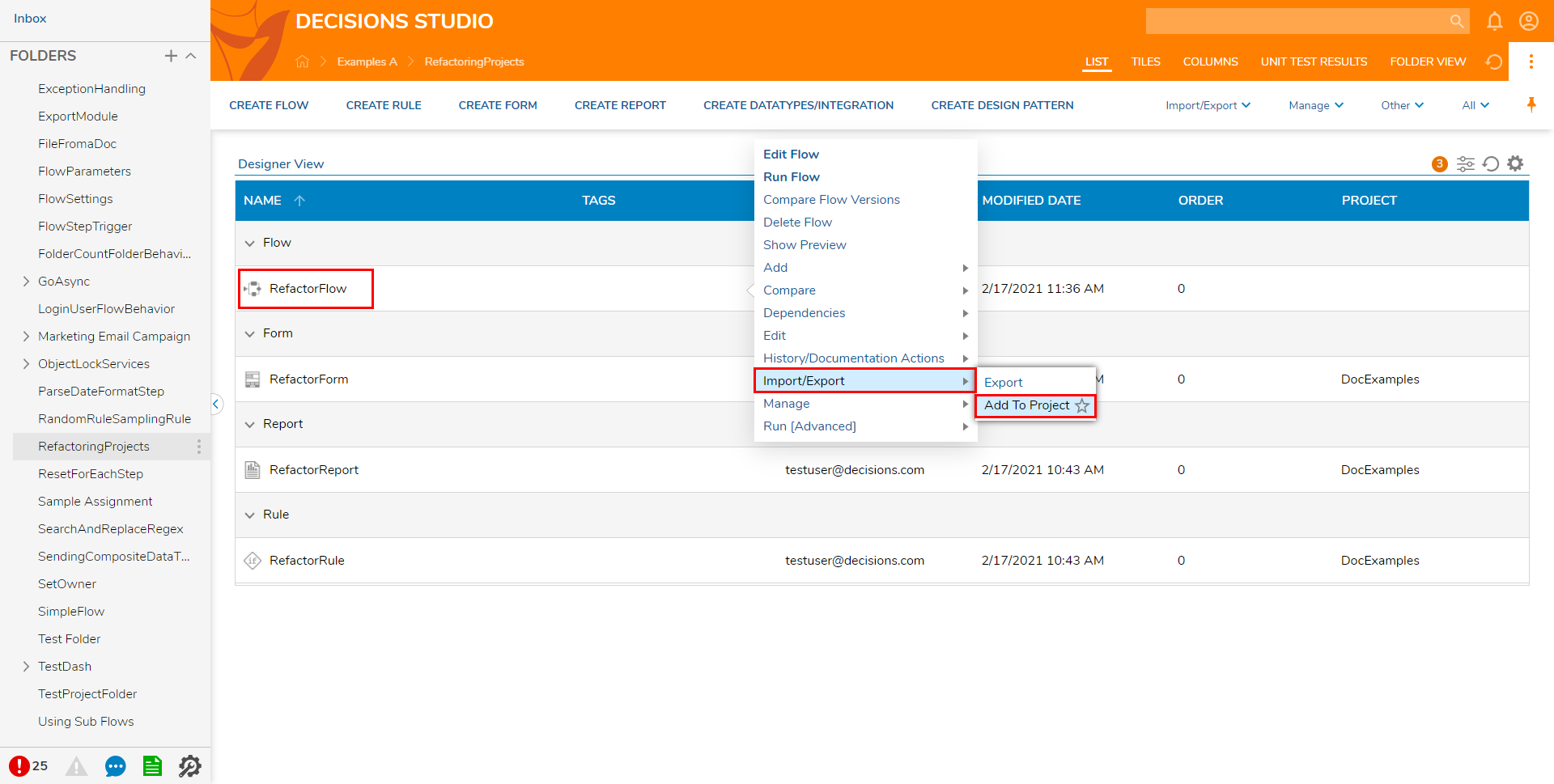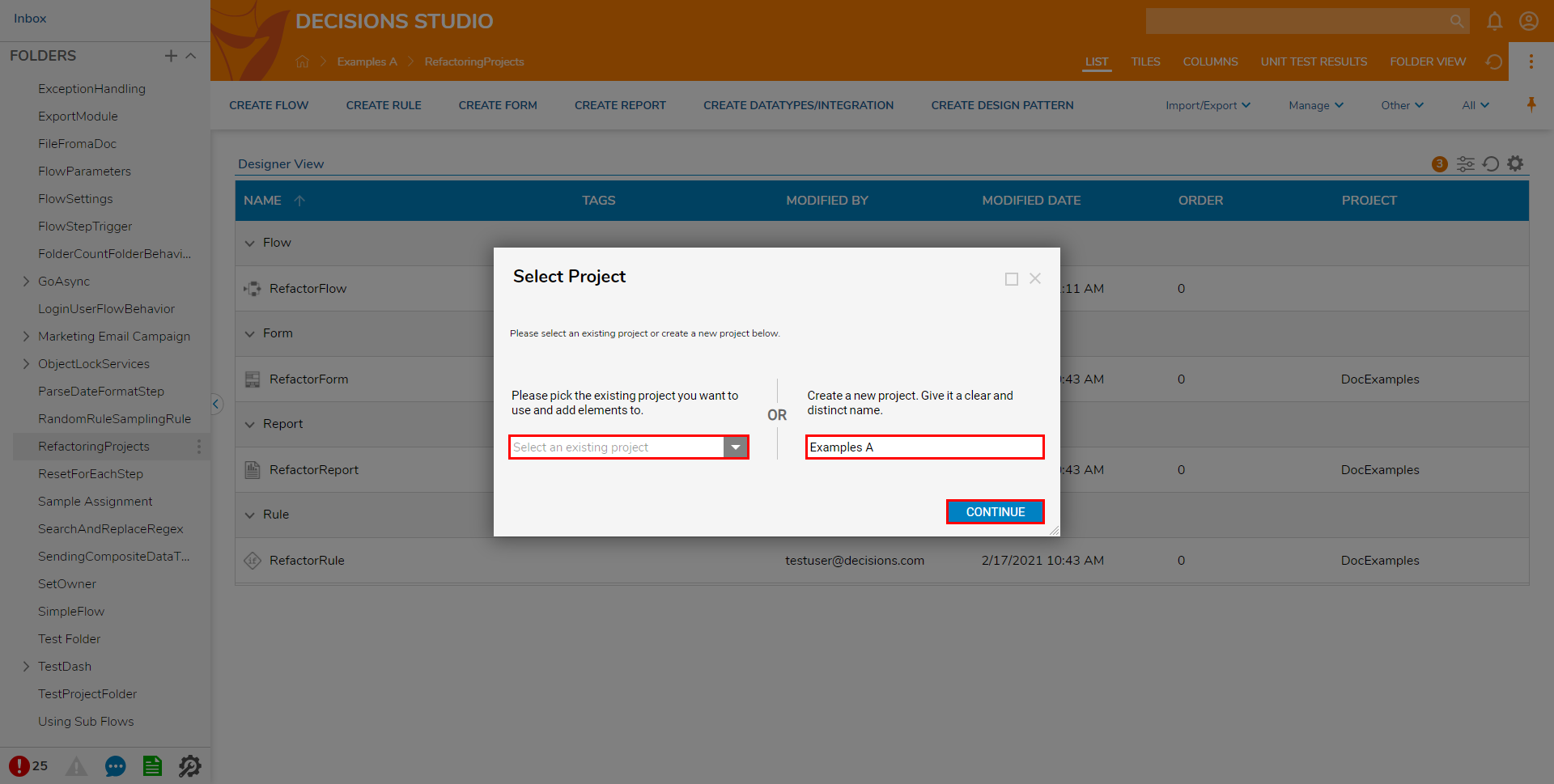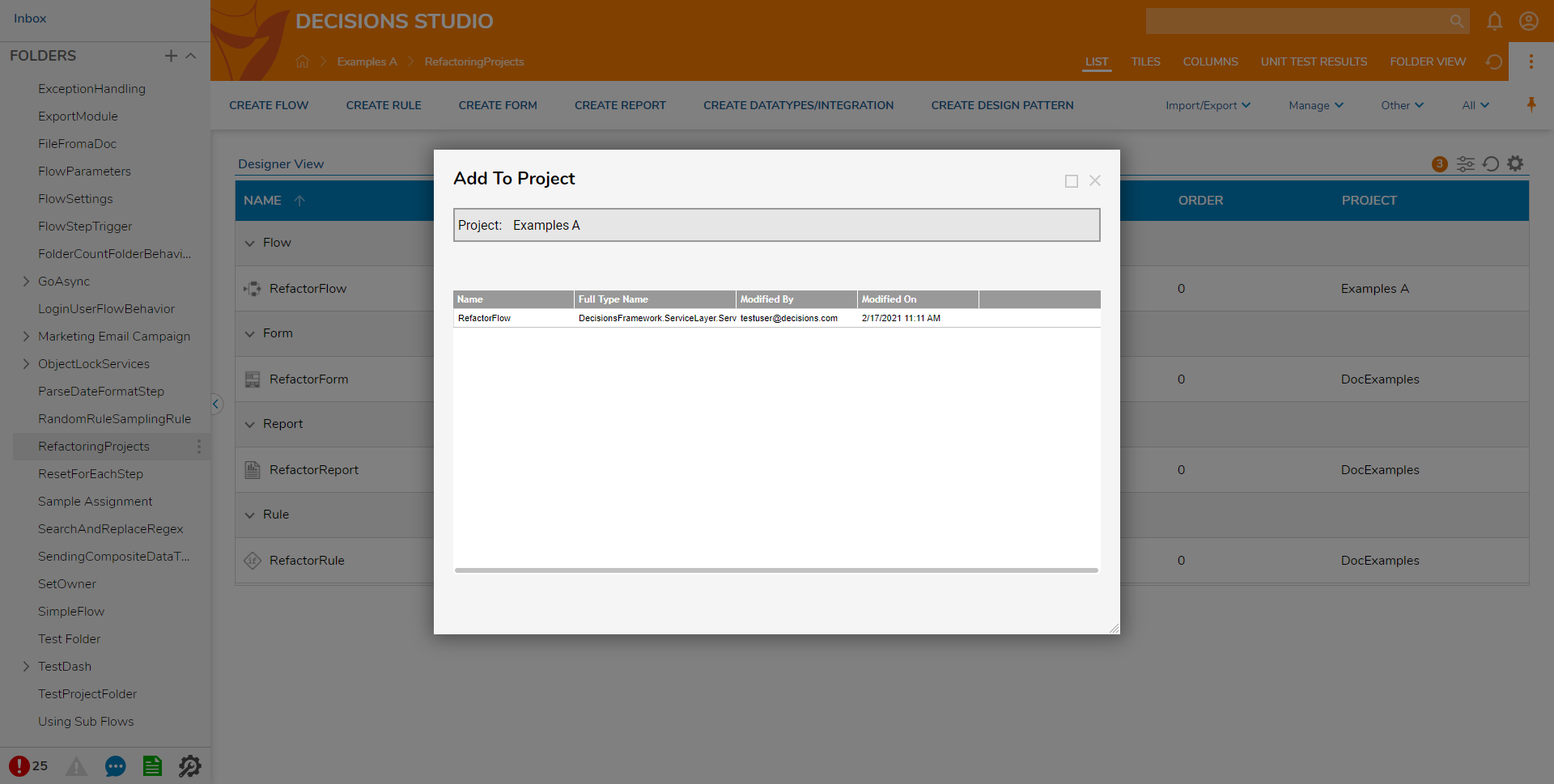Project Overview
- 17 Dec 2021
- 1 Minute to read
- Print
- DarkLight
Project Overview
- Updated on 17 Dec 2021
- 1 Minute to read
- Print
- DarkLight
Article Summary
Share feedback
Thanks for sharing your feedback!
Overview
Projects are collections of Designer Elements associated within the same process. These Elements may be found in a single Designer Project or dispersed across several Folders within the Studio Folder Tree. Projects help organize multiple processes in a Decisions instance while also supporting transporting files via Repository Servers or manual Imports/Exports. Designer Elements can only be associated with one Project at a time.
Best Practice:
The following article discusses the common best practice of Project refactoring. Use this document to aid in breaking down larger Projects into smaller ones to better control those separate Designer Elements individually.
The following article discusses the common best practice of Project refactoring. Use this document to aid in breaking down larger Projects into smaller ones to better control those separate Designer Elements individually.

Removing from Project
To remove a Designer Element from a Project:
- Navigate to a Designer Project.
- Right-click a Designer Element, then navigate to Import/Export > Remove From Project [Project Name].
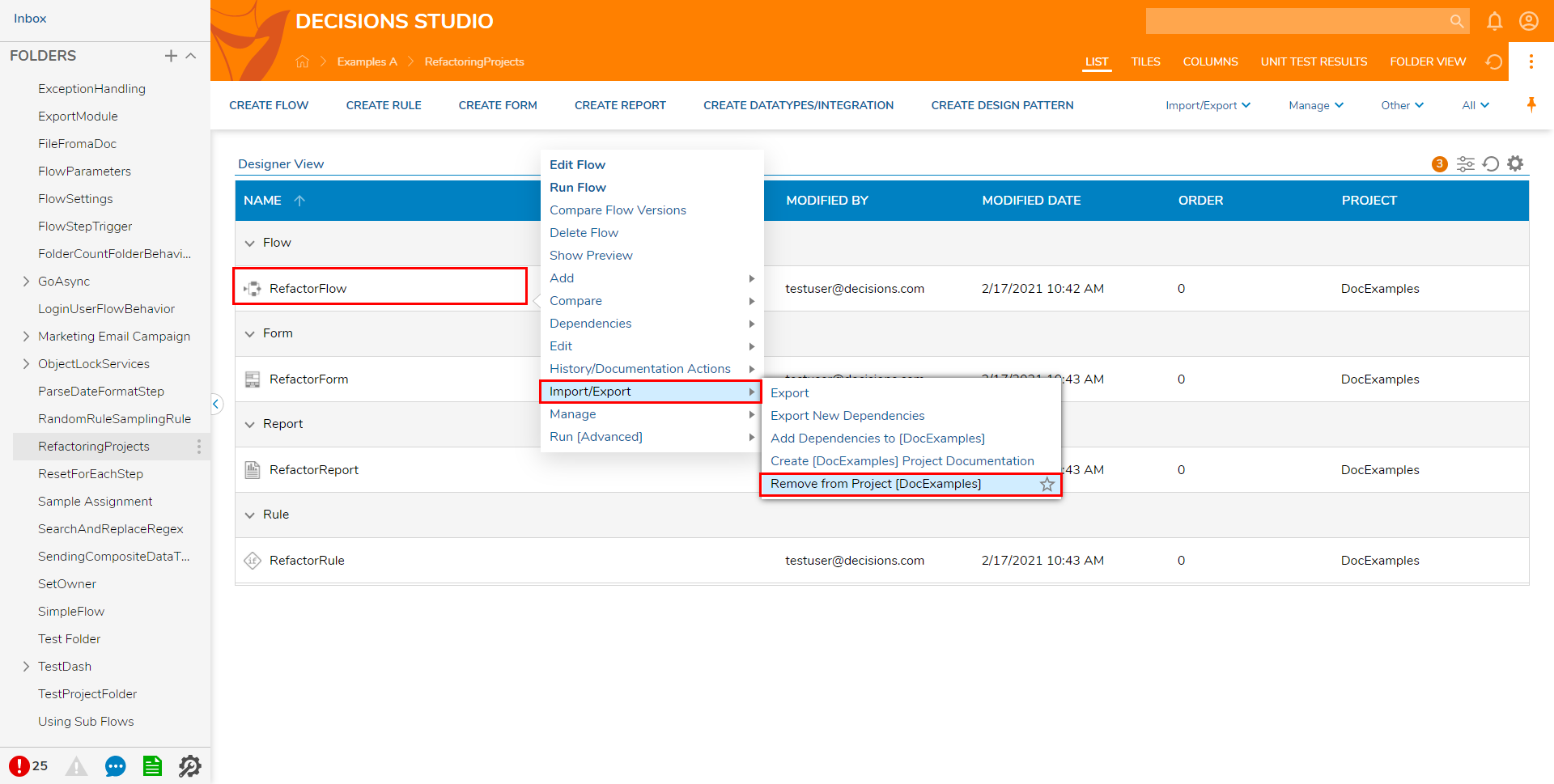
- Confirm the removal by clicking YES.
- Select or deselect the desired Designer Element (and/or its dependencies), then click REMOVE.
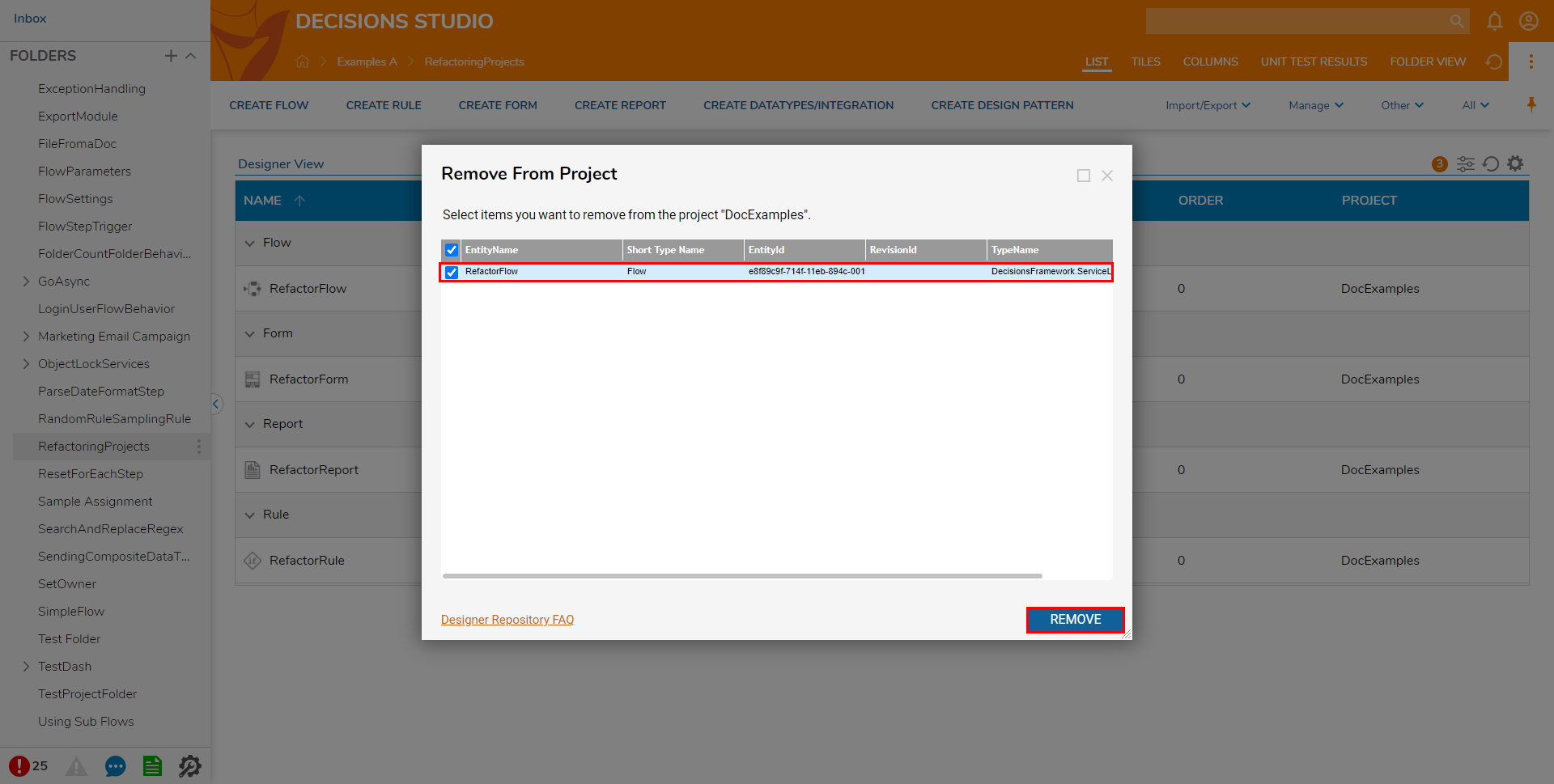
- Return to the Designer Project to verify that the Designer Element has been removed from the Project.
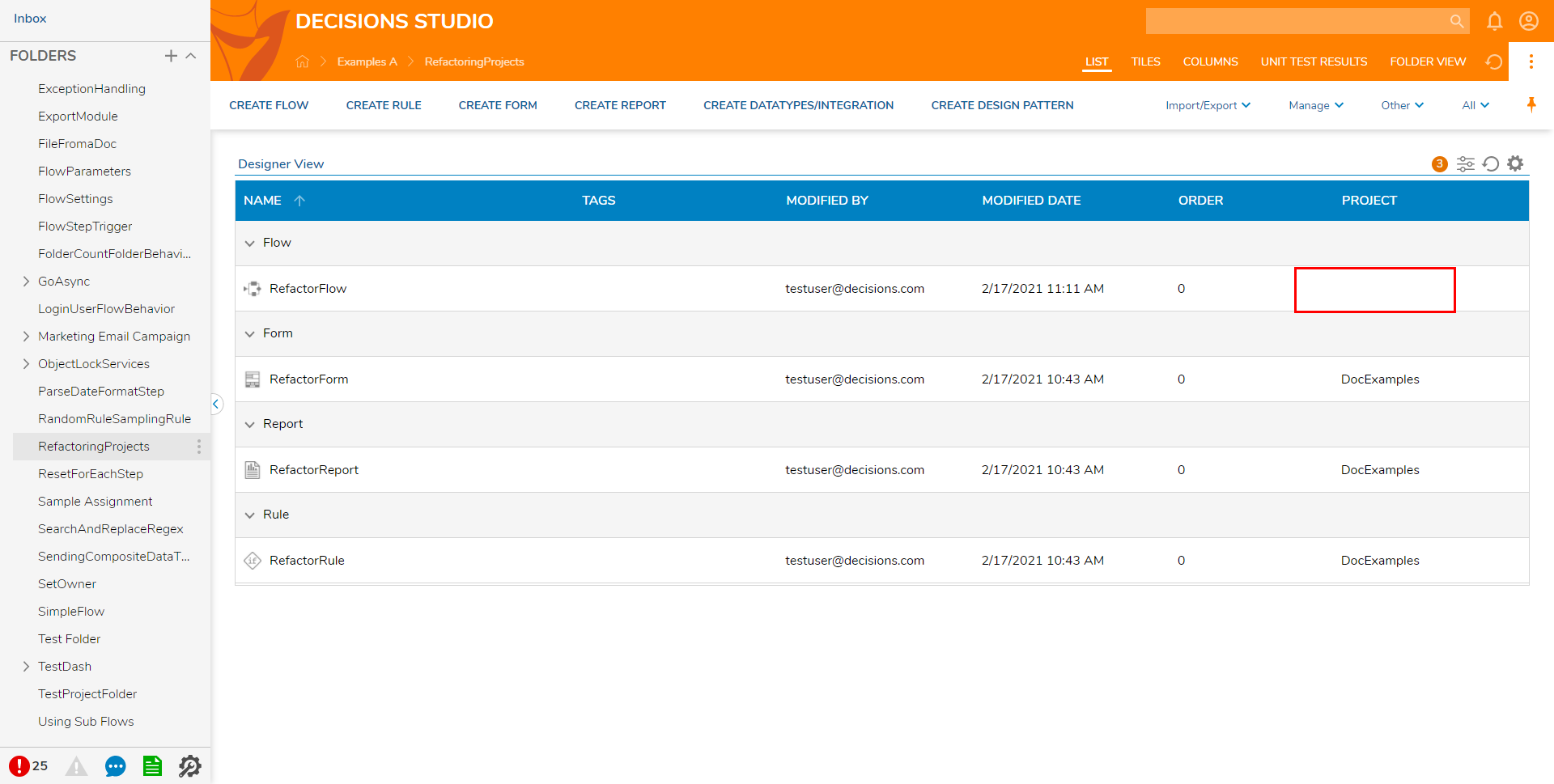
Removing After Repository Installation
After installing a Repository, the Remove from Project Action relocates to the Designer Repository Action menu.
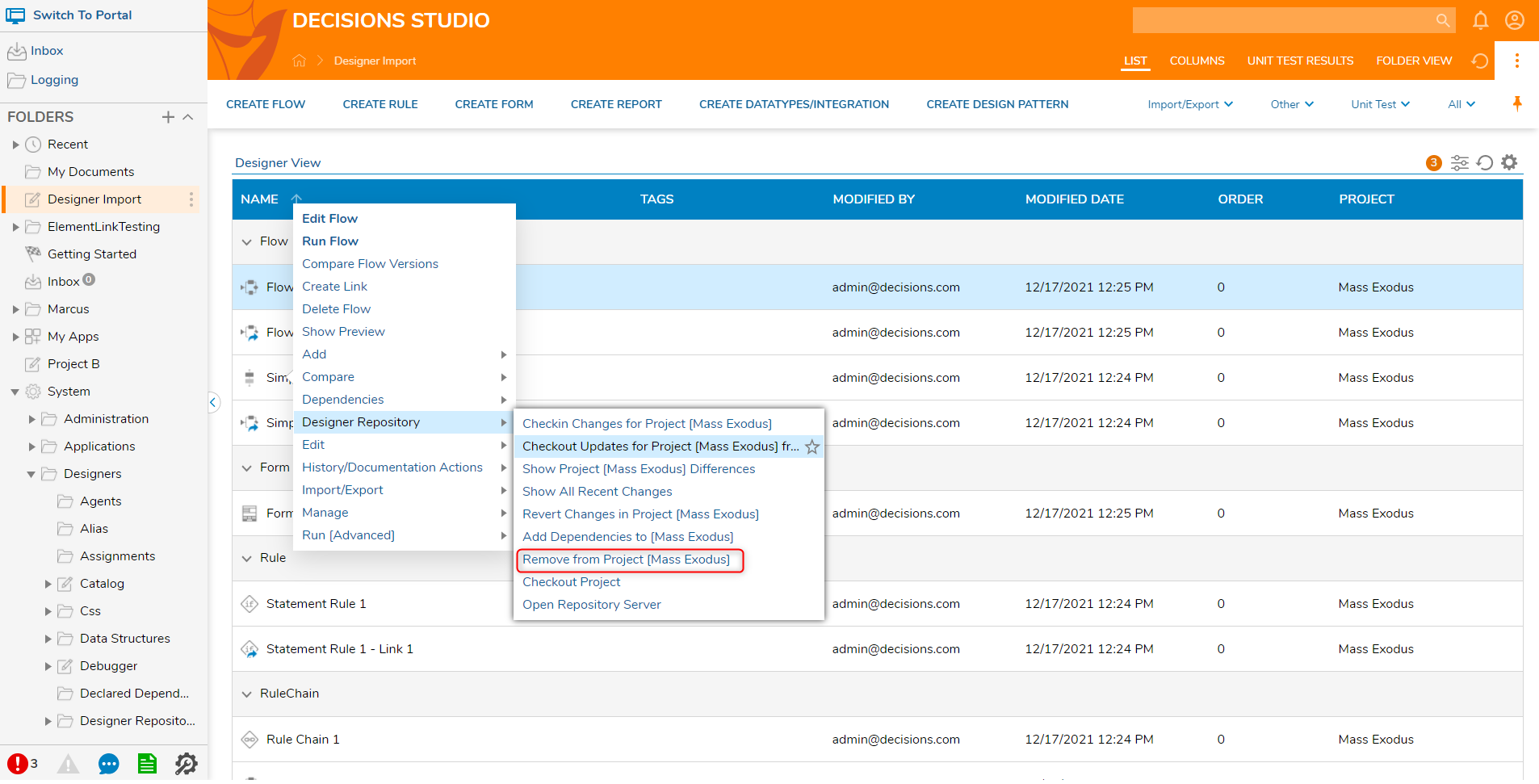
Adding to Project
Similar to the process involved with removing a Designer Element from a project, Designer Elements can be added via their Action menu. Doing so associates the Designer Element with the selected Project.
To add a Designer Element to a Project:
- Navigate to a Designer Project.
- Right-click the desired Designer Element.
- Select Import/Export > Add To Project.
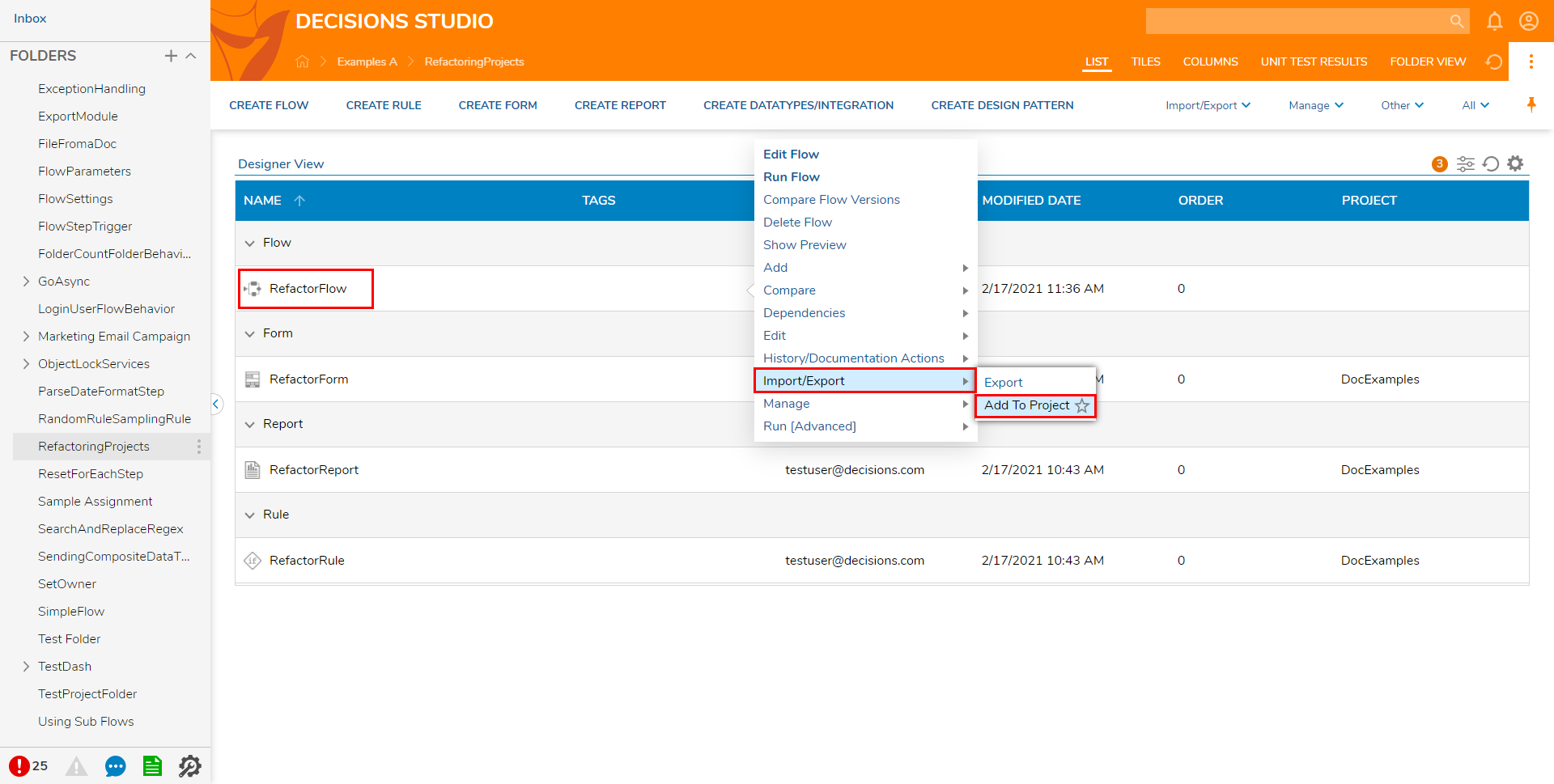
- Either select a pre-existing Project from the dropdown menu on the left, or Create a new one by providing a name on the right. Then, click CONTINUE.
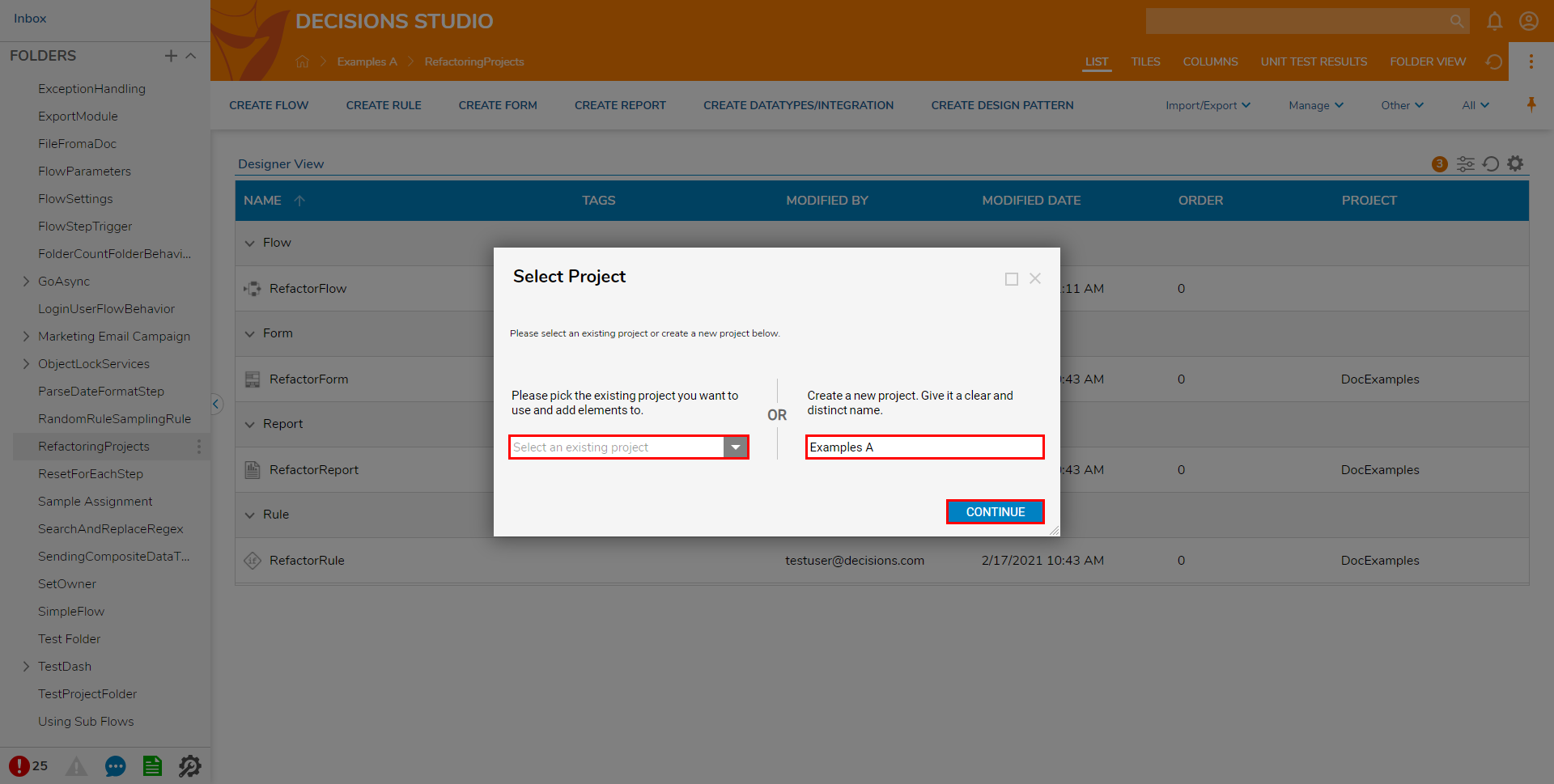
- Verify the Project name, then close the Add To Project window.
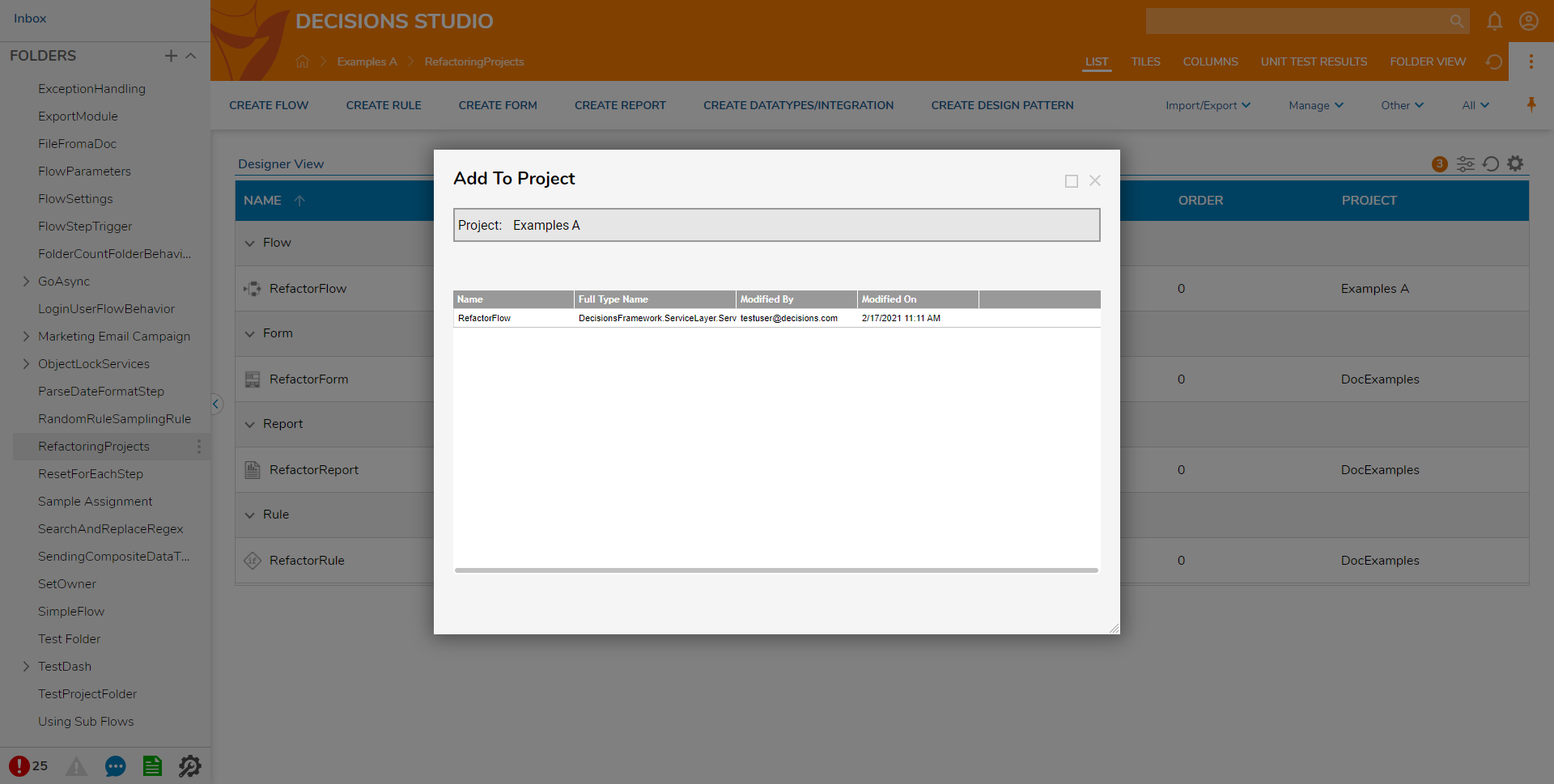
Was this article helpful?