Common Active Directory Use Cases
- 07 Jan 2022
- 1 Minute to read
- Print
- DarkLight
Common Active Directory Use Cases
- Updated on 07 Jan 2022
- 1 Minute to read
- Print
- DarkLight
Article Summary
Share feedback
Thanks for sharing your feedback!
Finding a User with SAM Account JSON
This example will demonstrate how to configure the Active Directory Module and use a Flow to find a user in the Active Directory.
- In a Designer Project, click CREATE FLOW on the Global Action Bar and select CREATE. Click Flow and enter a name. Then, click CREATE.
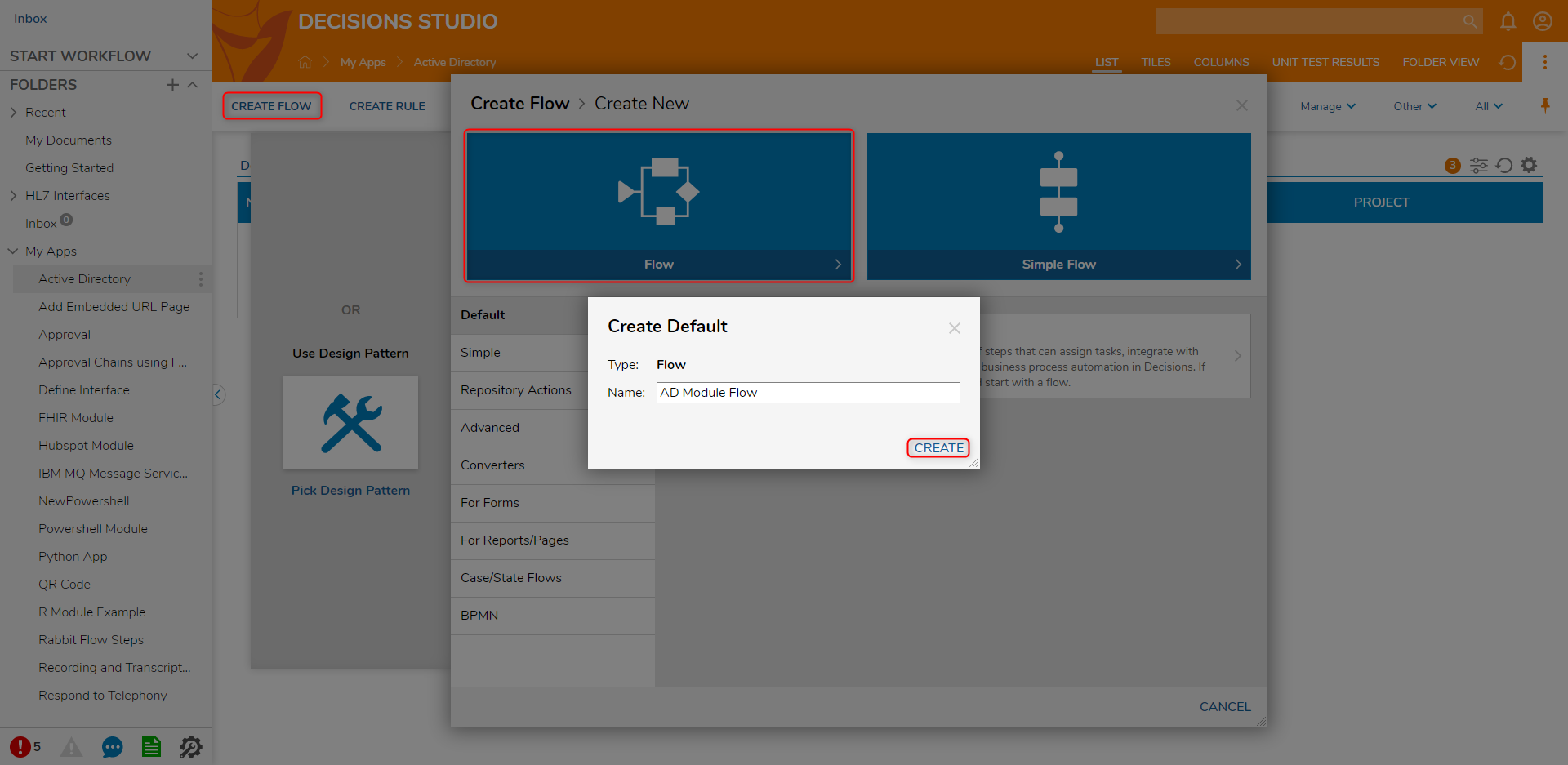
- Click the Done path on the Start step and navigate to Integrations > All Integrations > Active Directory > Users. Select Find User by SAMAccount Name JSON and click ADD.
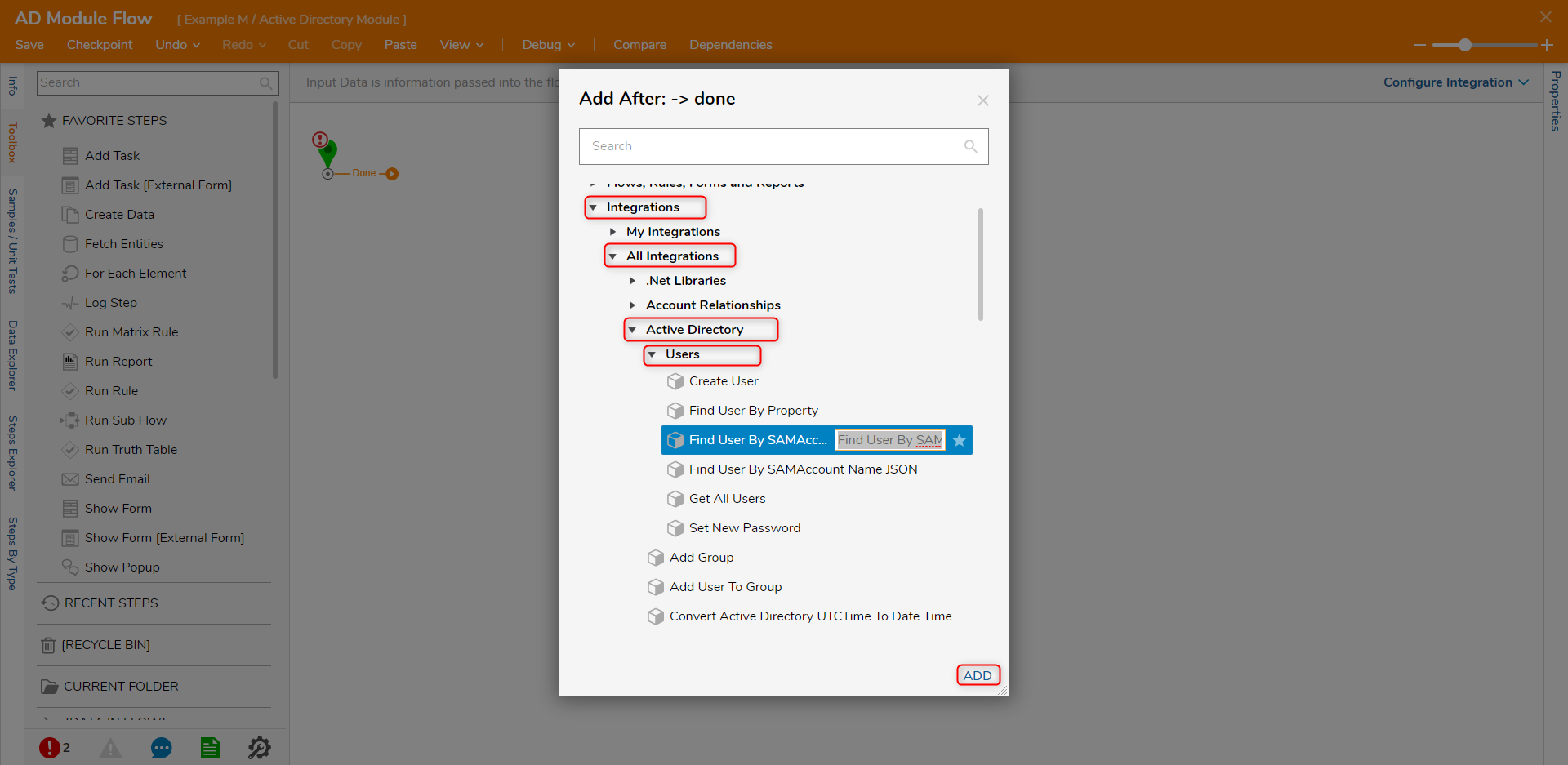
- With the step selected, select Unknown next to the Connection Settings field on the Properties panel and select Constant. Then, click the edit icon. On the Edit window, provide the Server IP or FQDN, Username, and Password for connecting to an Active Directory server and click OK.
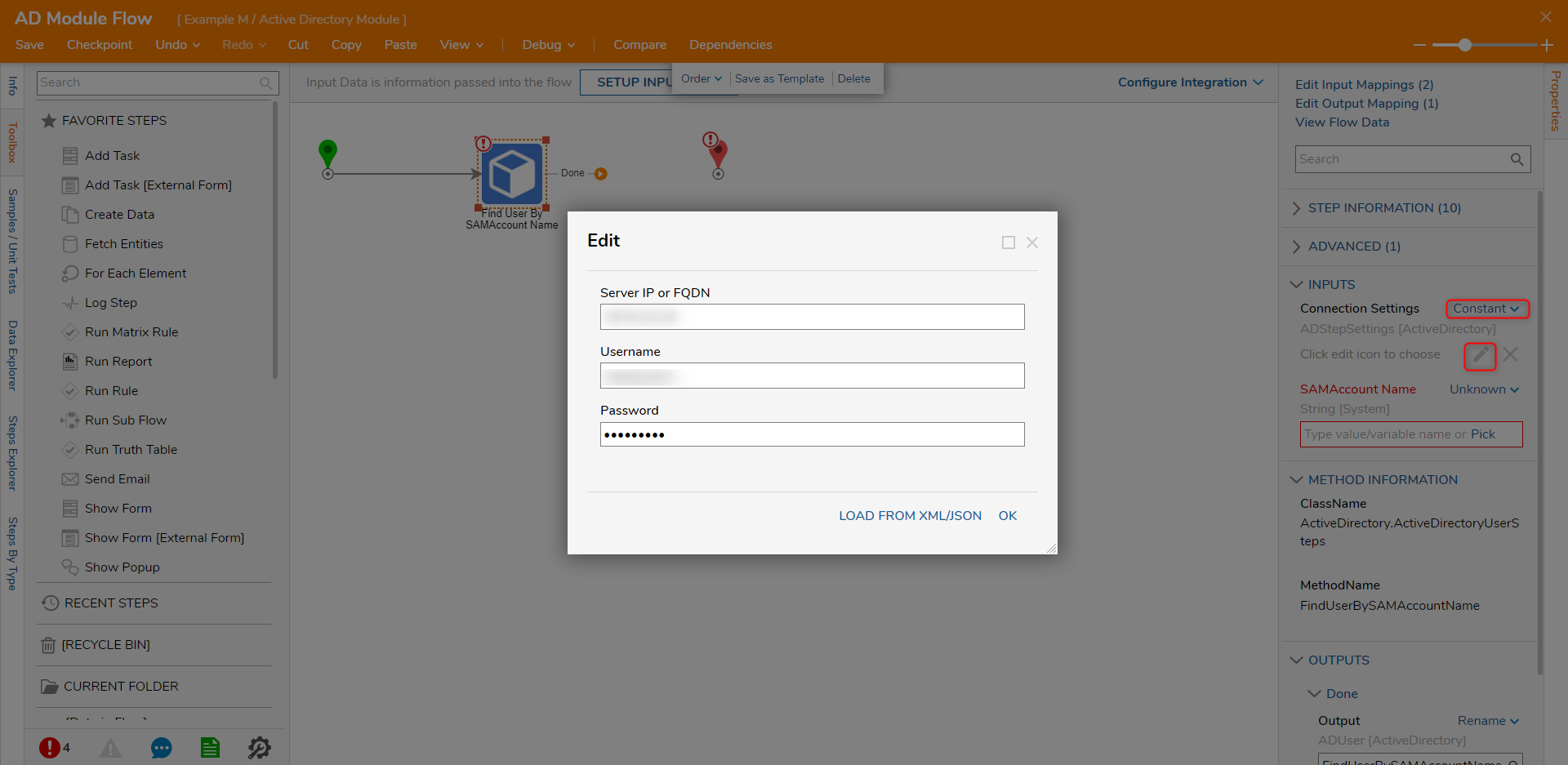
- Select Unknown next to SAMAccount Name field and choose Constant. Enter a name in the field. Then, connect the Done path to the End step.
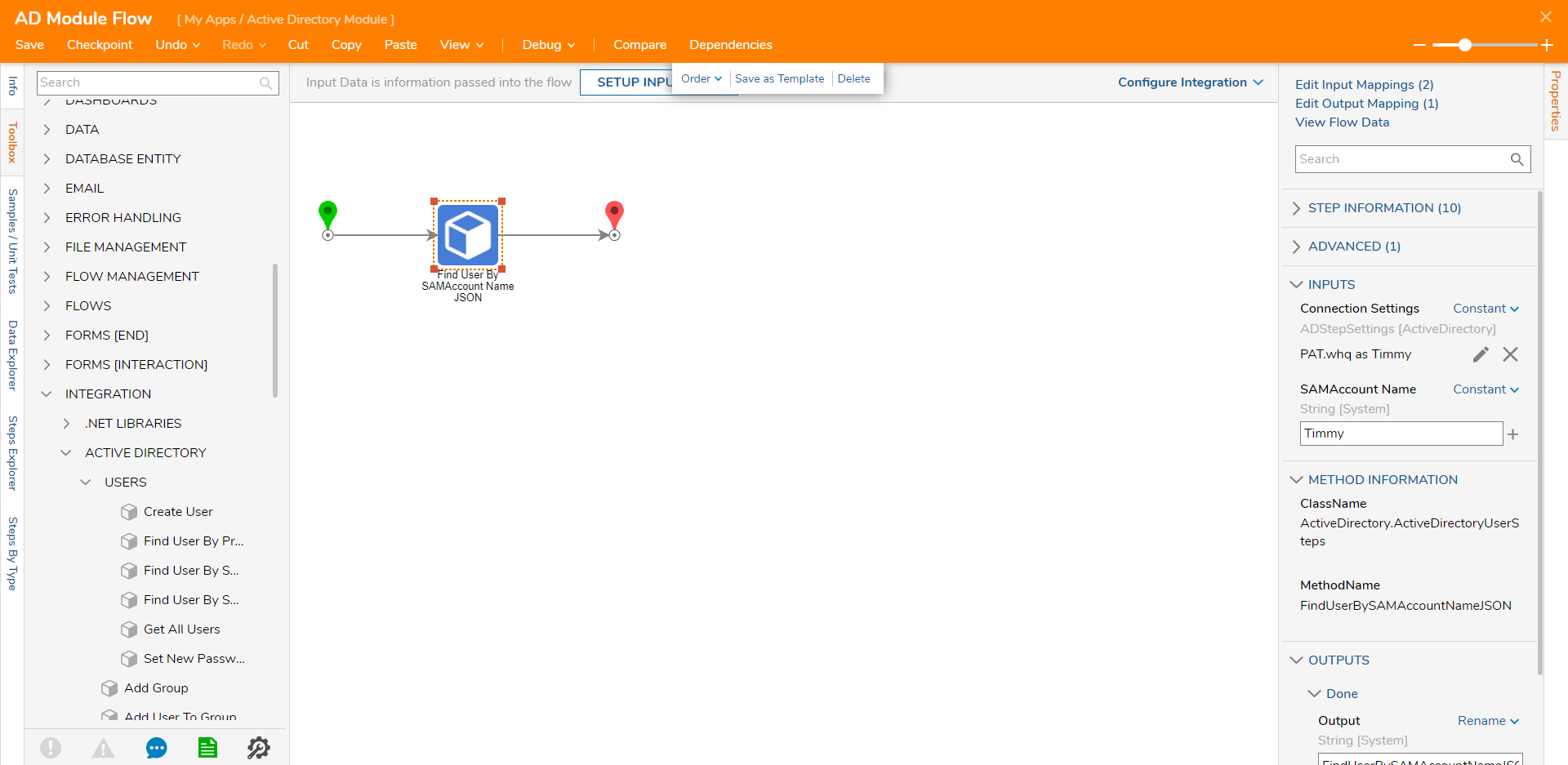
- Click Save to save changes to the Flow.
Debug
- Click Debug on the top action bar. Then, select START DEBUGGING.
- After the debugger runs, click the Find User By SAMAccount Name JSON step, select Execute 1, and click View Output Data. The output displays the user information in a JSON string.

Finding A Group with Find Group by Name
This example will display how to find a group in the Active Directory.
- In a Flow Designer, navigate to Integrations > All Integrations > Active Directory. Add the Find Group By Name step to the workspace. The Find Groups By Name is similar to Find Group by Name and will return a list.
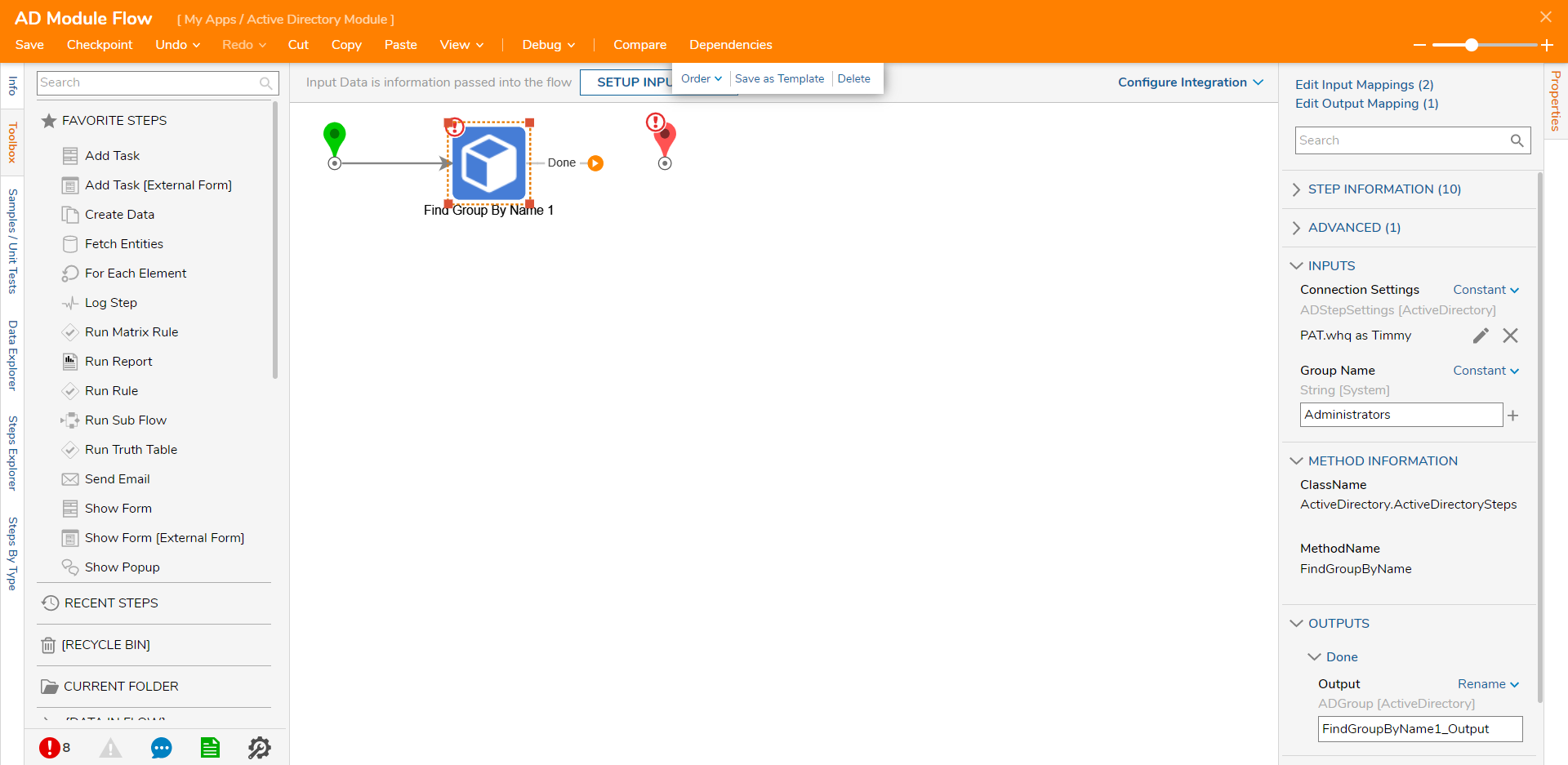
- Configure the Connection Settings and enter a name for the Group Name field.
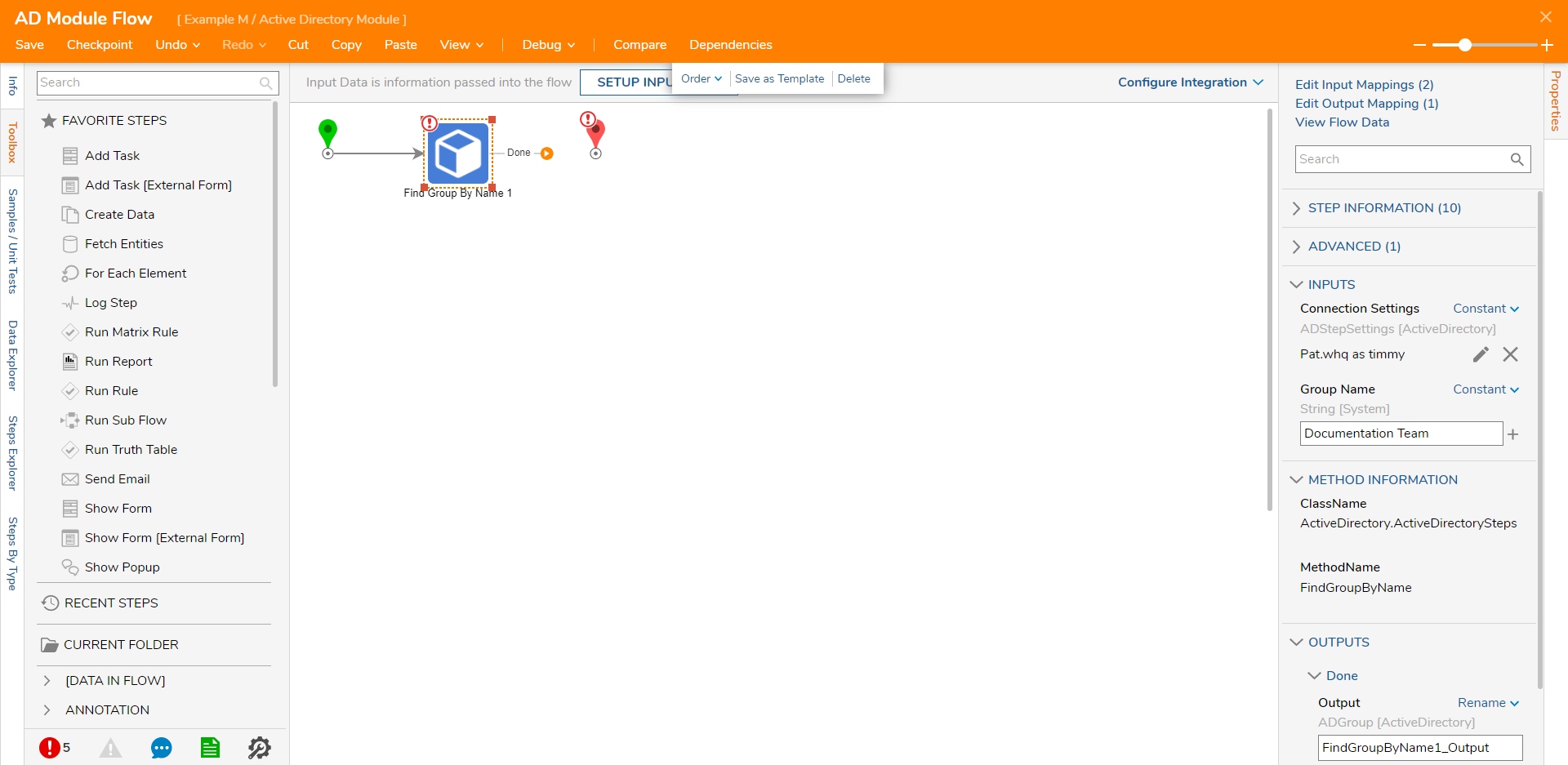
- Connect the Done path to the End step and click Save to save changes.
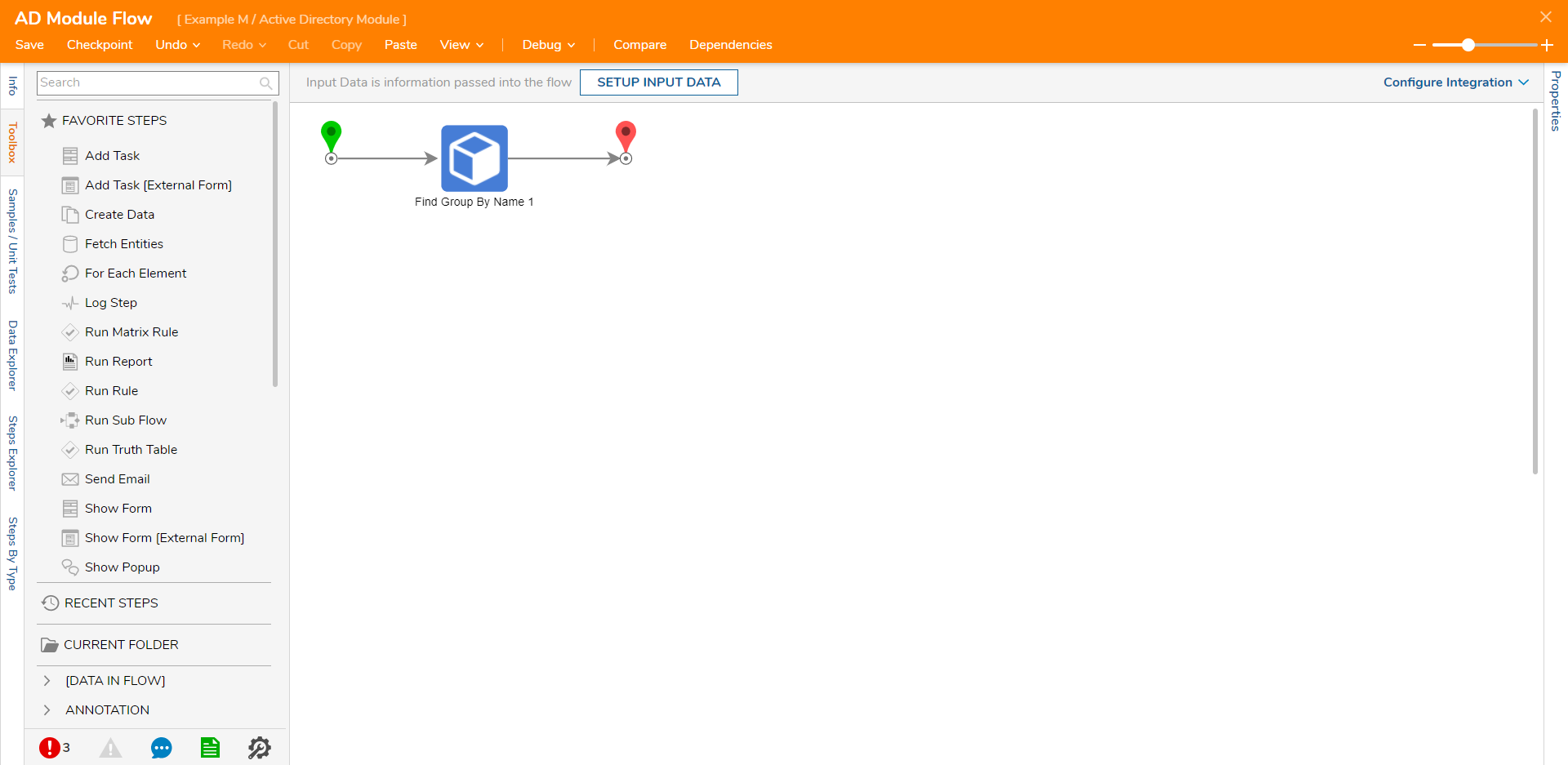
Debug
- Click Debug on the top action bar. Then, click START DEBUGGING.
- After the debugger runs, click the Find Group by Name step, select Execute 1, and click View Output Data.The output will display the group information found in Active Directory.
.gif)
Was this article helpful?

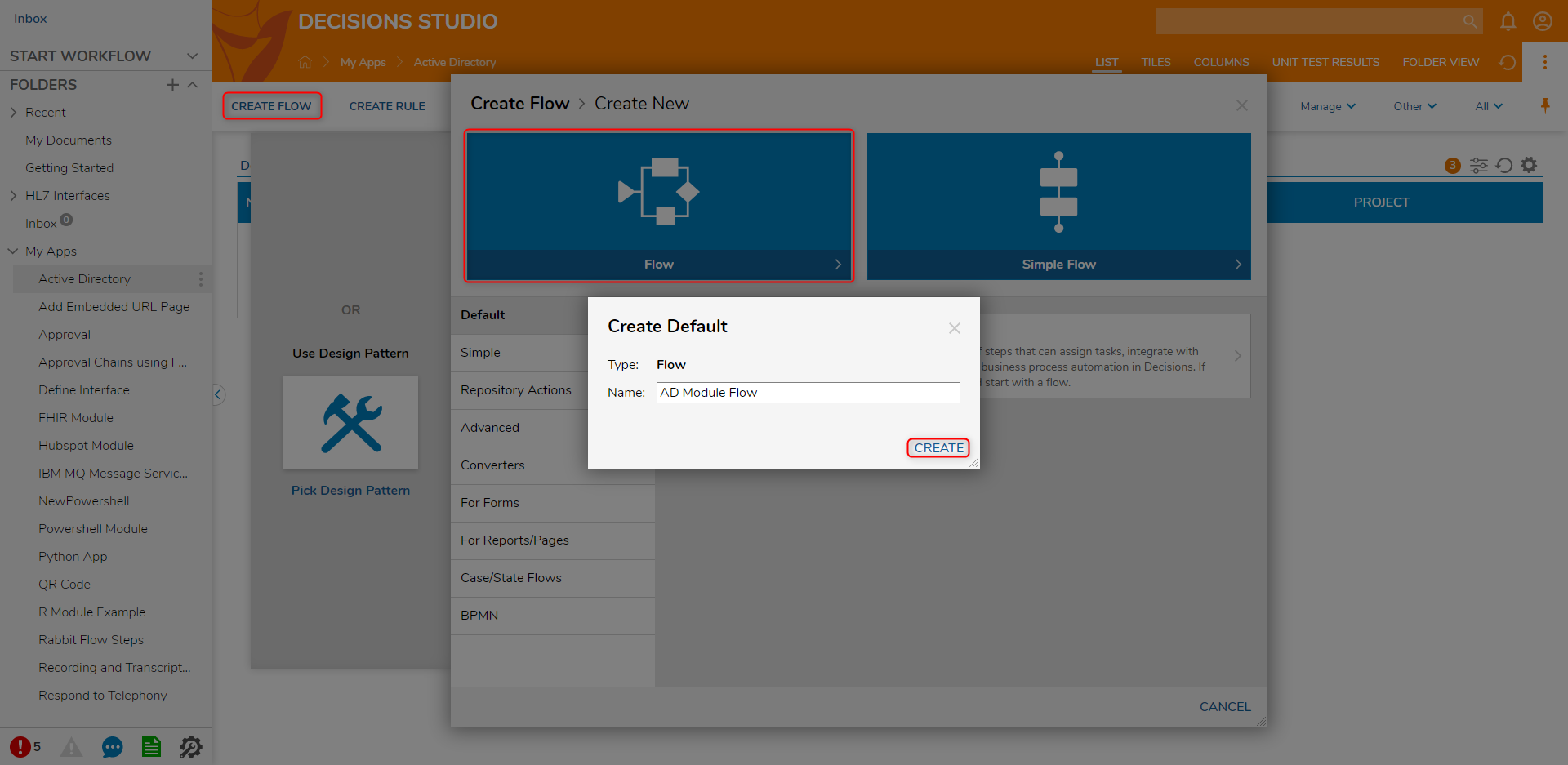
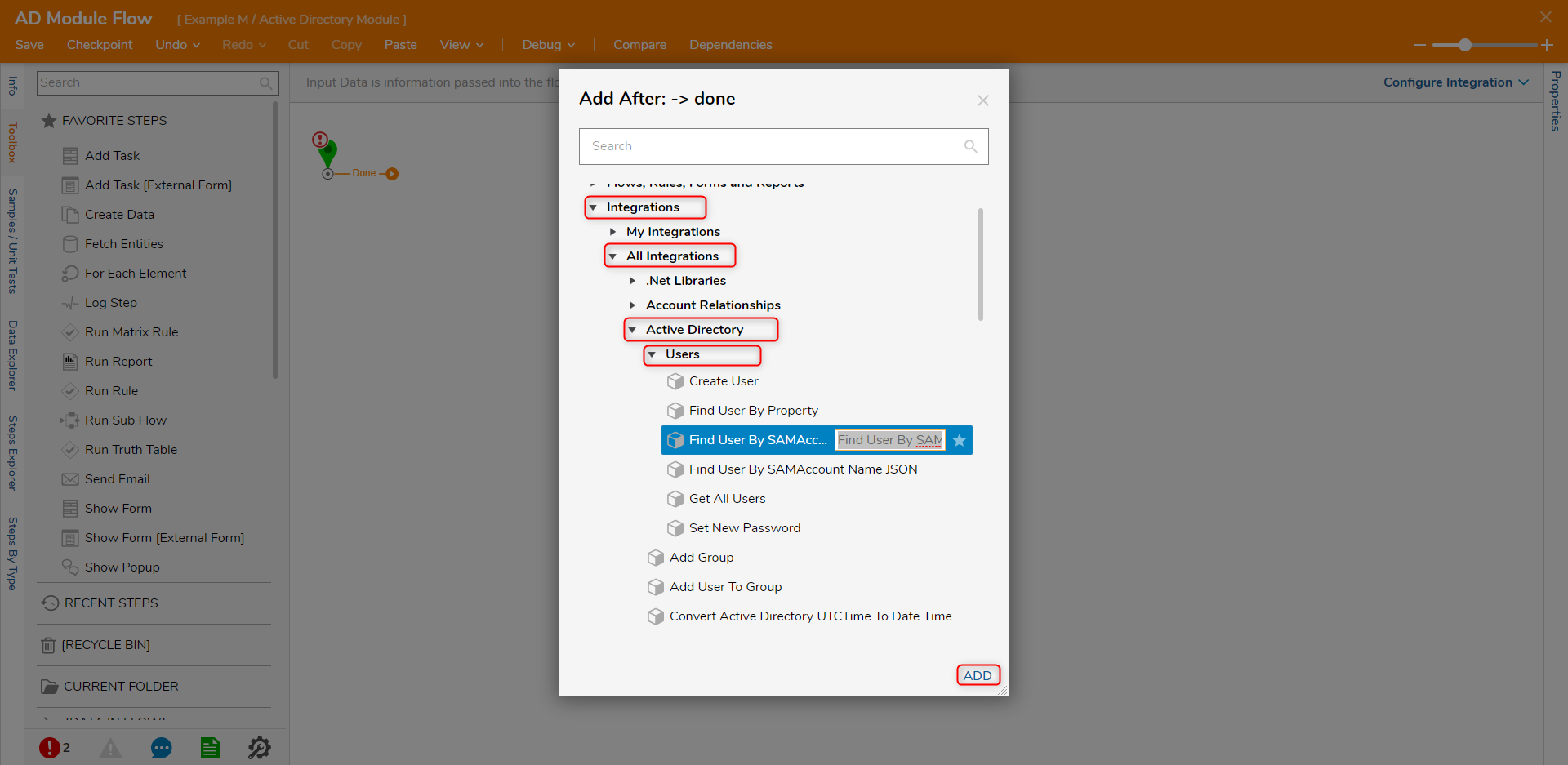
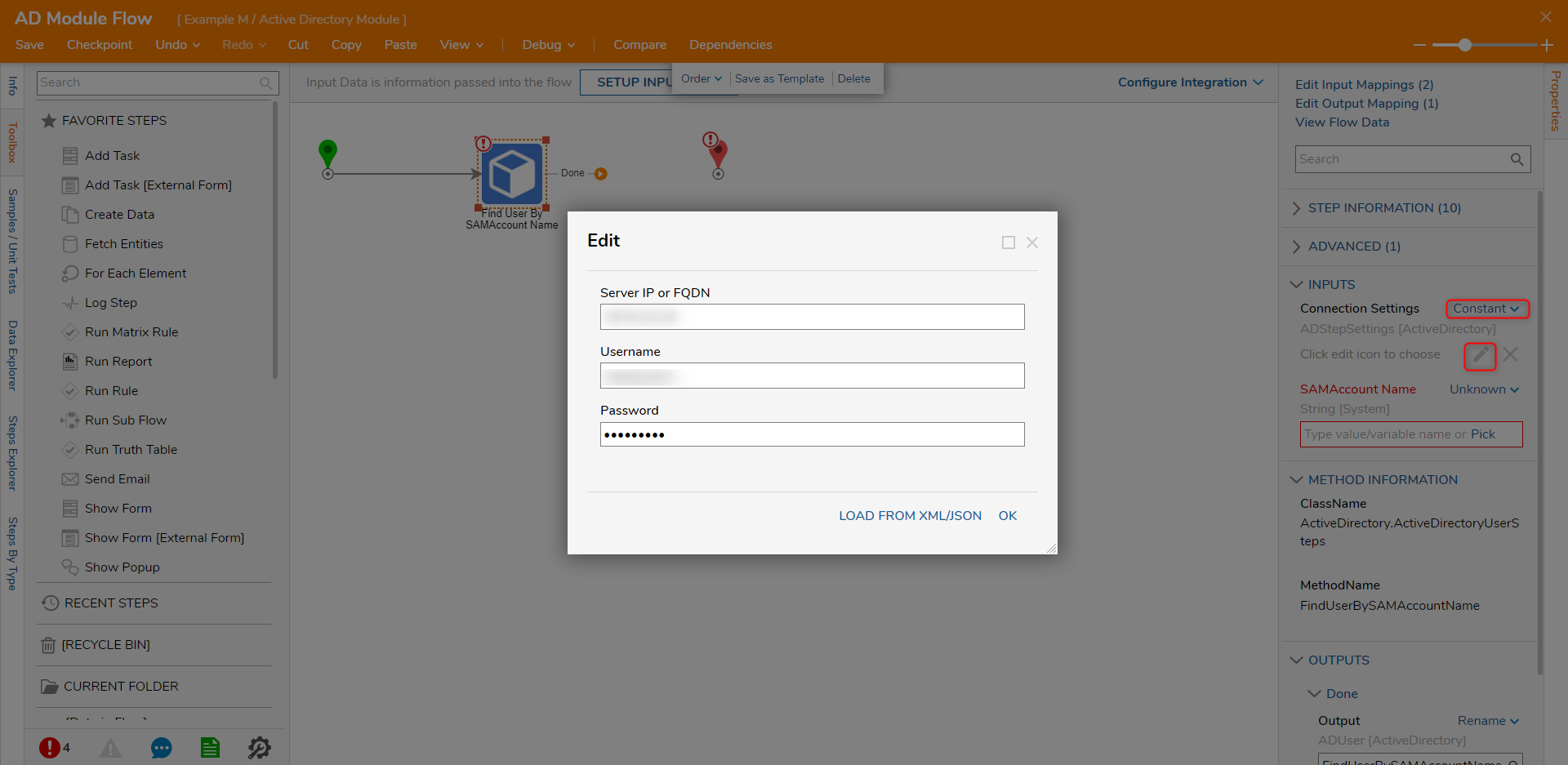
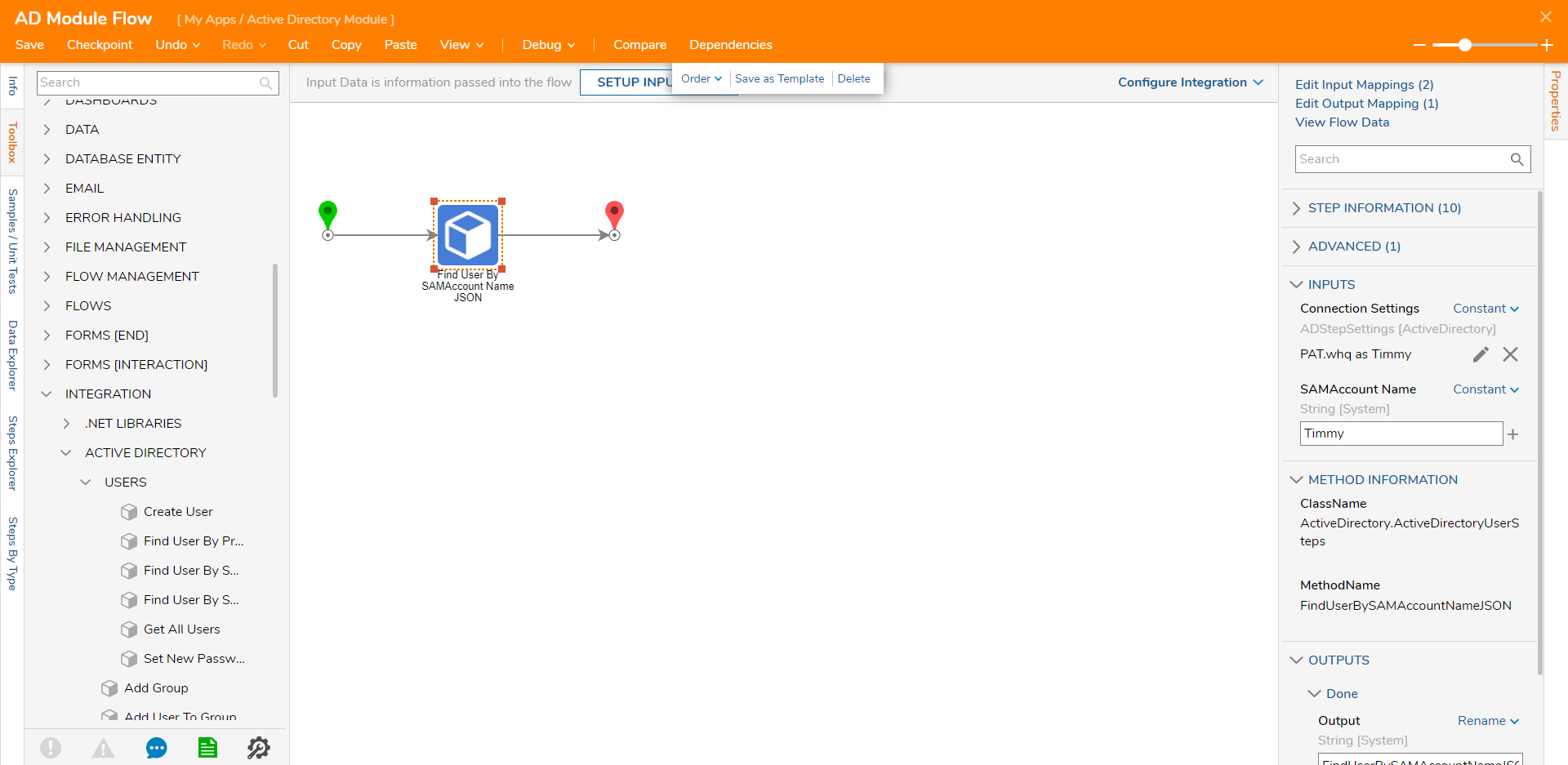

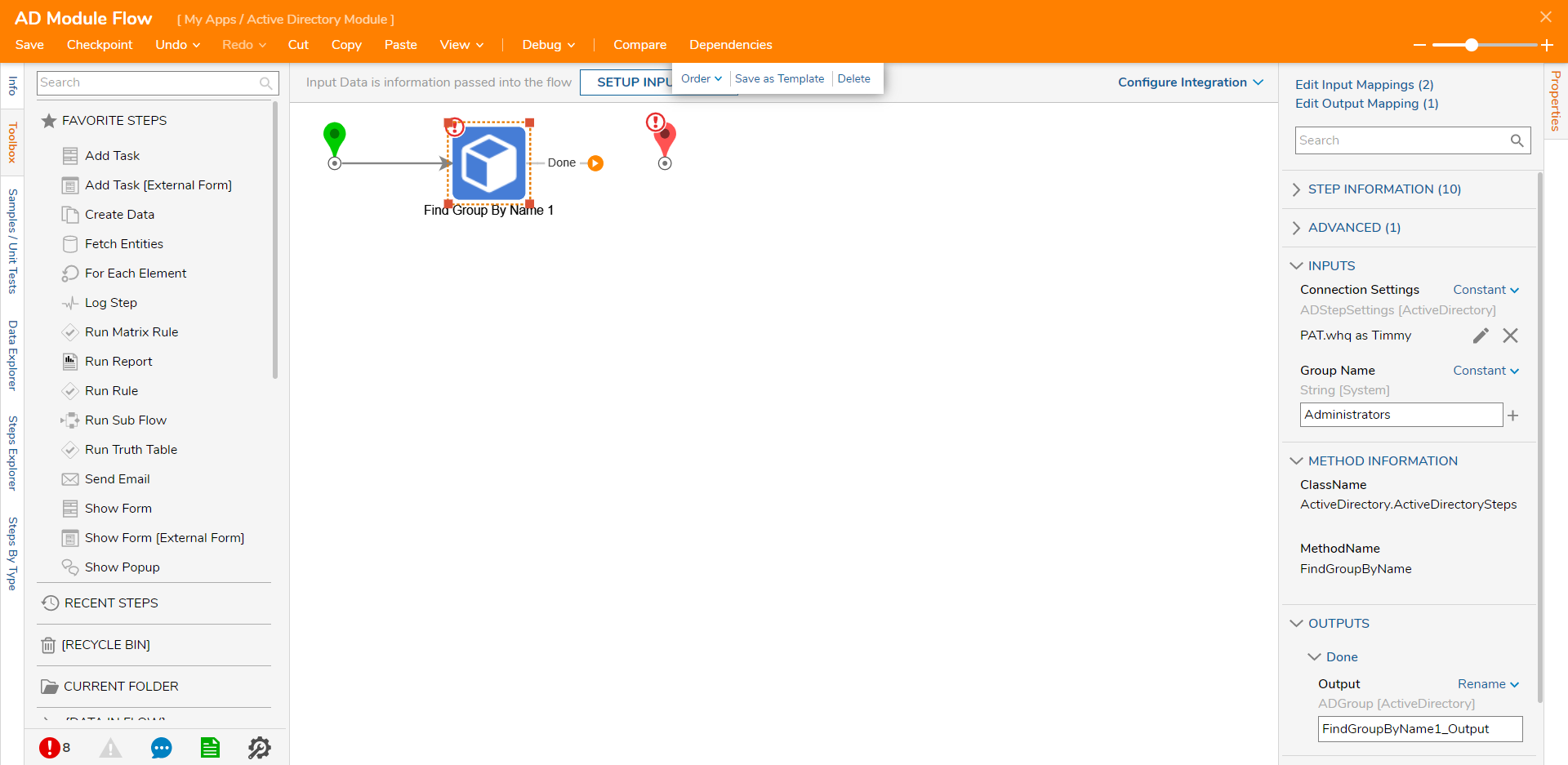
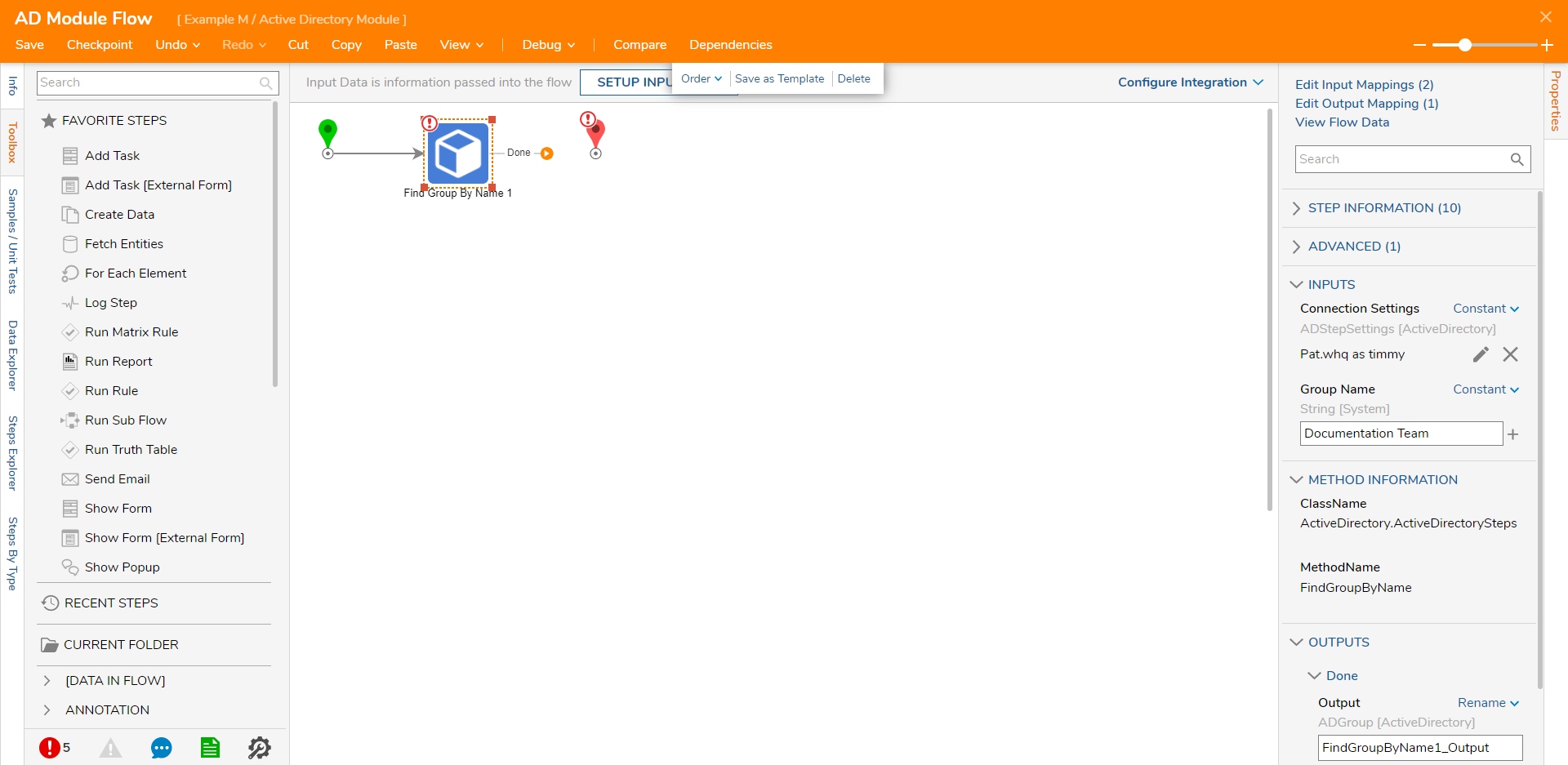
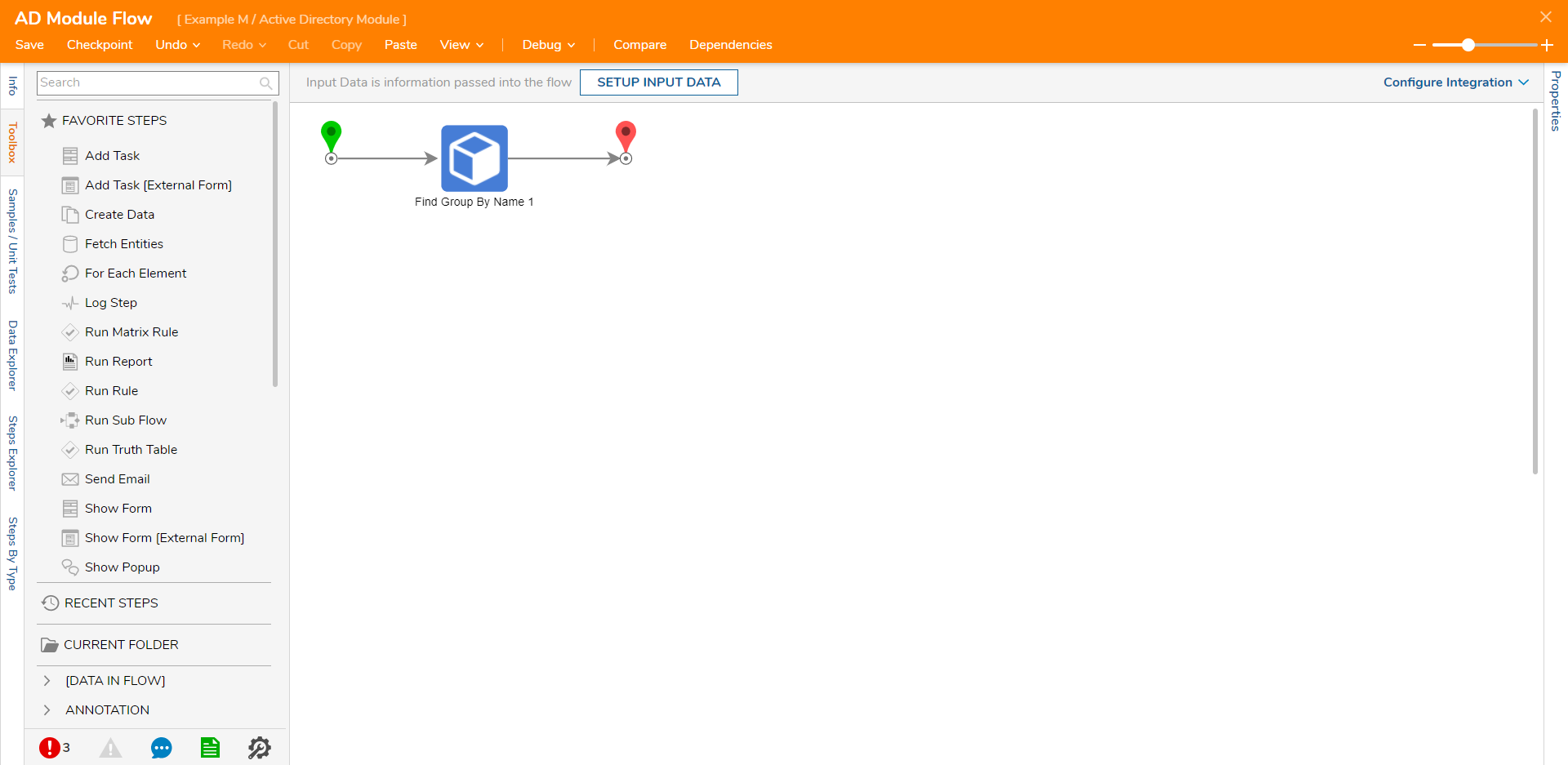
.gif)
