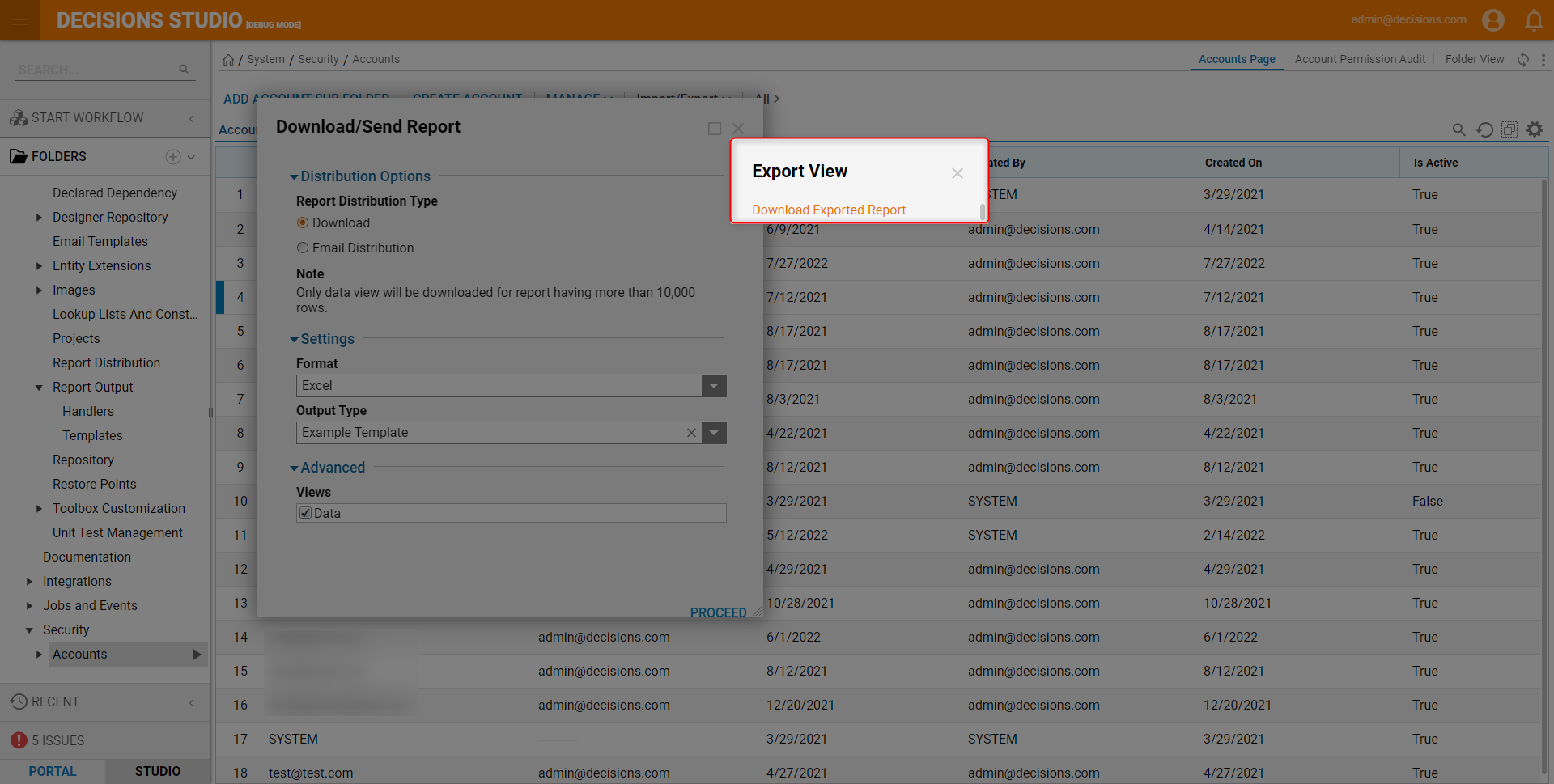Overview
This tutorial demonstrates how to configure the settings for Report Data to Output information onto an Excel Template. A Report should already be created to upload Report Data onto an Excel Template.
The template can contain any components like logos and column formatting.
Example
- Navigate to the System > Designers > Report Output > Templates Folder and select Add Excel Template from the Folder Actions Panel.
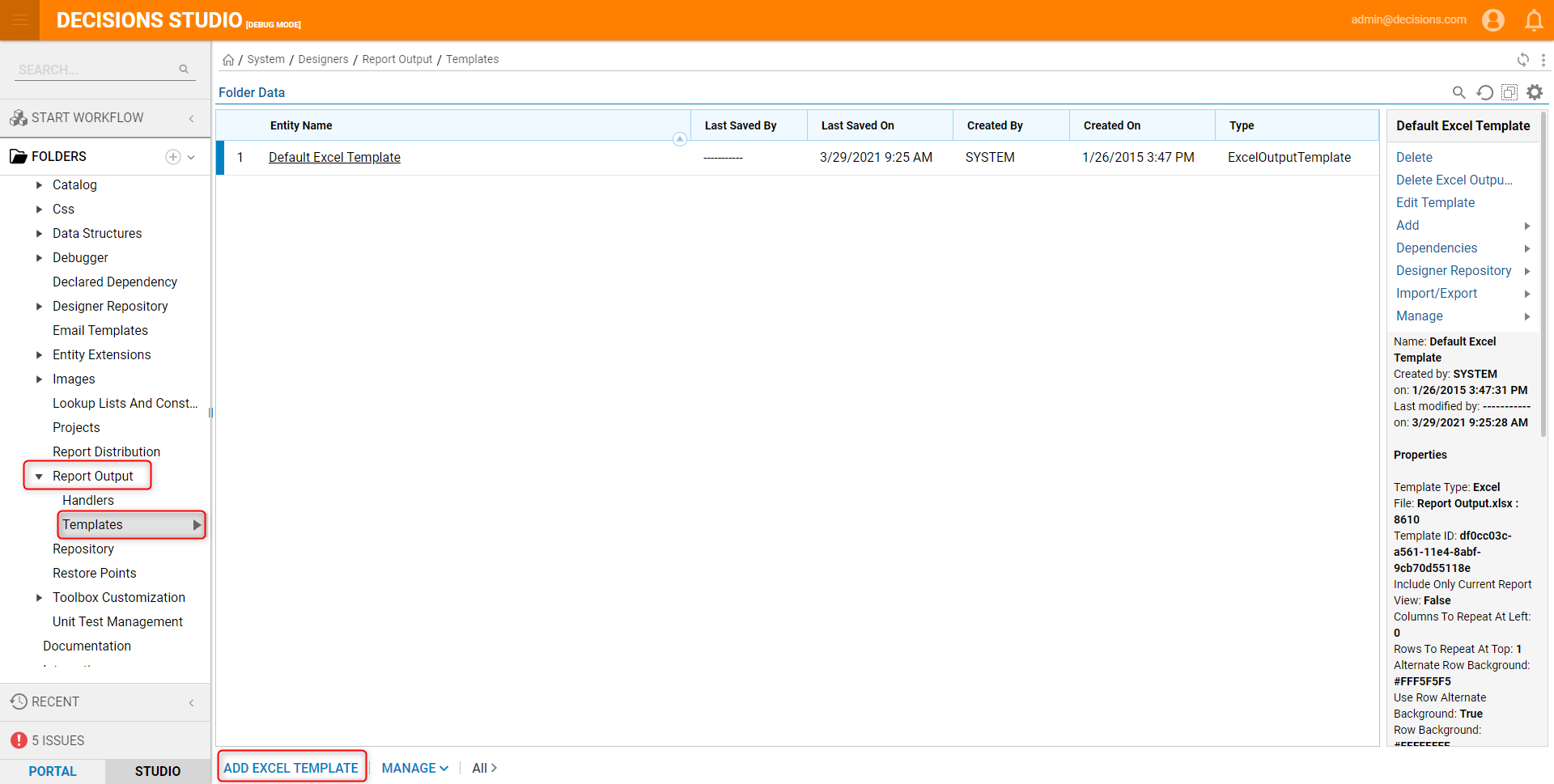
- In the Data section under Name create the Template name.
- In the Template Properties section under Template Drag or Choose the Excel File Template.
- Configure the Report Data to the Start Row and Start Column. The Report Data will populate the specified rows and columns.
- Select SAVE TEMPLATE to save the Excel Template.
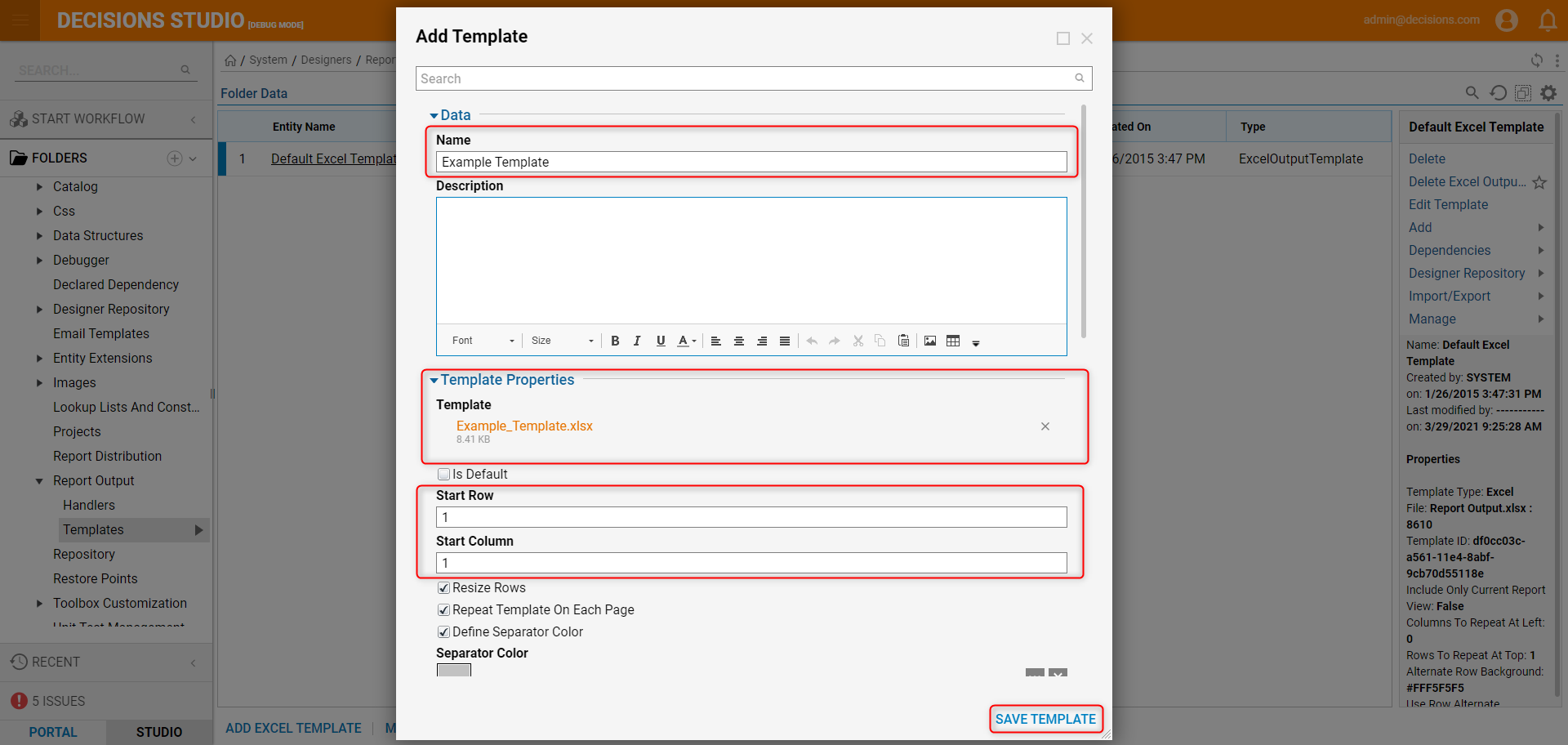
- The New Excel Template is saved in the Templates Folder and should be available in the drop-down to use when downloading the Report to send.
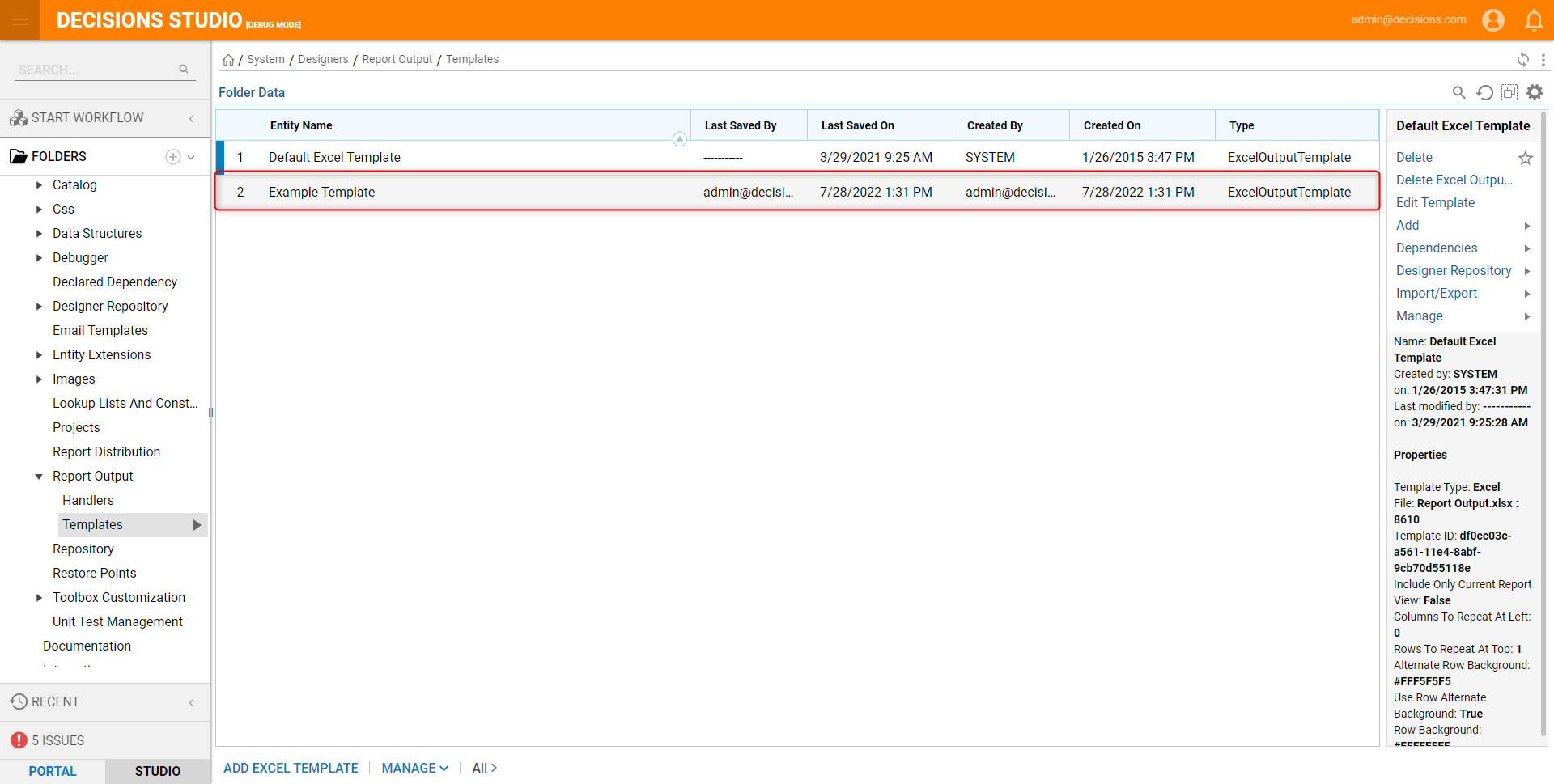
- After the Excel Template has been created, navigate to the Report that will populate the Excel File Template
- Select the gear icon to open the Report Actions. Click the Download/Send Report Icon.
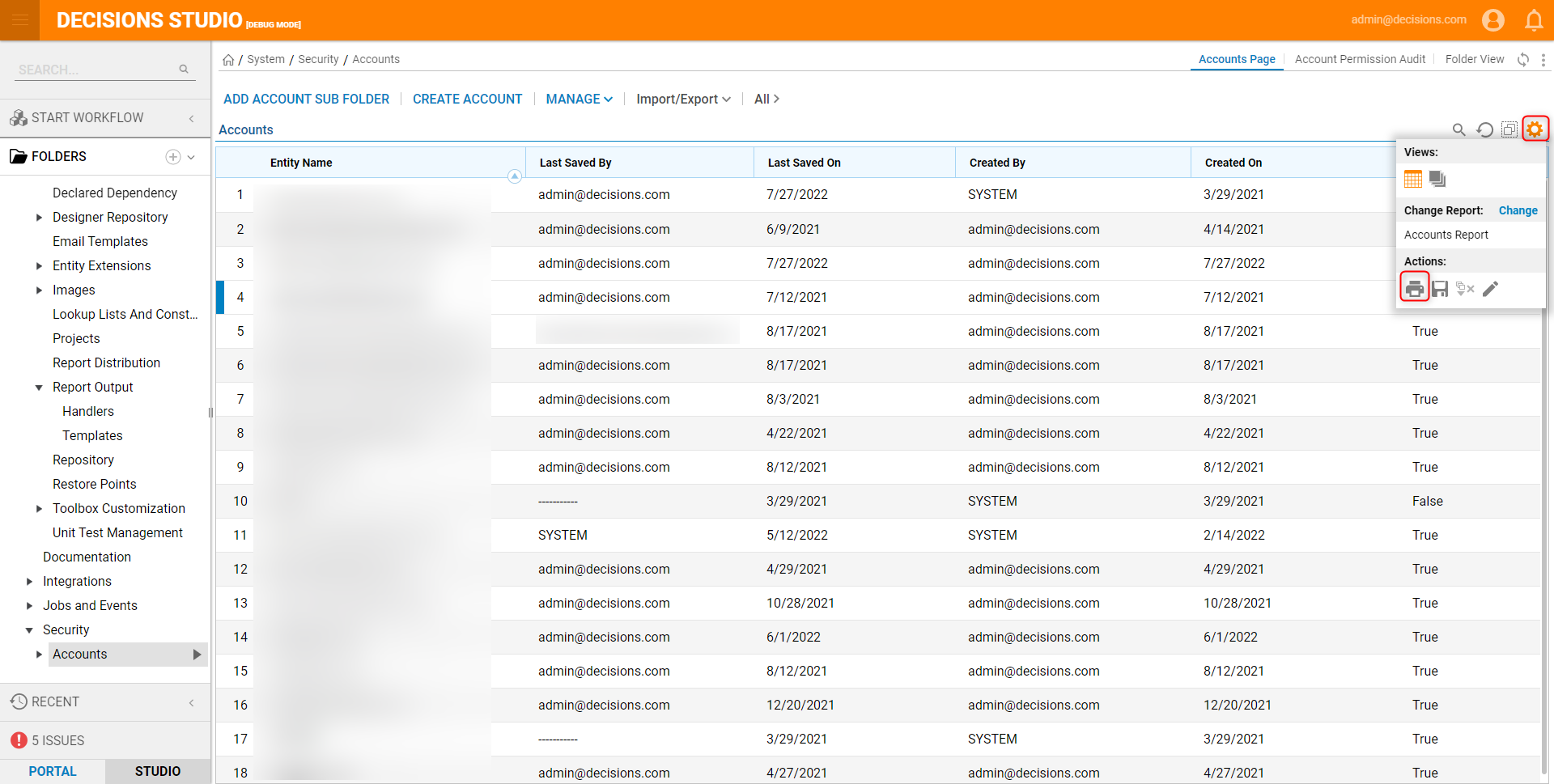
- In the Download/Send Report dialog, under Settings > Format, select Excel.
- Under Output Type, choose My Company Excel Template.
- Select Proceed to continue and download.
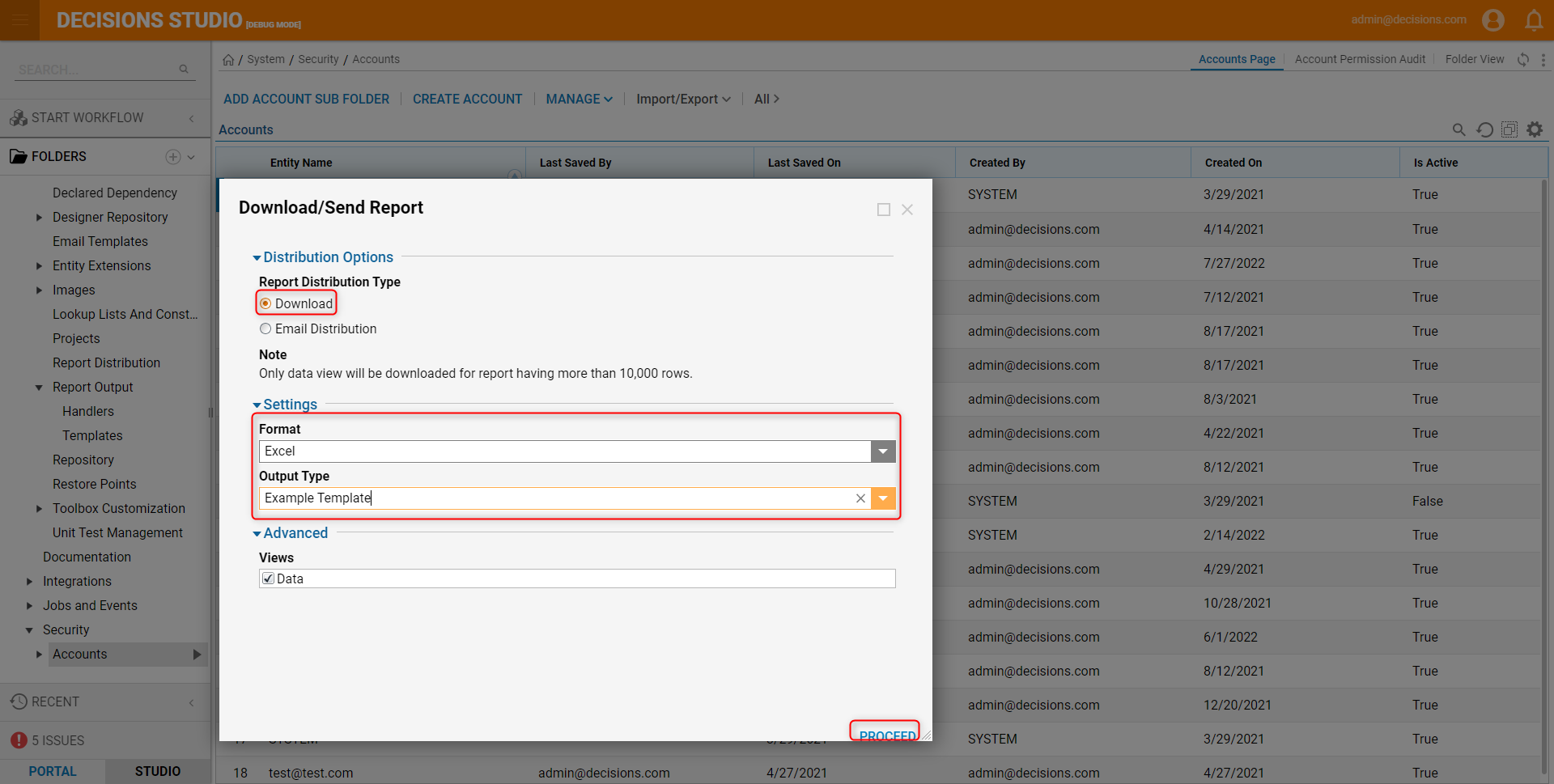
- Select the Download Exported Report link to save the Report. When the downloaded Report is opened, the data will be displayed using the template.