Overview
This document demonstrates how to write into Log files and how to manage Logs. The Log Step is useful for debugging purposes.
View the Creating Custom Log Files article to learn more information.
Example
- Create a Flow with a Log Step.
- Select the CREATE FLOW button.
- Give the Flow a Name and click CREATE.
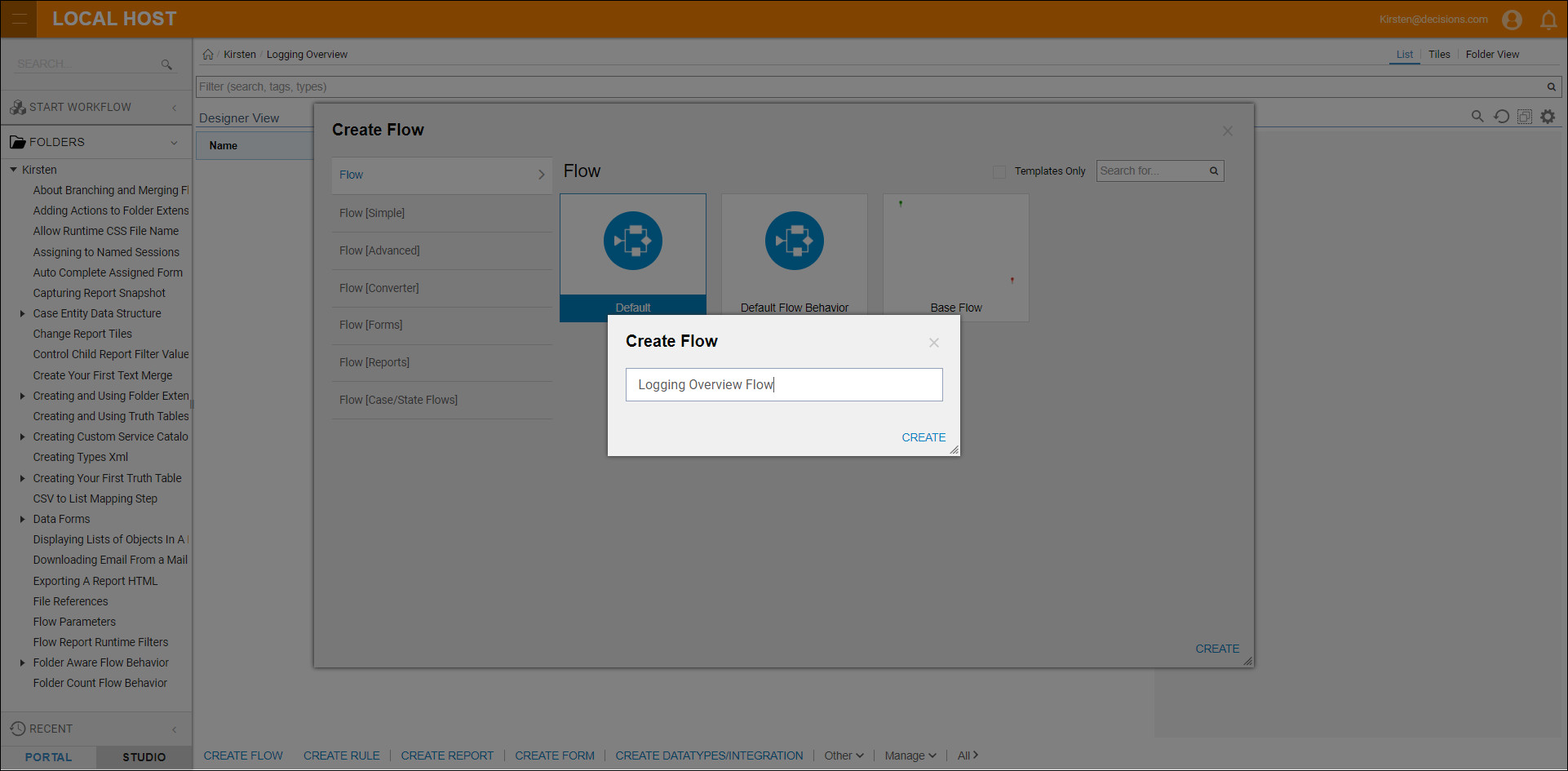
- In the Flow Designer, add a Log Step from the Flow Management > Debugging category.
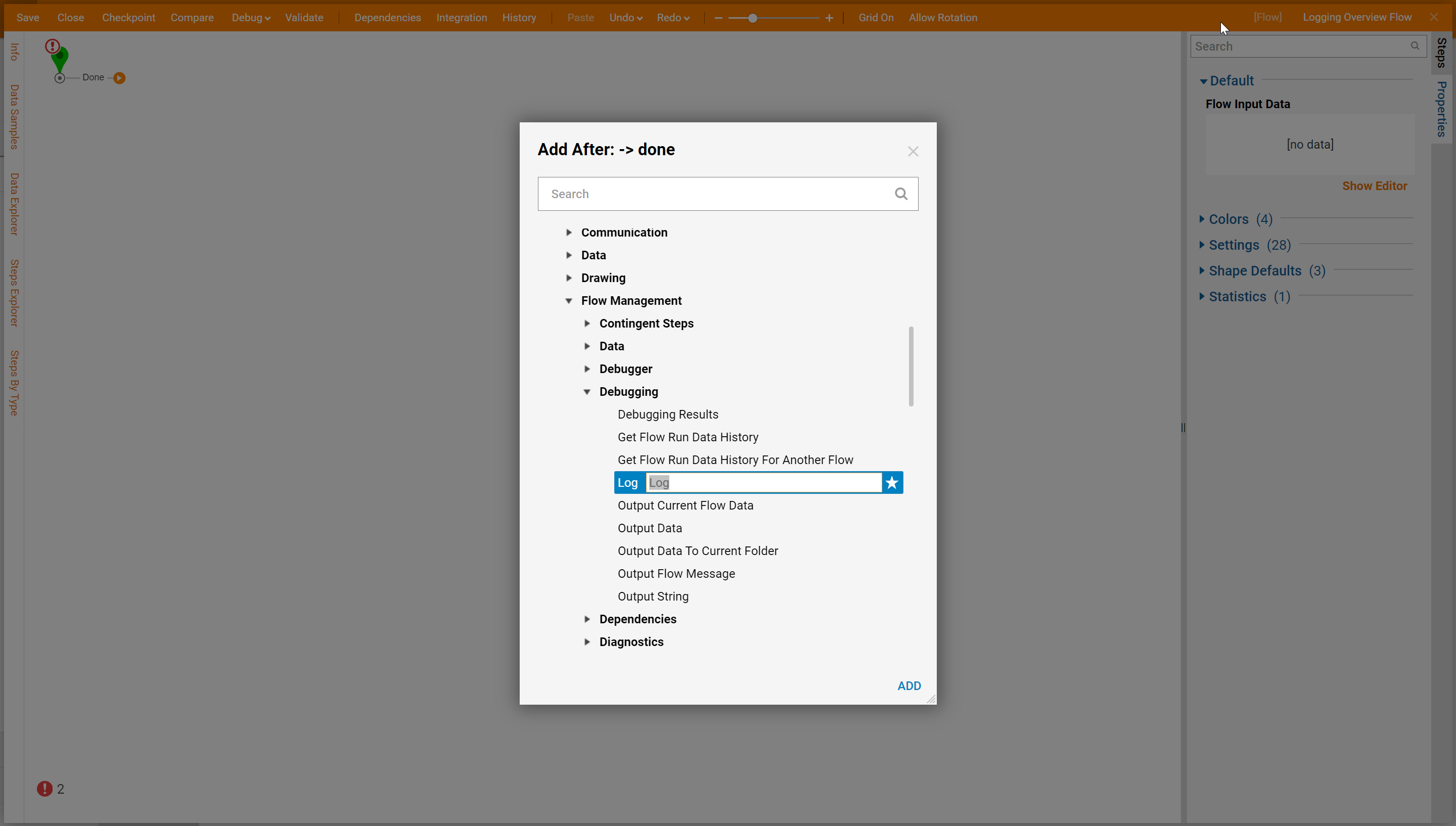
- Connect the Log Step to the Start Step and End Step.
- Click the Log Step, then on the right side, click the Properties tab.
- Set the Type to Fatal. The default logging type is Warn.The Type setting lets users configure a Log Level in order of importance from least to greatest: Debug, Info, Warn, Error, Fatal. By default, the tool displays only the Warn, Error, and Fatal types under System > Administration > System Tools > Logging.

- Set the Category to Debugging if it isn't already.
- In the Log Viewer, Level and Category should appear as follows:Best practice is to use the name of the Flow or Project for the Log Category.
.png)
- Use the setting Merge Plain Text and click Show Editor to compose the text.Under Inputs, the Value property lets a user configure the content of this Log. It can be either a constant value or dynamic data from the Flow.
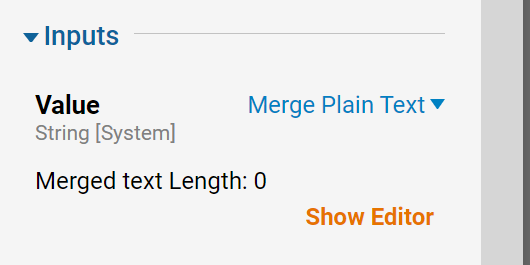
- Compose a simple message and add the FlowTrackingId value from Flow Data.
- Click Save to continue.
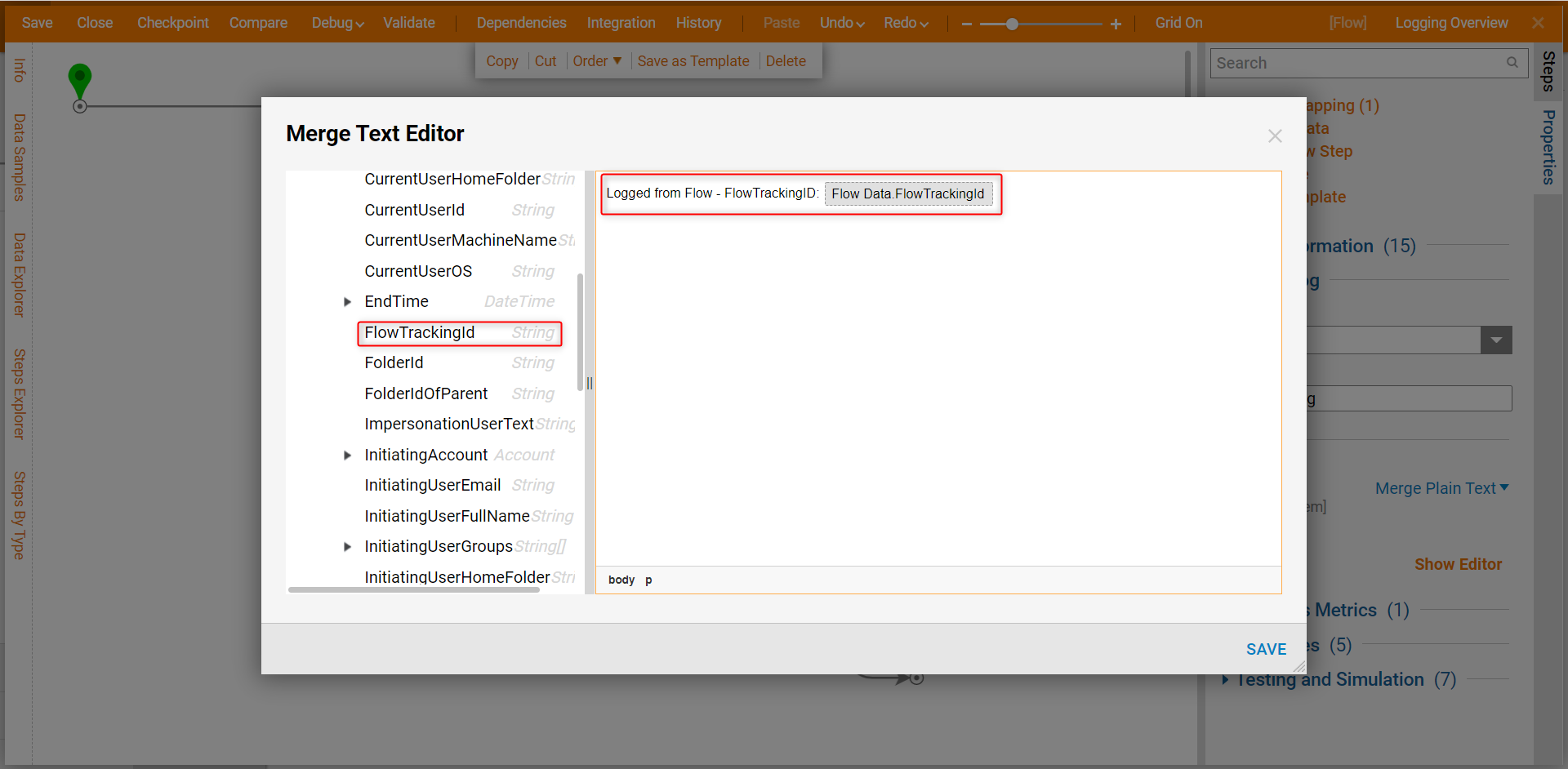
- In the Designer Folder, right-click the Flow and click Run Flow.
- Navigate to System > Administration > System Tools > Logging.The Log is also written to the file system in C:\Program Files\Decisions\Decisions Services Manager\Logs\Primary.txt. The location may be different in the file system if the default Decisions installation was not used.
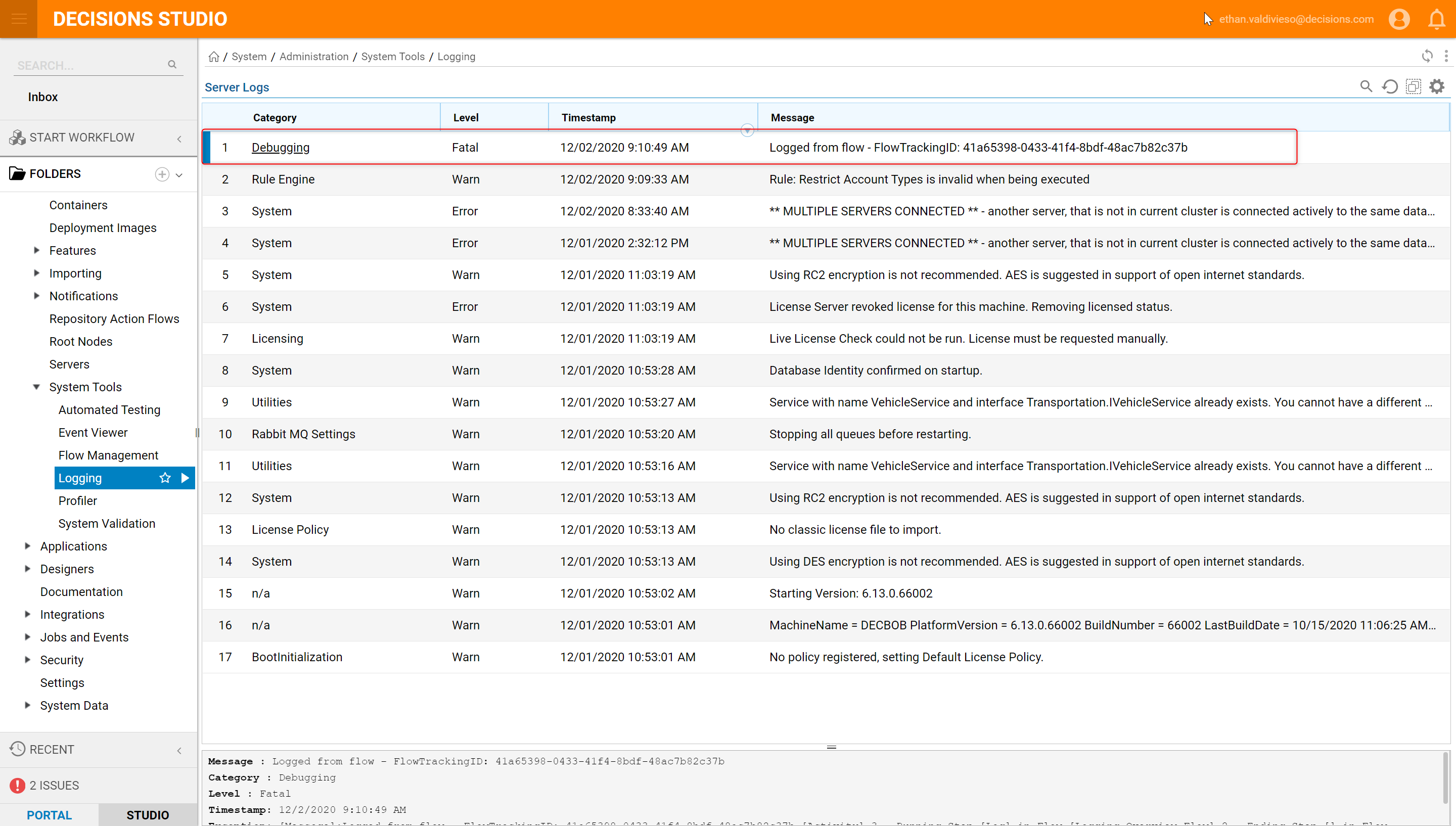
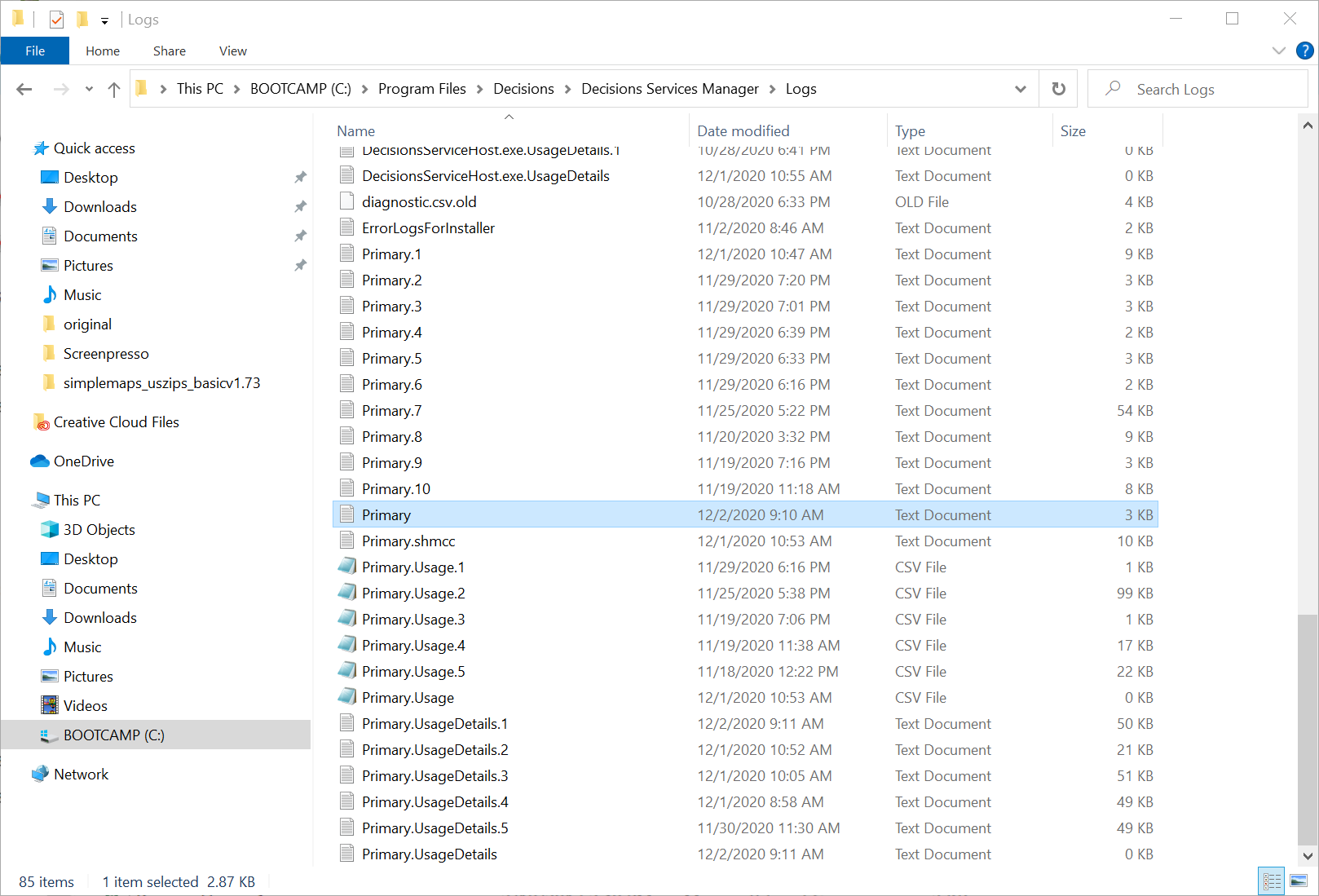
- Open the Primary Log file and find the Message from the Log Step.
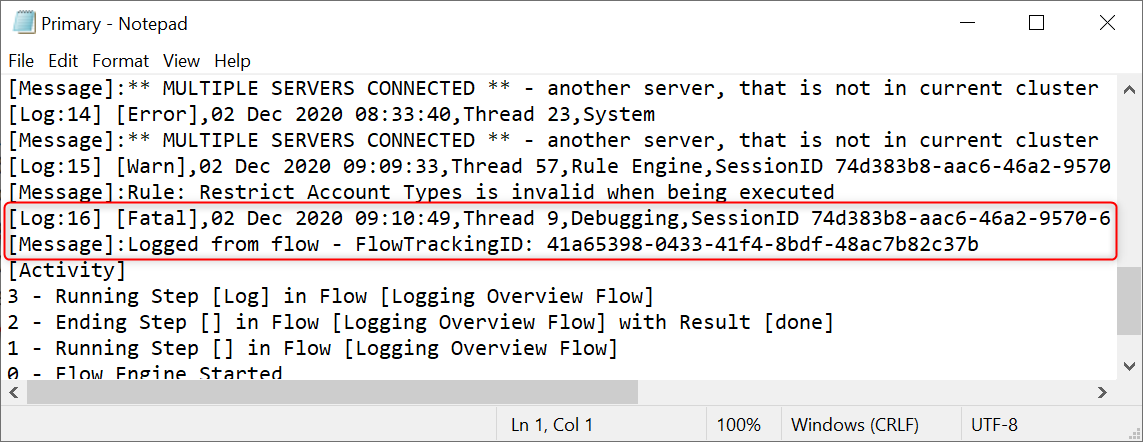
- Notice that a custom category file was also created by default. Categories can be configured and created in the LogCategorySettings file that is located in C:\Program Files\Decisions\Decisions Services Manager Folder.
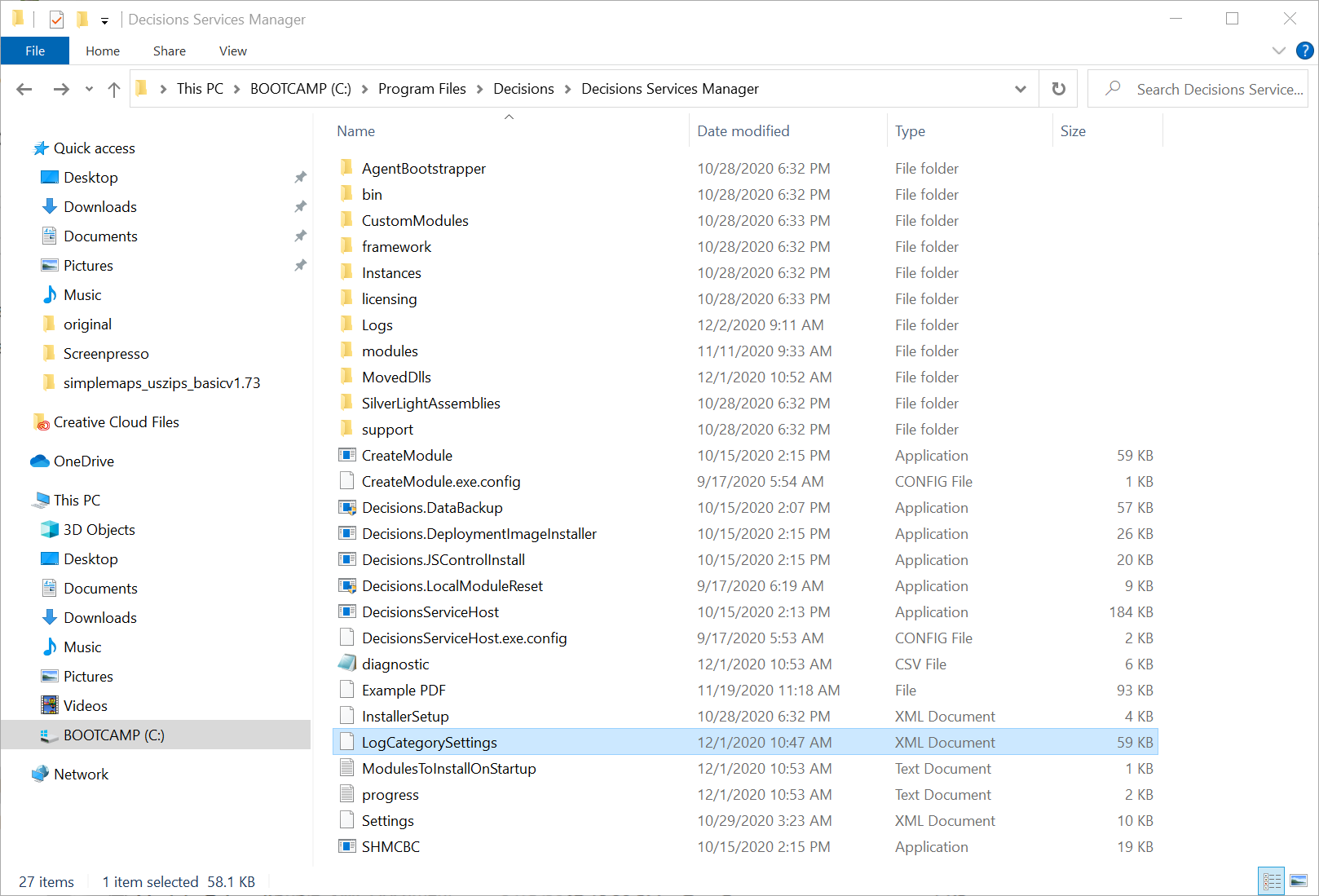
- In the LogCategorySettings file, a new category has been automatically created. The name of this category was set in the Properties tab of the Log step in the Flow.
- Manually set the Log Levels or set Logs in this category to be written to the separate file (changing the LogToOwnFileName from False to True).
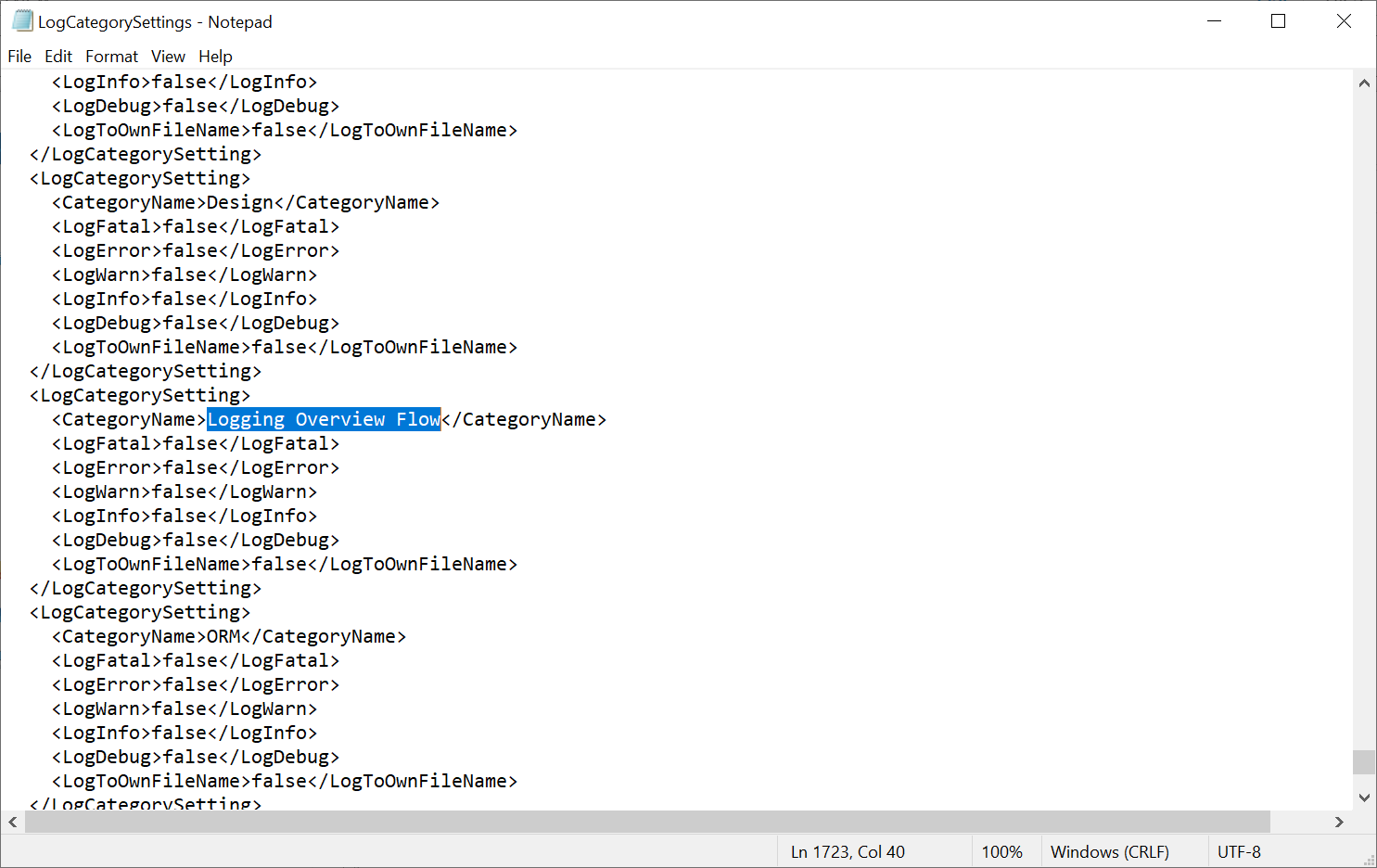
- Enable the new category to write to a separate file.Changes to the permissions settings may be needed to modify and save this file.
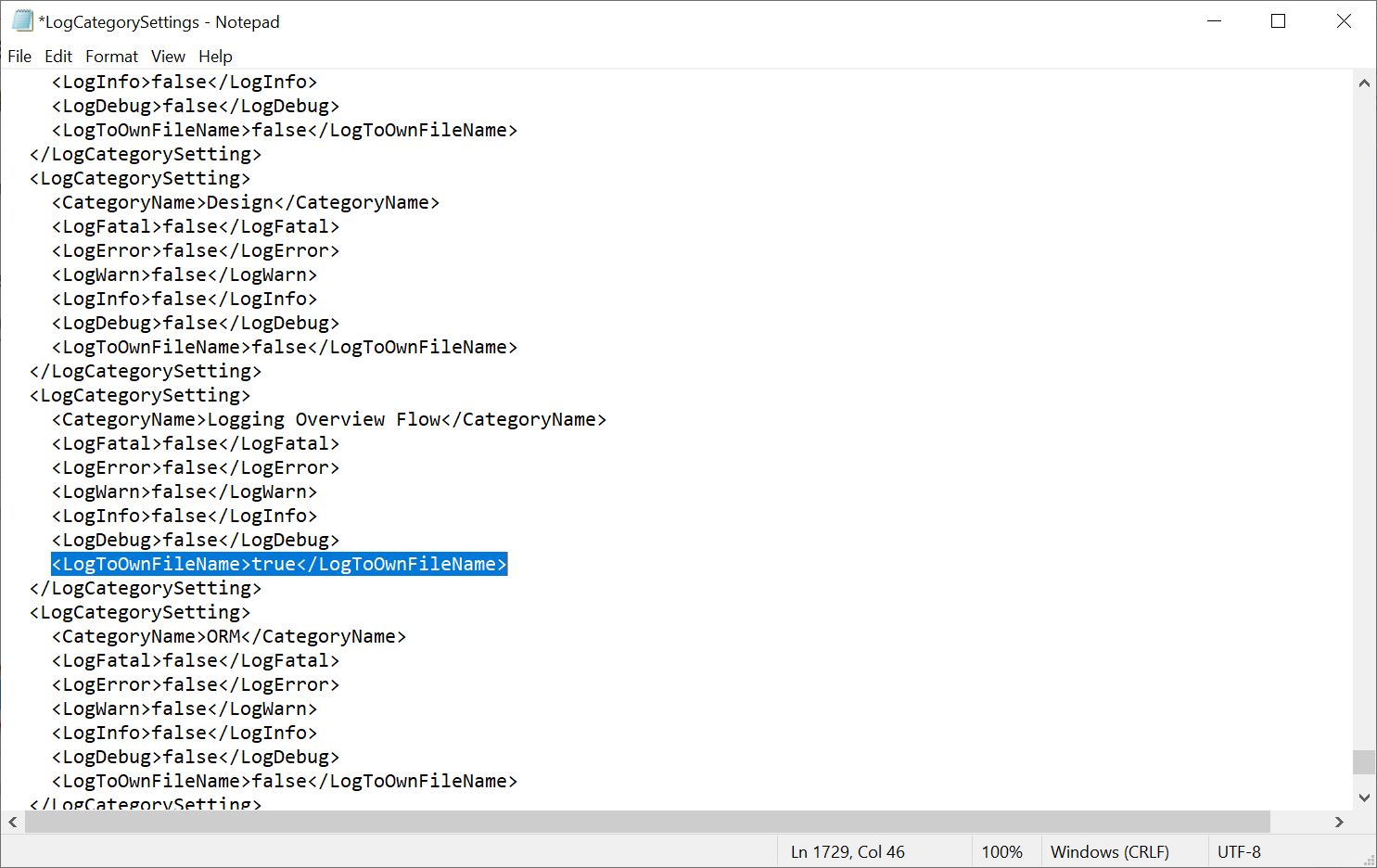
- Return to the Portal.
- Right-click on the Flow and click Run Flow.
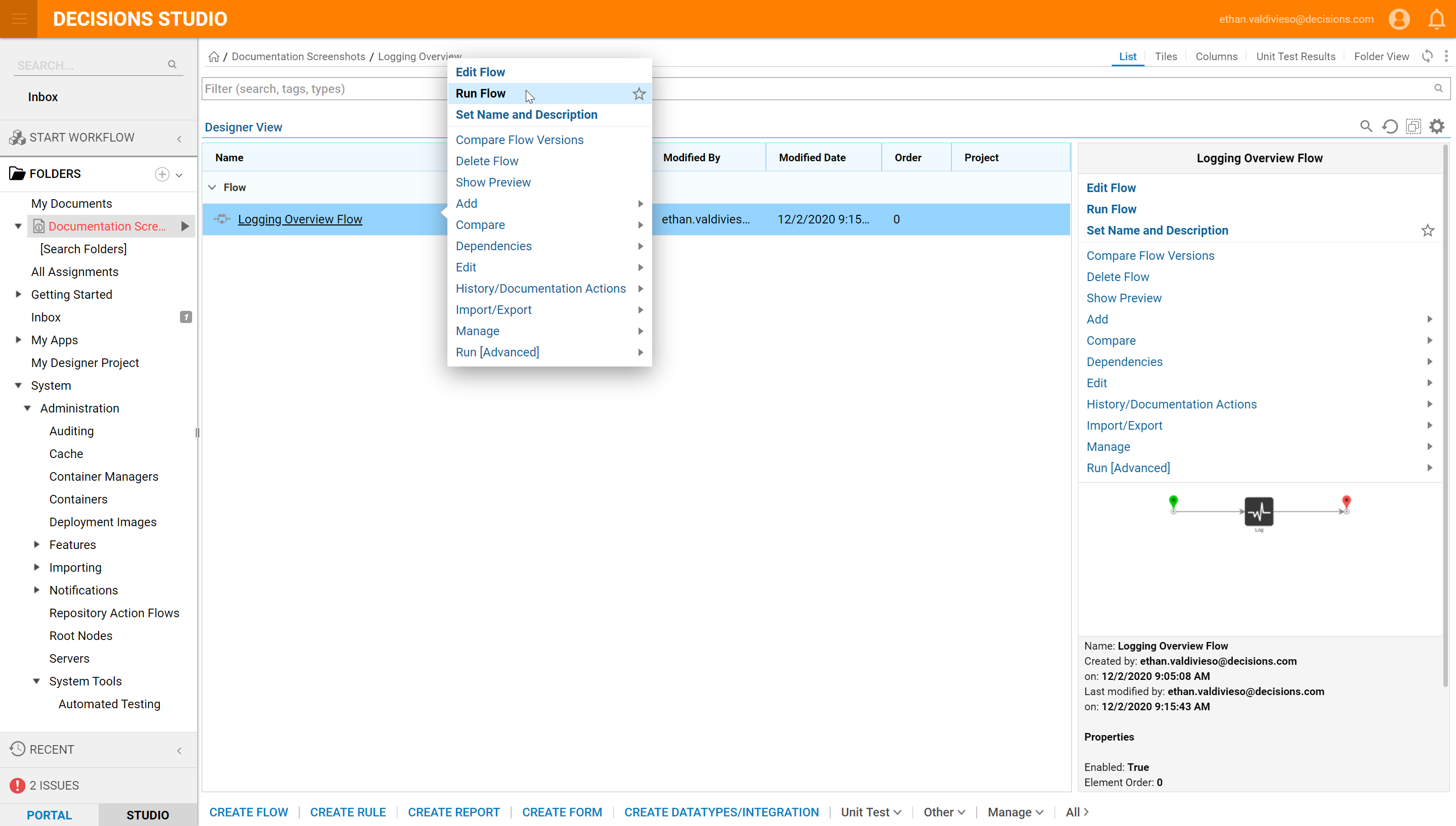
- Navigate to the C:\Program Files\Decisions\Decisions Services Manager\Logs folder and locate ‘Logging Overview Flow’ Log file that was created with the Log Step in the Flow.
This file contains the Log message that was in the Primary Log file previously.
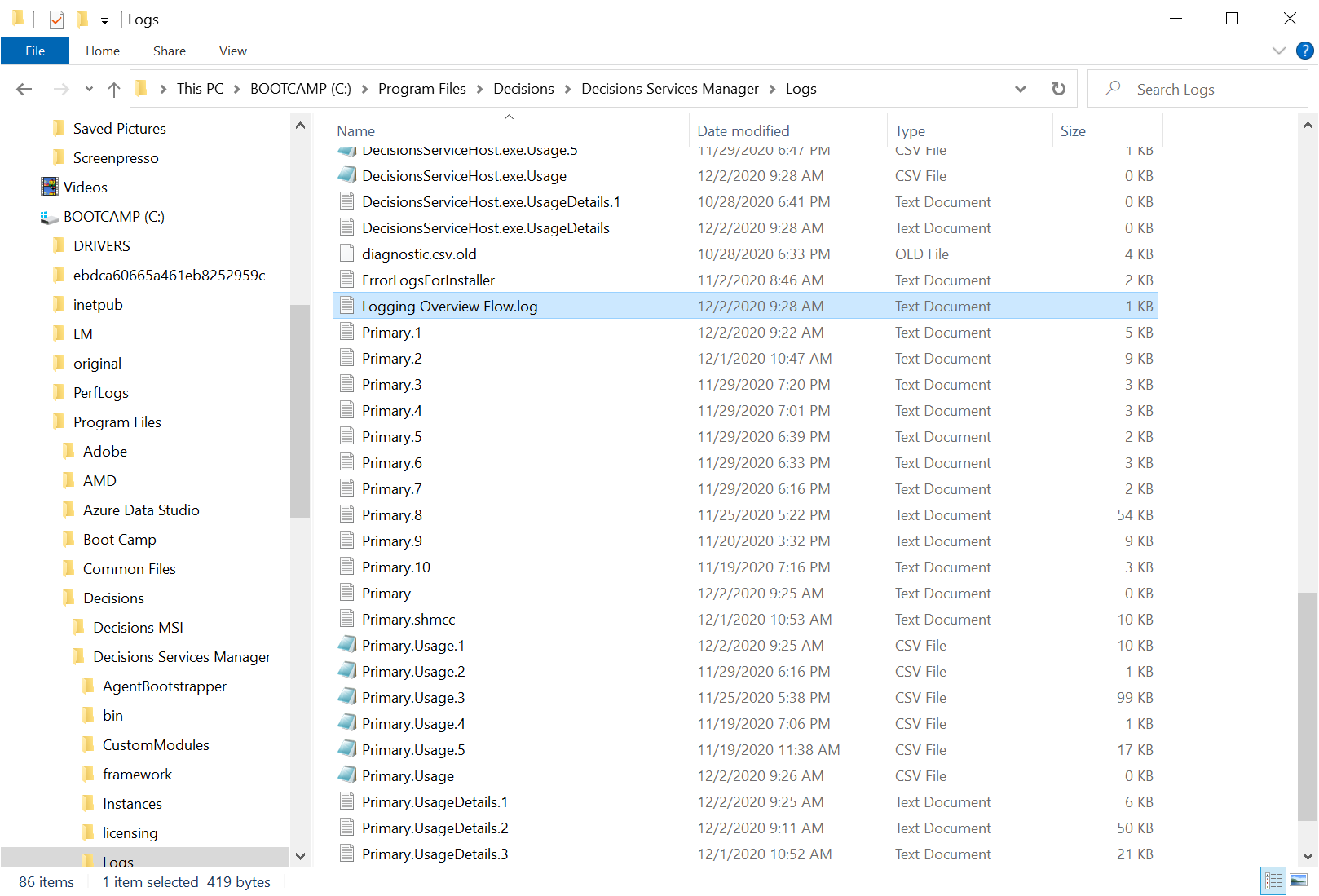
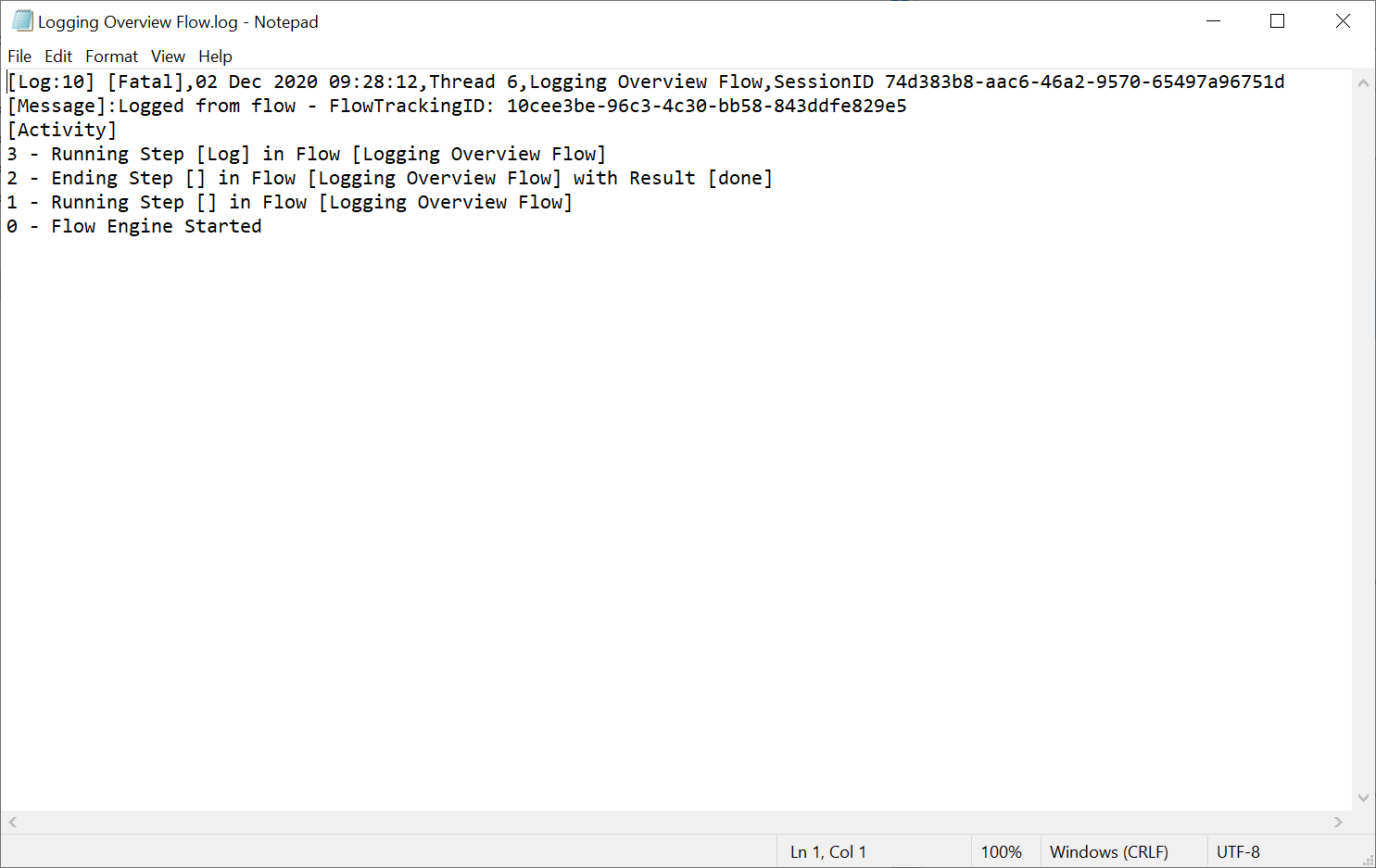
Global logging settings can be configured in Settings.xml file that is located in C:\Program Files\Decisions\Decisions Services Manager Folder.
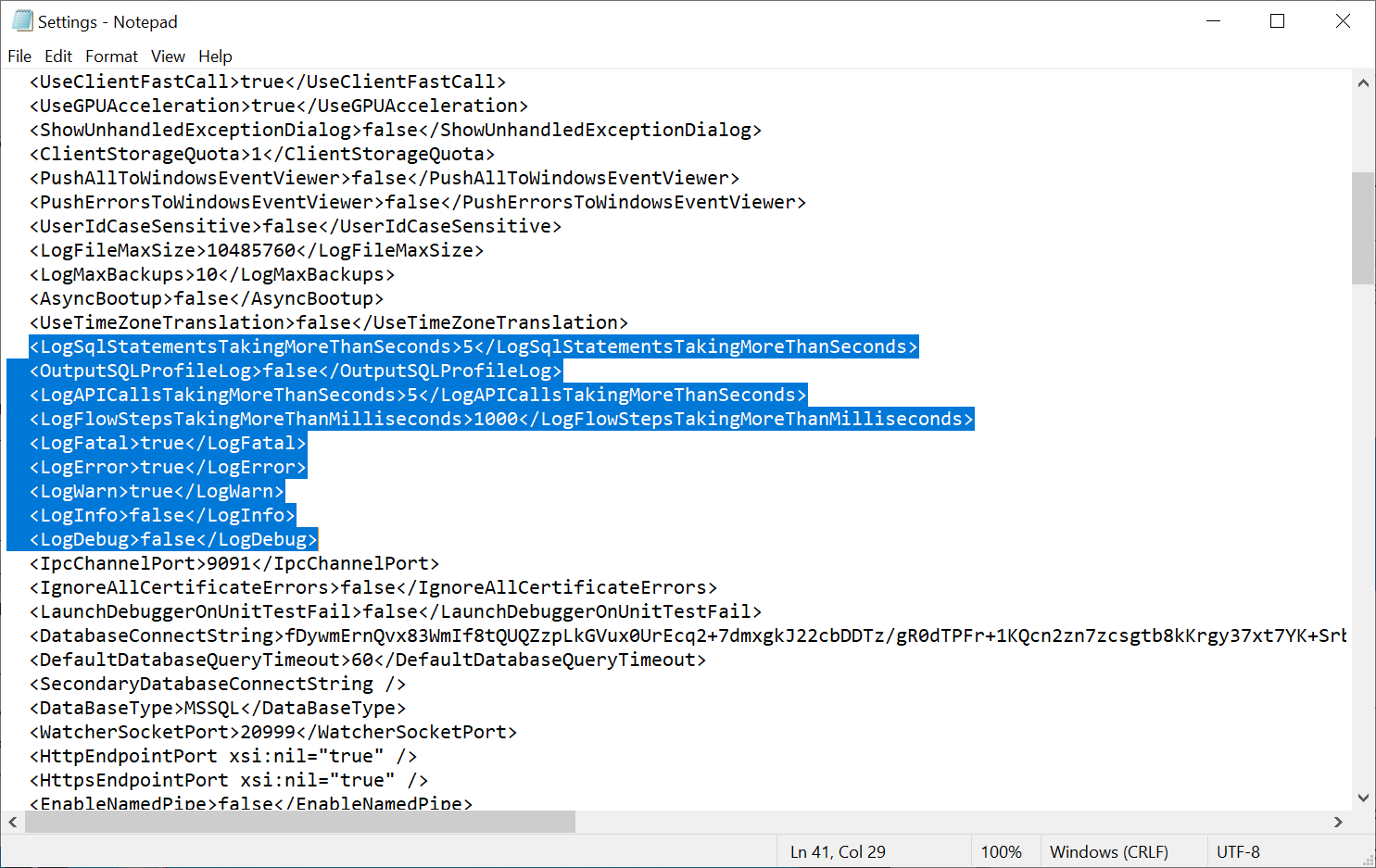
Logging settings can also be changed in the Portal under System > Administration > System Tools > Logging. This Folder contains the Server Log Viewer and Client Log Viewer.
To change logging settings on this Folder, right-click and select Server Log Categories > Enable/Disable.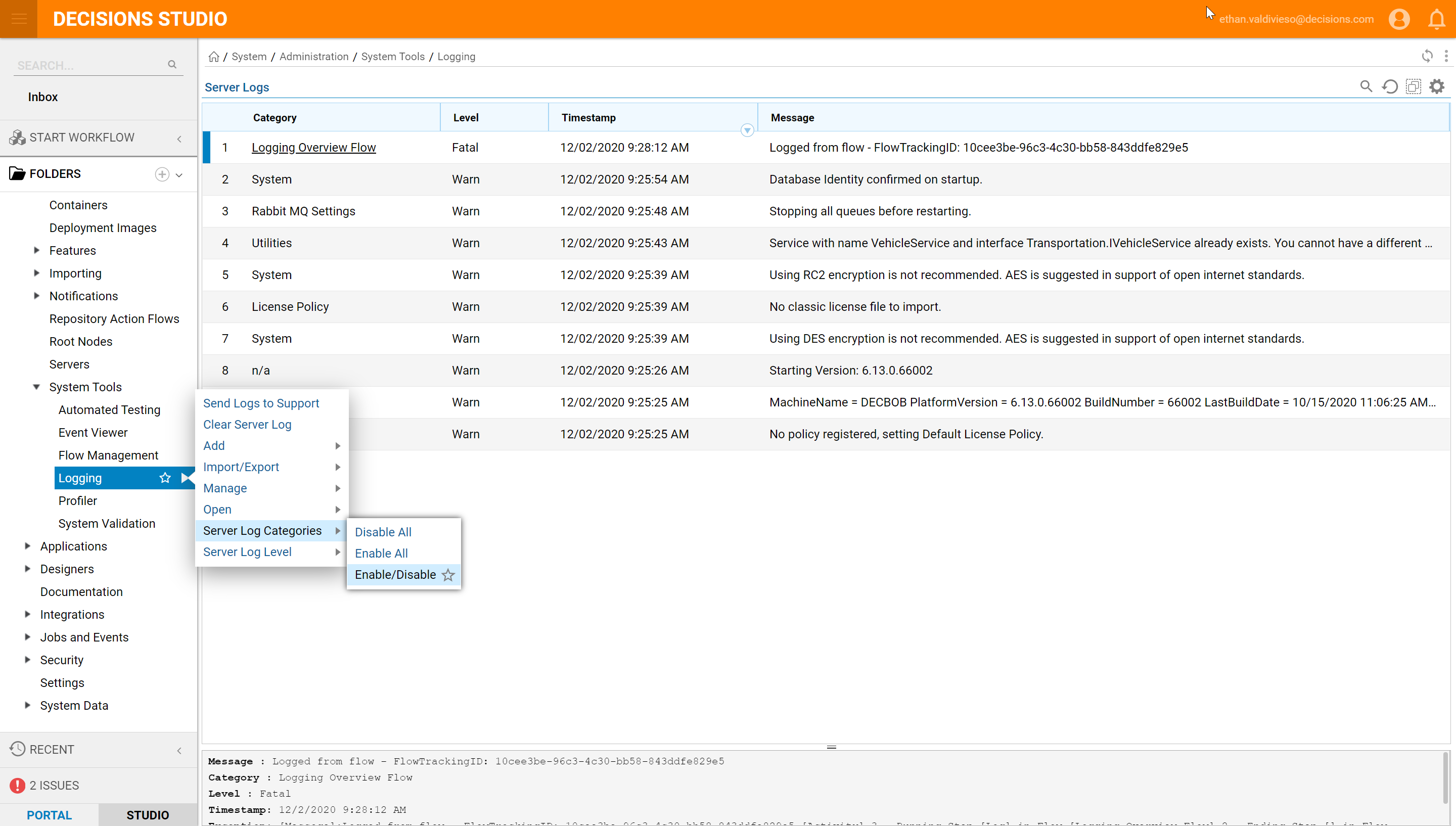
Logging In A Multi-Tenant Environment
In a Multi-Tenant Environment:
- Primary refers to the Control Instance Logs. In a standard server there is only a Primary Instance.
- Each Tenant gets its own logging files based on the tenant name.
Important Note
Primary only relates to the Primary Instance itself and any communications between it and the tenants. The tenant logs have the logging for themselves only. To learn more about Multi-Tenancy, check out the article series starting with: About Multi-Tenancy.
Logging Types
| Log Type | Description |
|---|---|
| Assembly Types Parser AppDomain.log | This is the log for Assembly Types that are Parsed in the App Domain. This is generally not enabled but it seems like that the Configuration was set to Log to its own file. |
| DecisionsServiceHost.exe.* .log | This file contains the Log for the Main Service (i.e. the Windows Service that is Installed). This log file is useful when trying to identify the root cause if the service doesn't start. |
| DecisionsServiceHost.exe.Usage.* .csv | This File contains the Usage Log, Memory details, counts etc. for Host Service |
| DecisionsServiceHost.exe.UsageDetails.* .log | This File contains the Usage Log, Memory details, counts etc. for Host Service (Individual Calls and Additional Details) |
| DecTail.exe | Custom tailing application. |
| Primary.* .log | Log messages from the Decisions Service Host Manager. - Primary Instance |
| Primary.Usage.* .csv | Minute-by-minute logs of Flow executions, API calls, job executions, etc. - Primary Instance |
| Primary.UsageDetails.* .log | Minute-by-minute counts of individual API calls, Flows runs, etc. - Primary Instance |
| View_Usage_CSV.ps1 & View_Usage_Text.ps1 | These are PowerShell scripts to open the usage logs in PowerShell. |
| WebSite_HUI.log & WebSite_decisions.log | These are more the construction of the website within IIS rather that Decisions that is hosted within. These are depreciated in newer versions. |