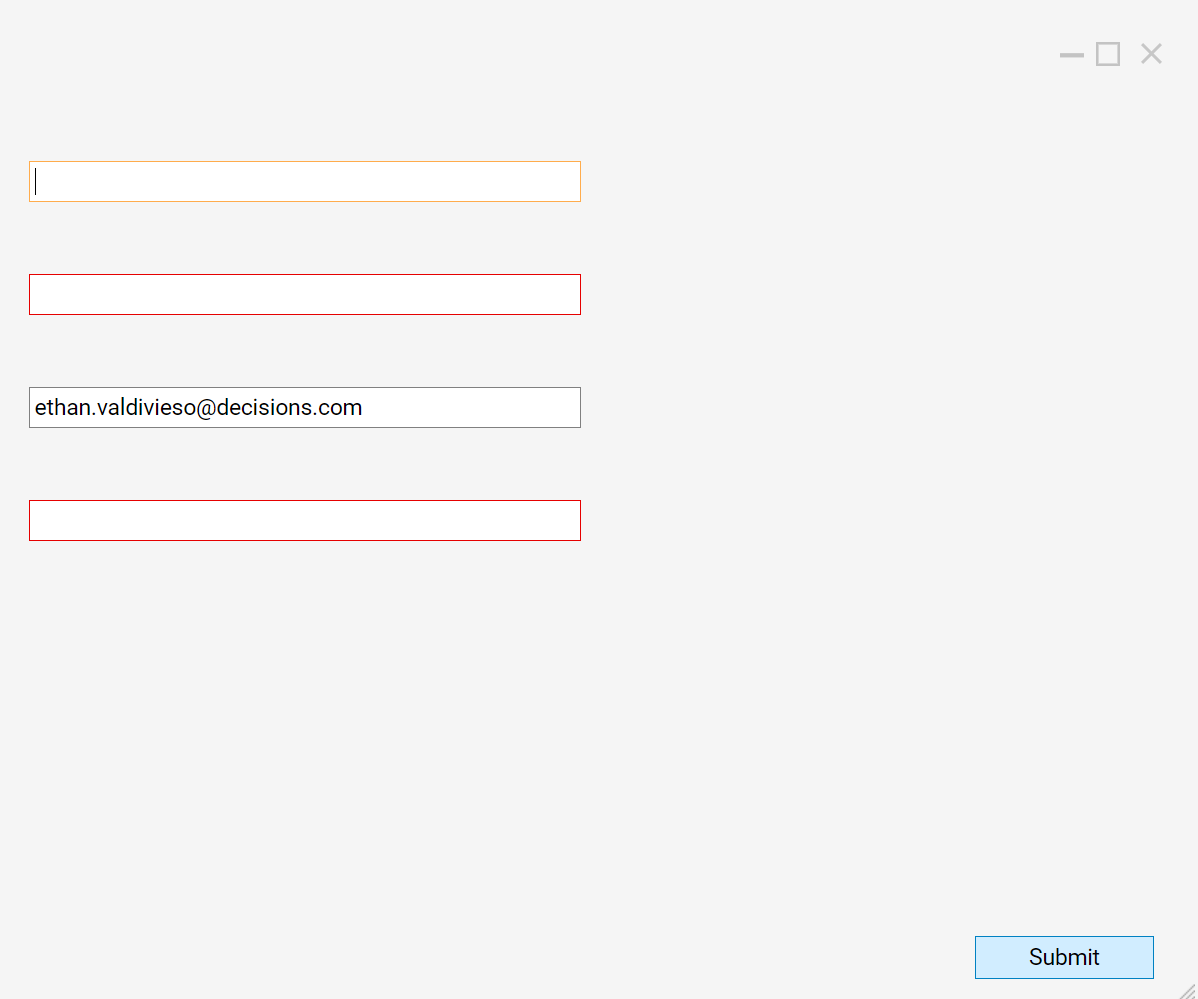This tutorial demonstrates how to create and use Key Triggers on Forms and Form Controls in Decisions. With this feature, designers can create key shortcuts and attach different actions such as navigating to a different control, triggering action controls, running validation rules or data flows. Hotkey shortcuts may be designed to work on the whole Form or on the specific Form controls.
Example:
We begin in the Designer Folder with clicking Create Flow on Folder Actions Panel.
Then, we Name the Flow and click Ok to proceed to the Flow Designer.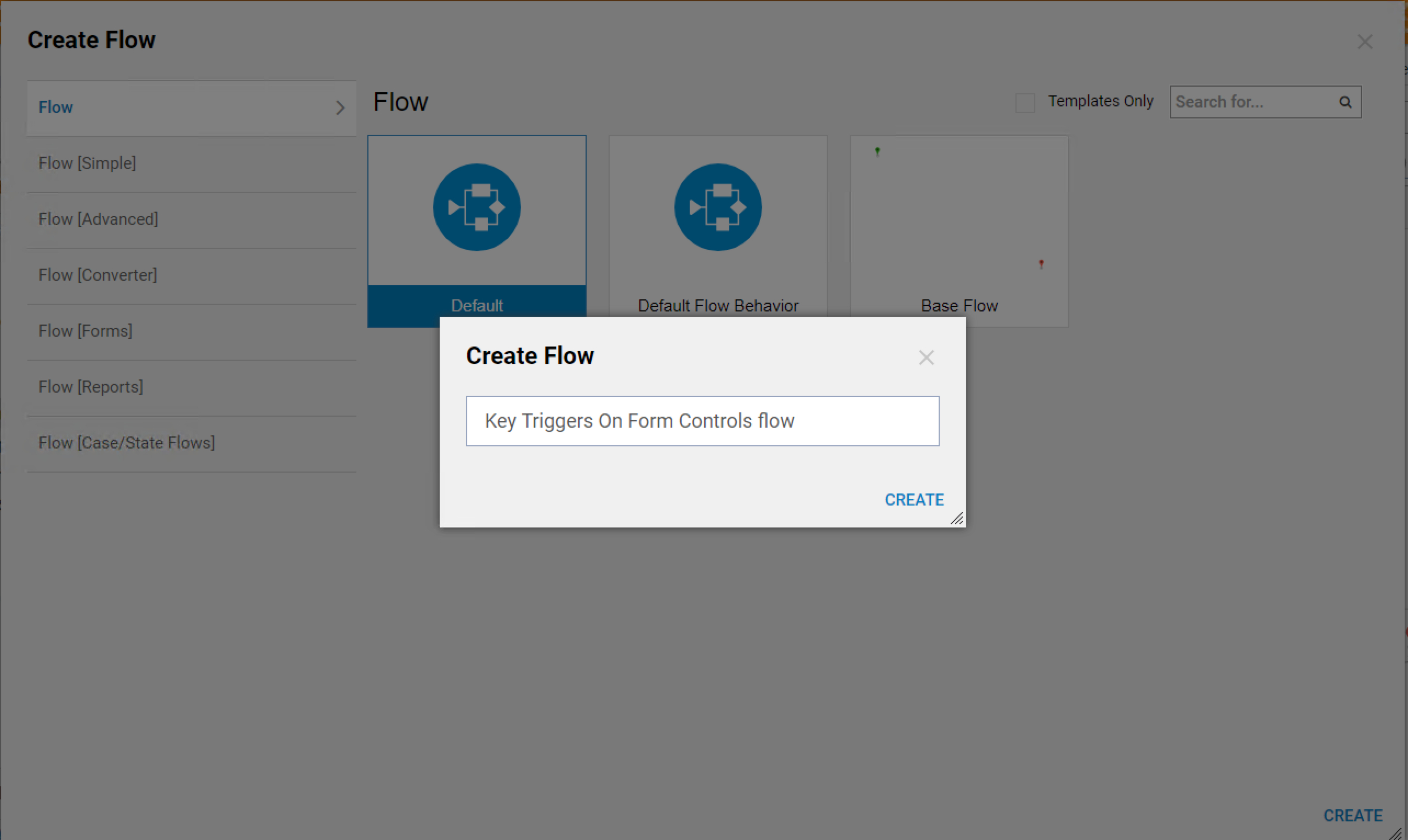
In the Flow Designer we add Show Form step from Favorite Steps category.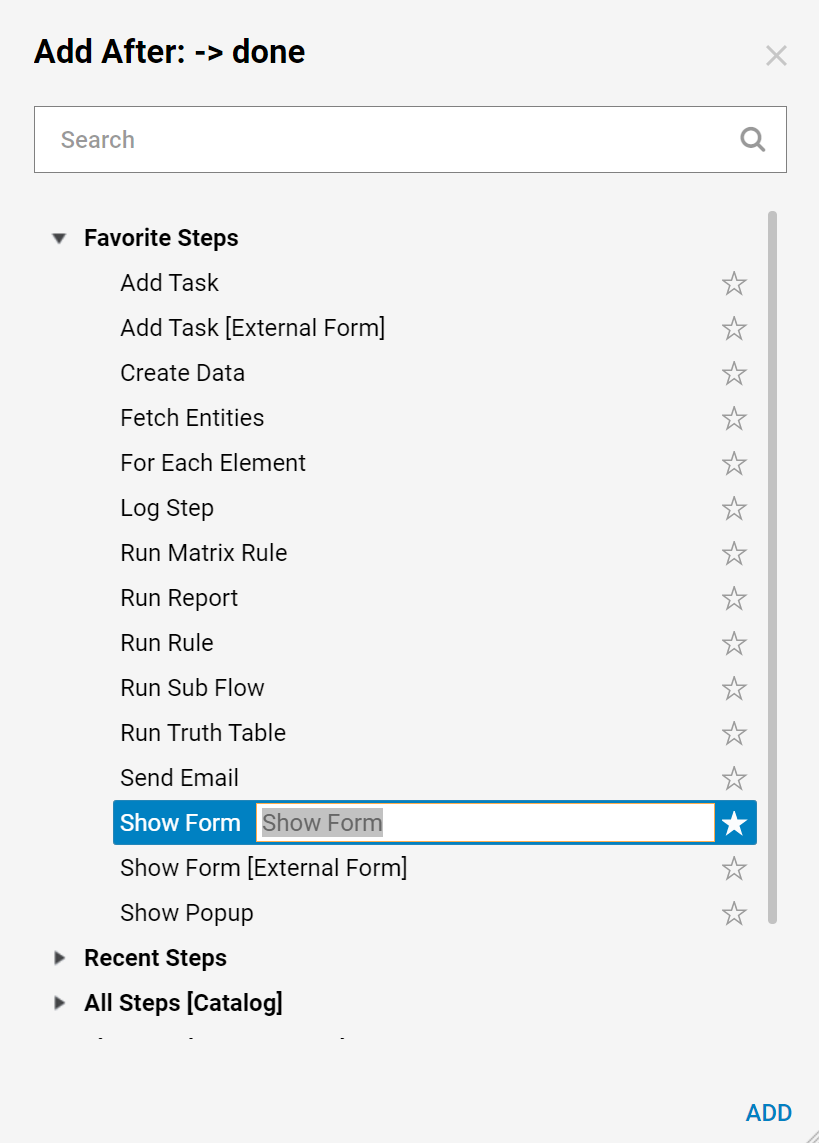
Next, we Name the Form and click Create to proceed to the Form Designer .
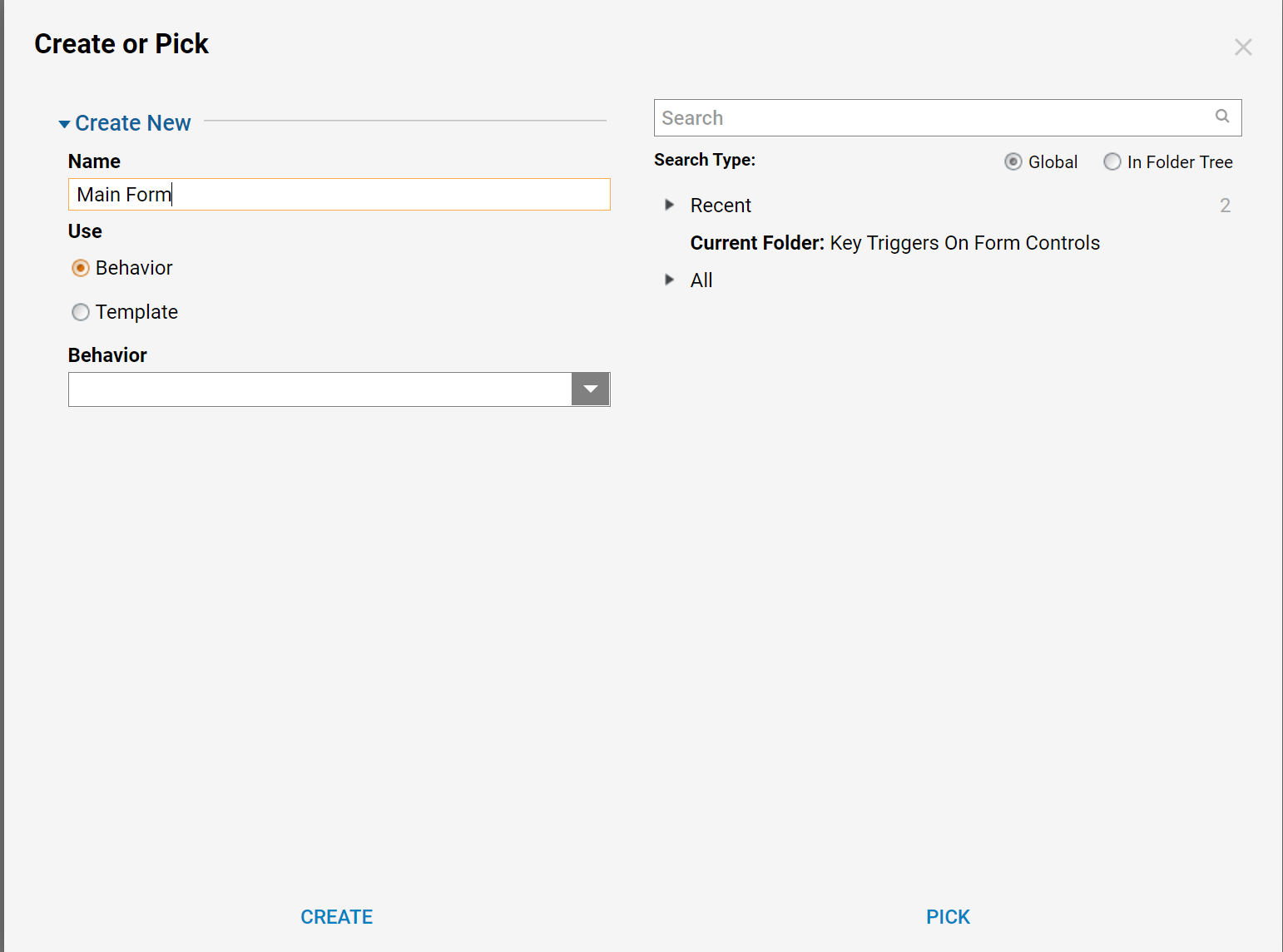
In the Form Designer we add a Button (Action Control) and few Text Box controls.
Then, we select one Text Box. In the Properties panel we should be able to locate Triggers section. Under Key Triggers option we click Add New.
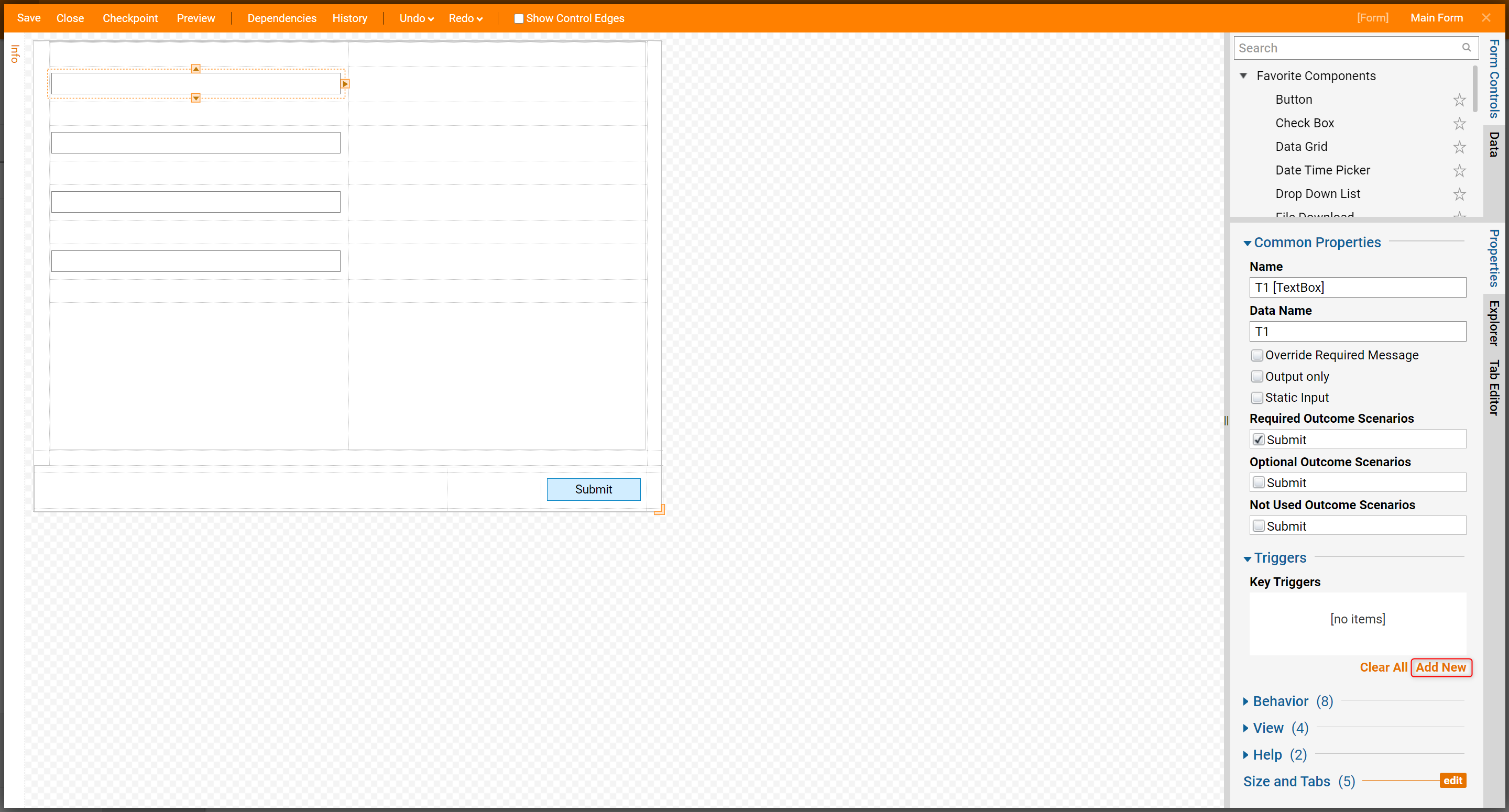
Add Key Triggers window pops up.
First, we define Shortcut Key by pressing a key or a combination of keys.
Then, we pick a Trigger Type, for example GoToControl. This trigger will navigate user to the defined control.
And, in Control To Focus option we pick from available controls.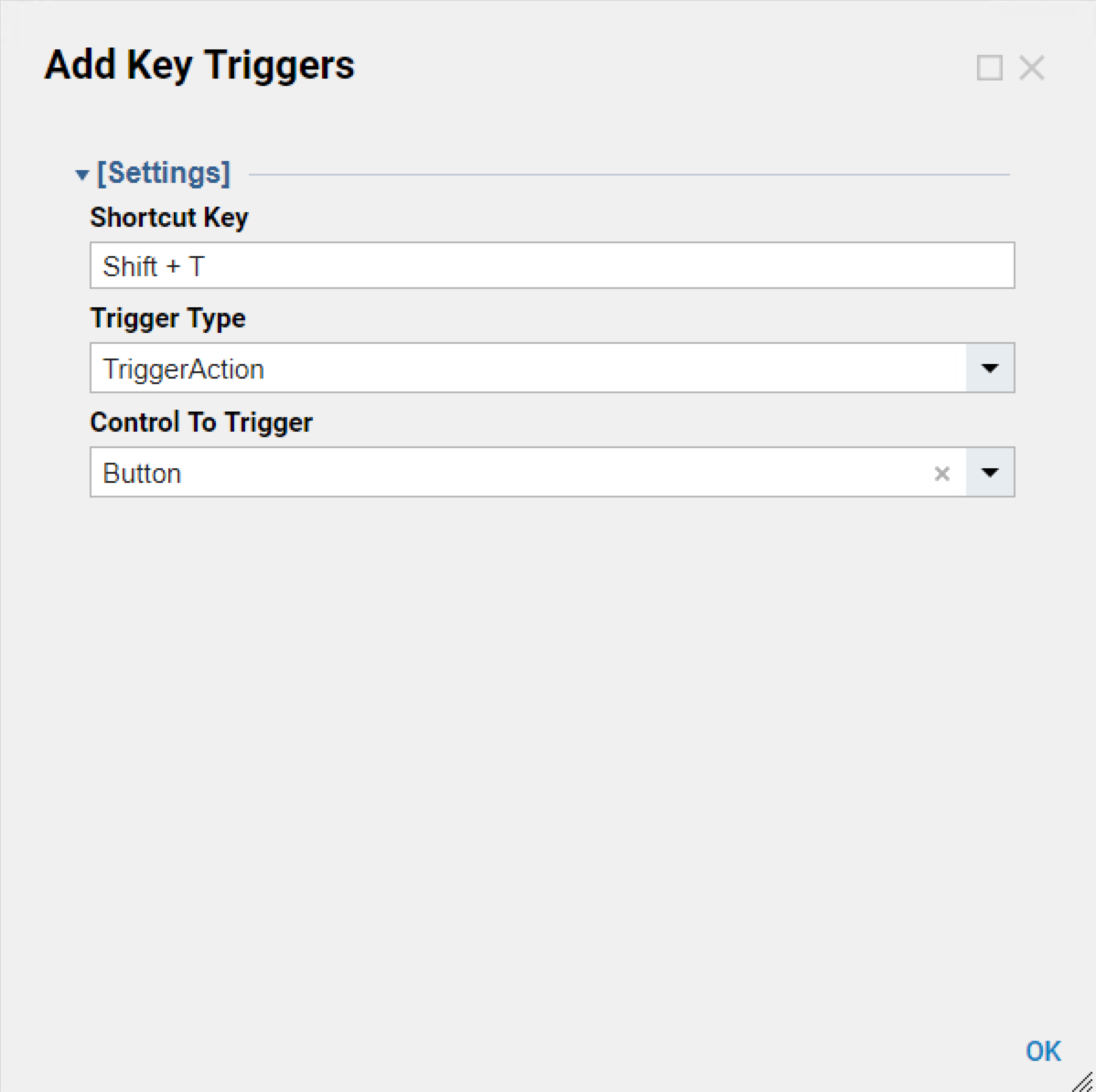
Then, we press Ok to save and continue.
Also, for this example we created a simple Validation Rule with no triggers. We can create a Key Trigger for RunValidation Trigger Type.
To learn how to create and use Validation Rules please click here.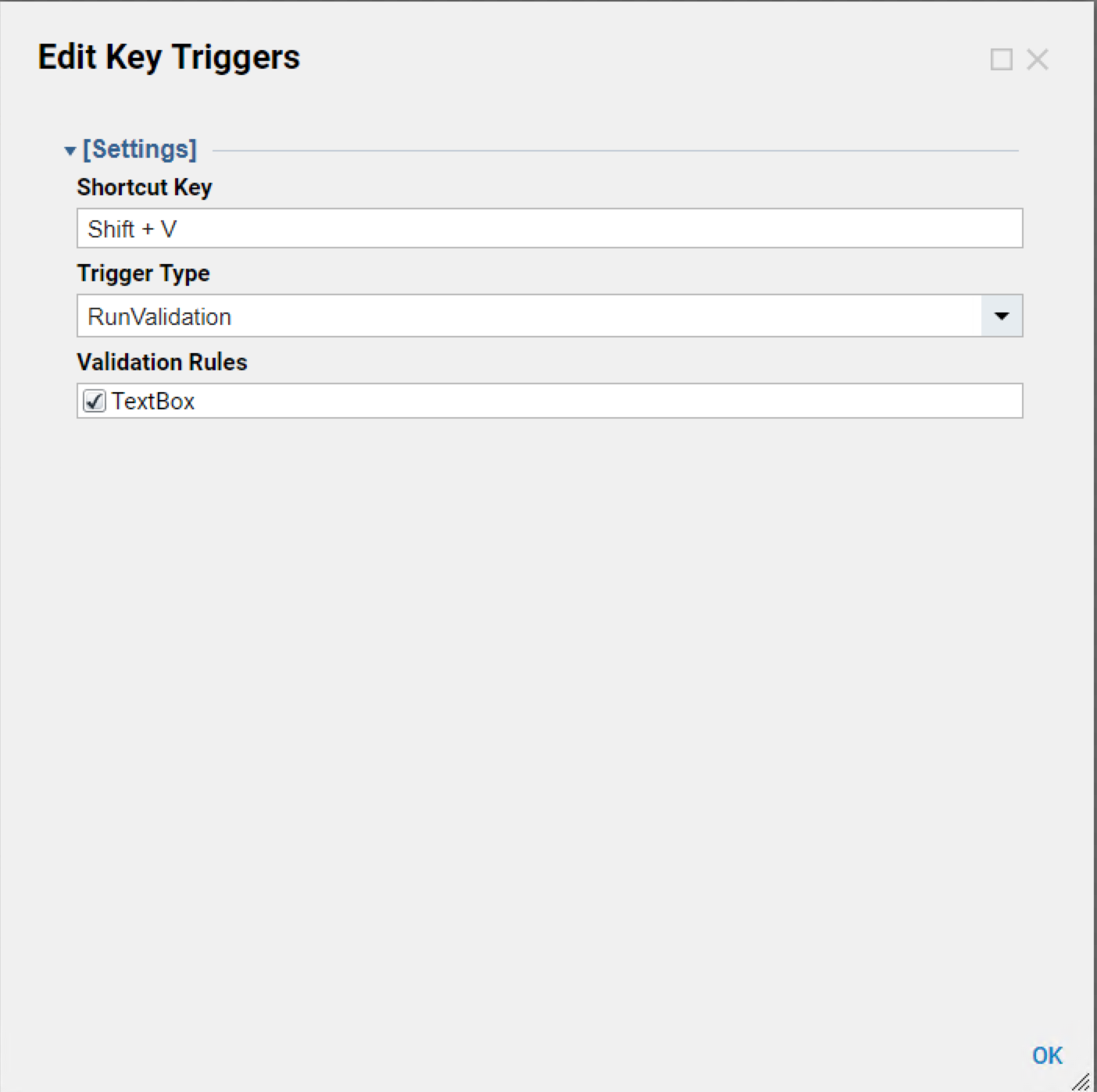
Finally, we add a Key Trigger with RunDataFlow Trigger Type.
To learn how to create and use Data Flows on Forms please click here.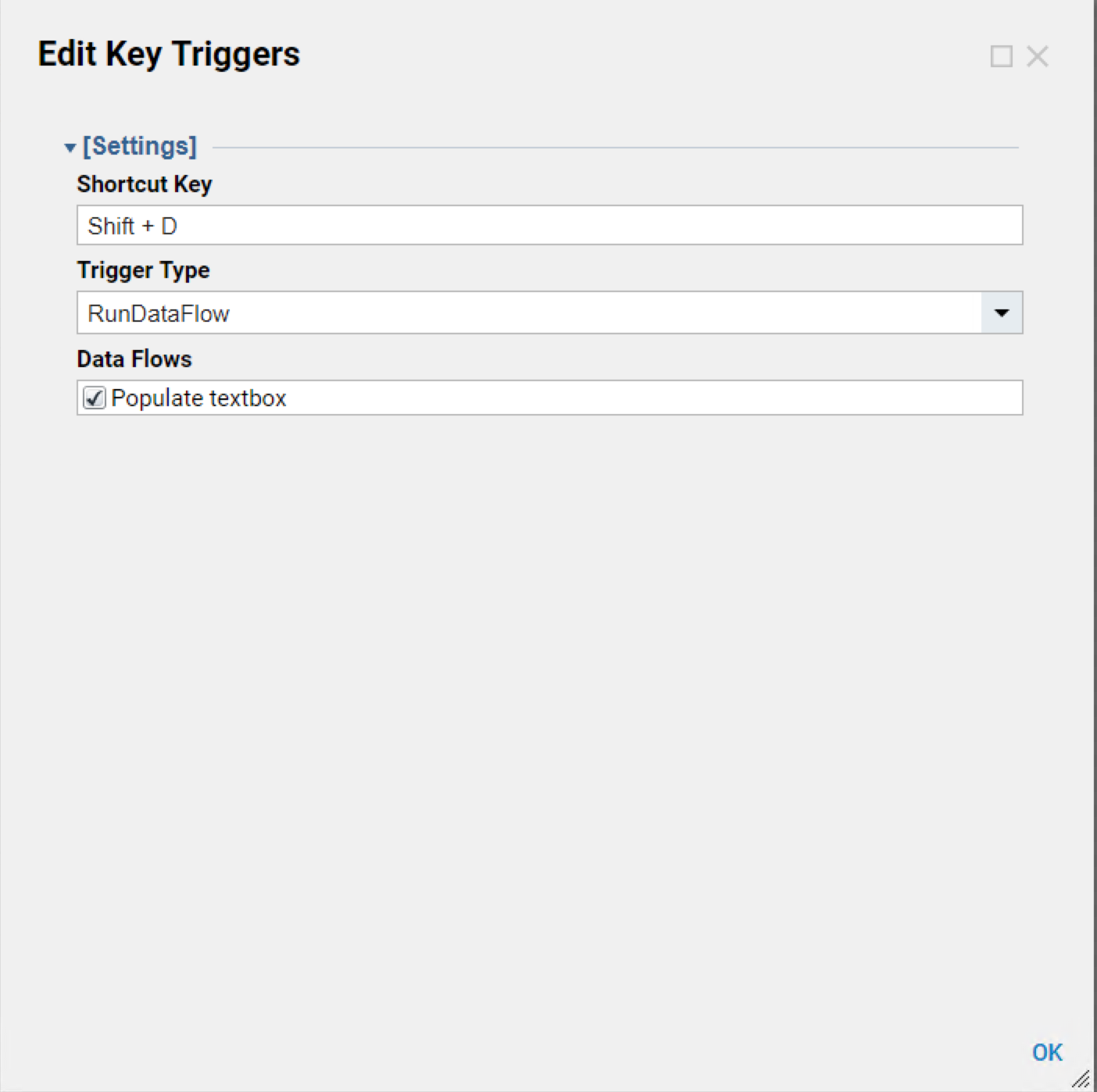
We created four Key Triggers for the first Text Box control in our Form. They will only work when user’s focus is on that control.
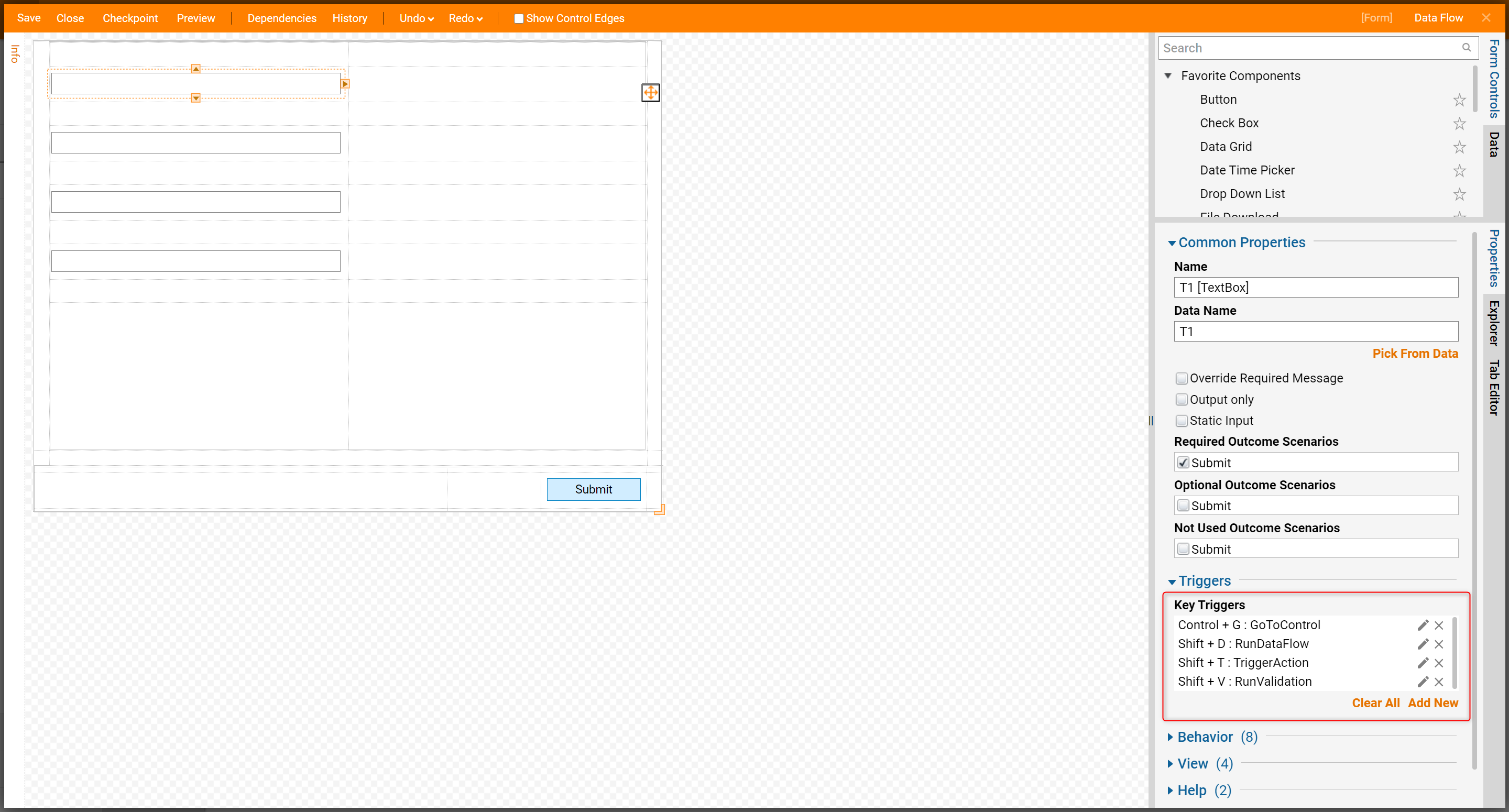
We can also create Key Triggers to work anywhere on the Form if we create them in Form Properties.
This completes our Form . We can save it and close Form Designer.
Back in the Flow Designer we connect the outcome from the Form Step to the End Step to complete our Flow.
Next, we are going to run our Flow to test our hotkeys on the Form.
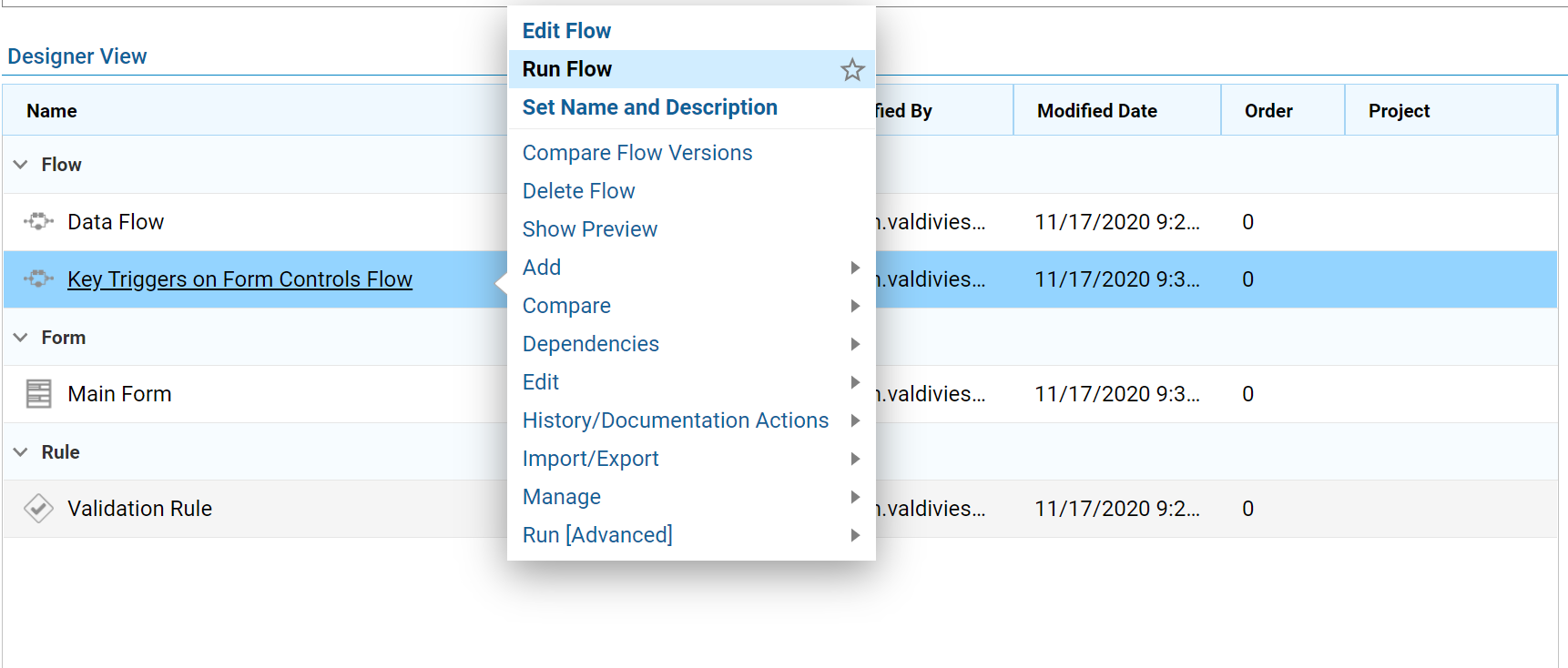
Our Form pops up… We set our focus on the first Text Box.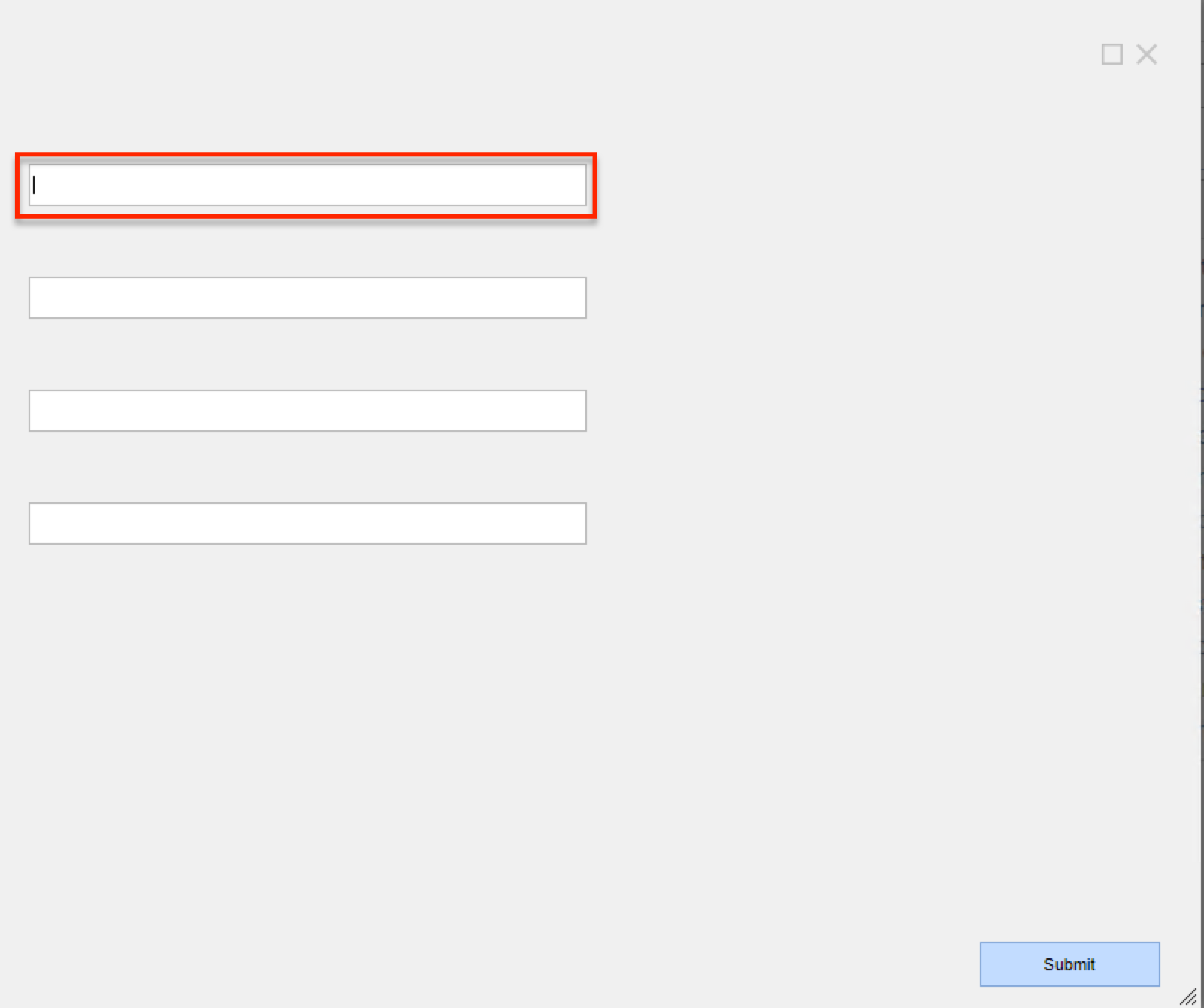
We click Ctrl + G shortcut and it moves our focus to the third Text Box.
If we click Shift + T, trigger will try to submit the Form by triggering Button action control.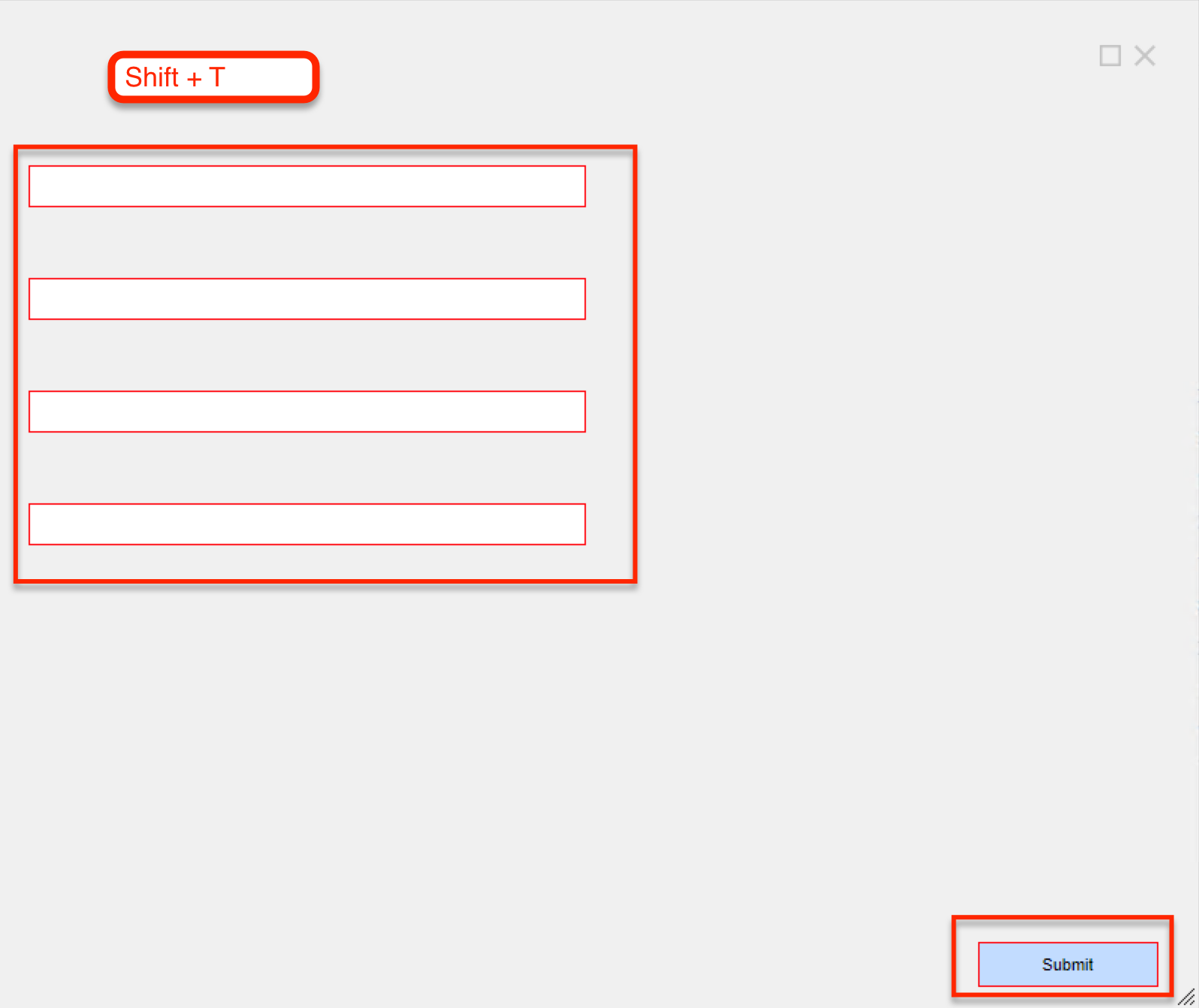
Then, by clicking Shift + V we run a Validation Rule on third Text Box.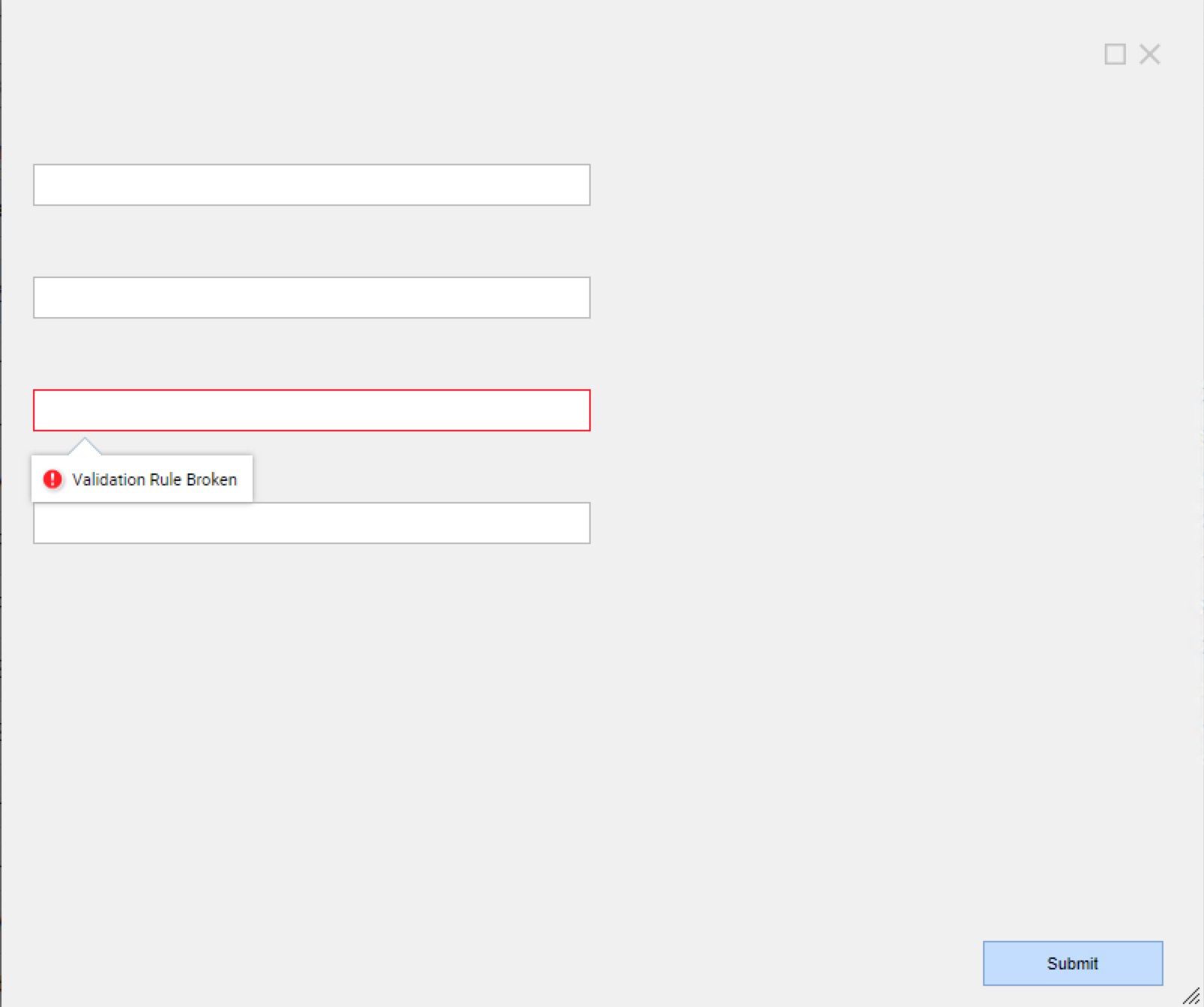
By clicking Shift + D we run a Data Flow that populates Third Text Box with current user Email Address.