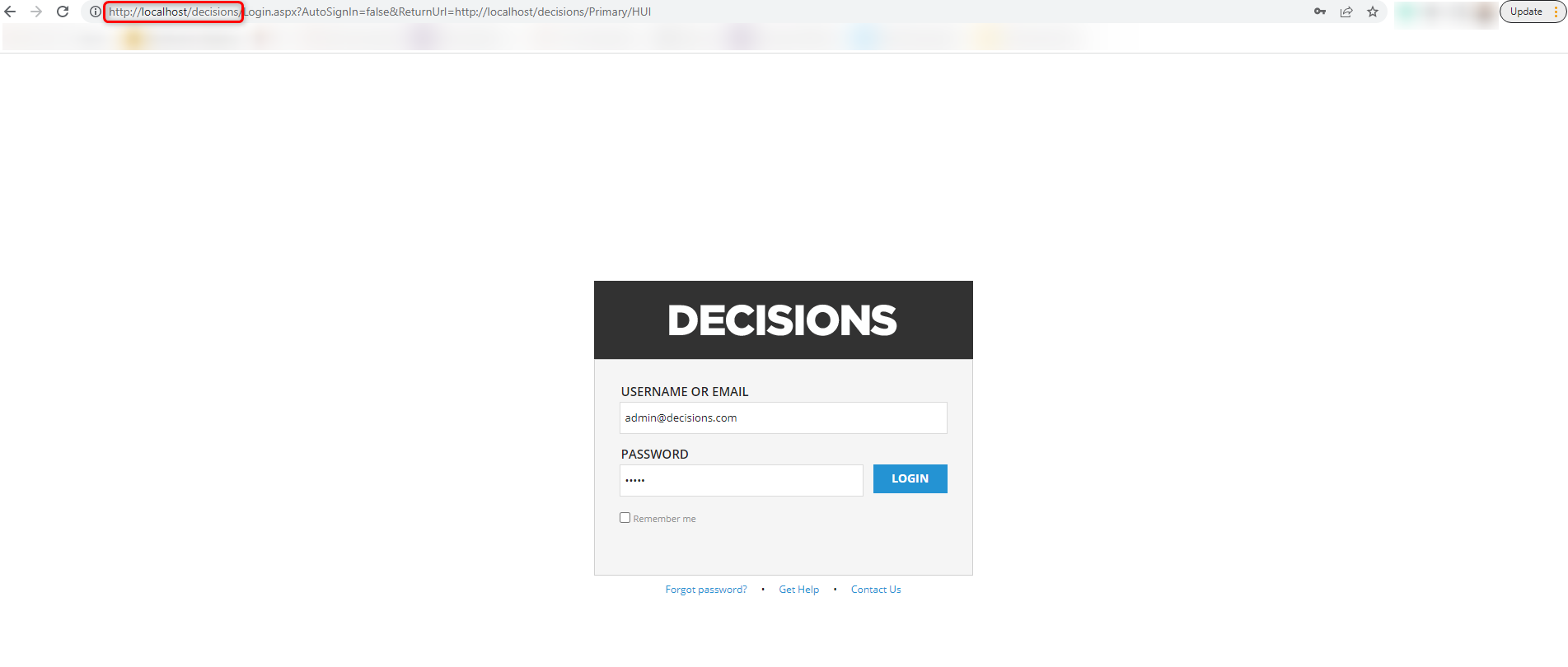Before Installation
To begin the installation of Decisions on Azure Infrastructure, first, create an Azure SQL Server Instance and VM. The SQL that Decisions generates and executes does not make use of any recent additions to T-SQL or any of the SQL Server-only functionality.
For guidance on creating an Azure SQL Instance, please see, How to Create and Configure SQL Database.
For guidance on creating an Azure VM, please see, How to use the Management Portal to create a custom virtual machine running Windows Server.
Requirements
- Production:
- D-Series D4s v3 (*D8s v3)
- VCPU: 4 (*8)
- Memory: 16GB (*32 GB)
- HDD Storage: 150 GB
- Non-Production:
- D-Series D4s v3
- VCPU: 4
- Memory: 16 GB
- HDD Storage: 100 GB
- Repo:
- D-Series D4s v3
- VCPU: 4
- Memory: 16 GB
- HDD Storage: 100 GB
After the Azure VM has been provisioned, log into it, and install IIS and the respective .NET Framework.
- v.6x of Decisions requires .NET Framework 4.6 or higher.
- v.6.7.x or higher requires .NET Framework 4.8.
SQL Specifications
DB Level of at least S3 or P1 should be used since the lower levels greatly restrict transactions per minute, causing timeouts for Decisions SQL Queries, especially during installation.
Example
Once a VM and SQL instance has been created, begin installing Decisions. Open the DecisionsInstaller.exe file, and select Install.
Read the License Agreement, check I accept the terms of the License Agreement, and select Next.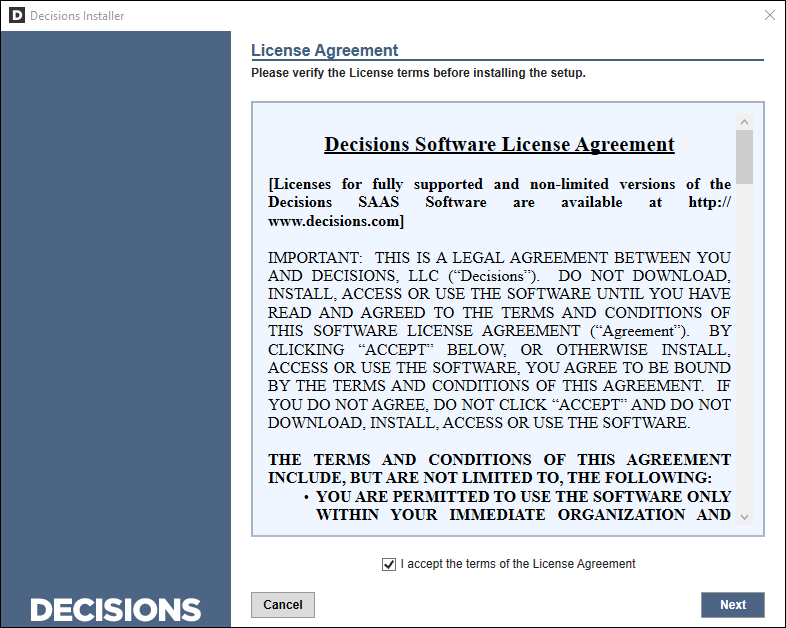
Select an installation Type that fits Server's needs. Provide Email for Support and select Next.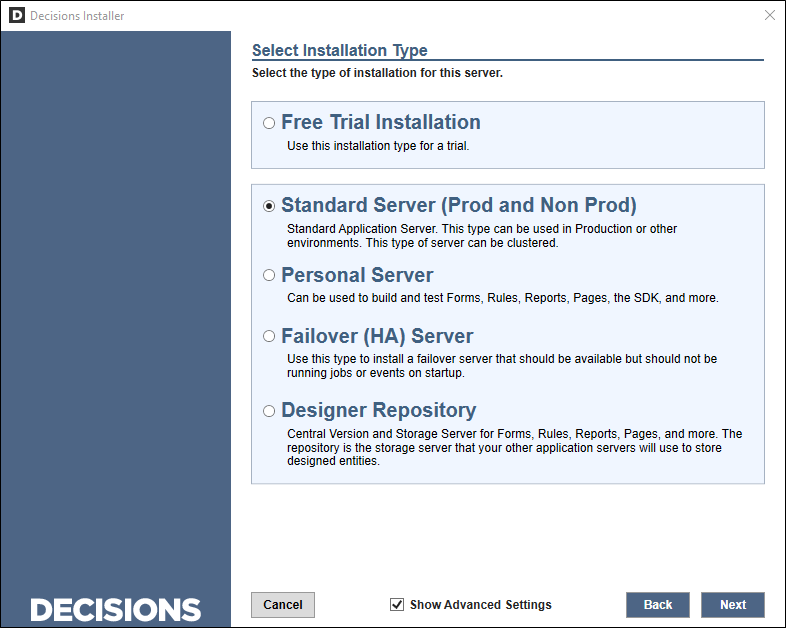
Select Show Advanced Settings to add an Email for support for any future event, and select Next.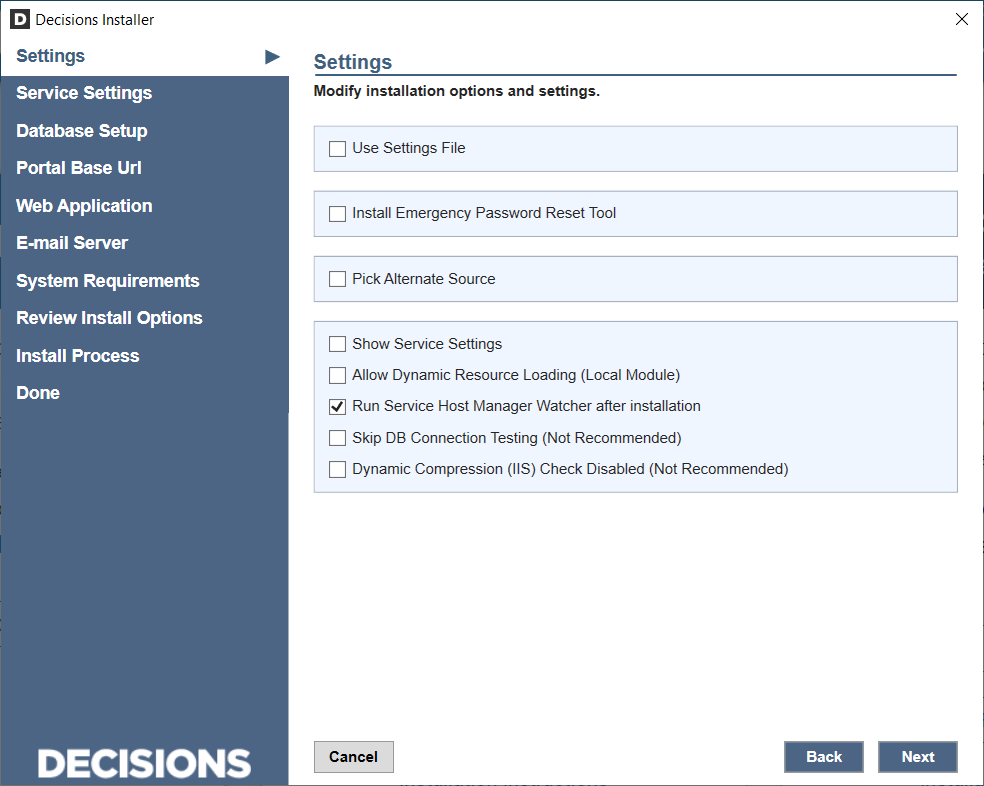
Under Database Type, select Azure SQL. Under Connection Type, enter the public address for the Azure DB server. Enter anything for DB Database or leave it at the default. Under Connection Settings, select MS SQL Server Security and enter the Azure SQL Admin credentials and select Next.
Decisions can be installed on any MS SQL Server type.
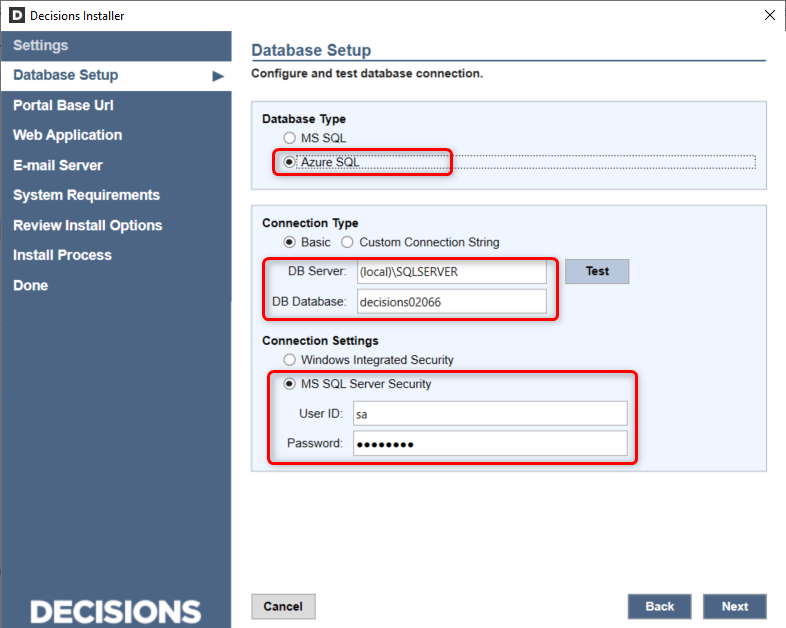
Select Test to verify connection status until the Test Connection text box displays, "Testing database connection Status: Success". Now select Next.
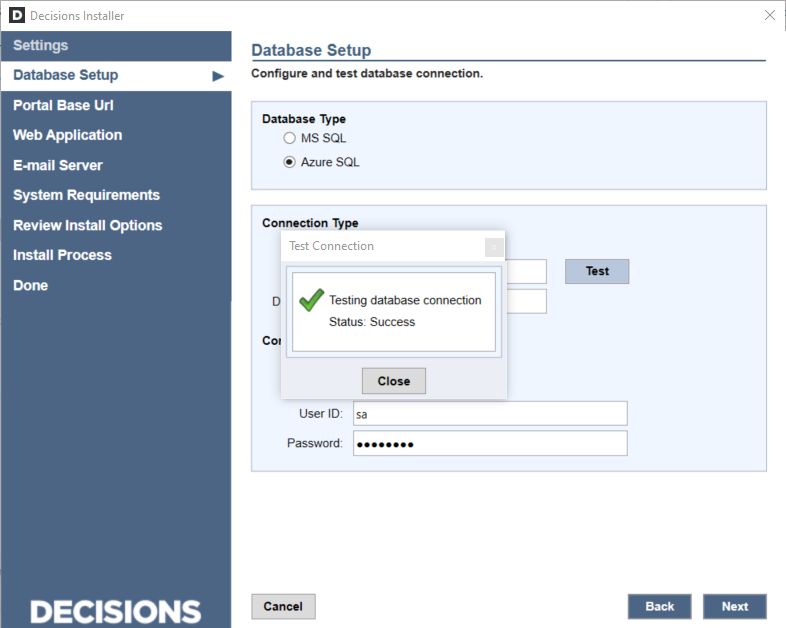
After the SQL Full-Text Warning display text box displays, select Next to continue.
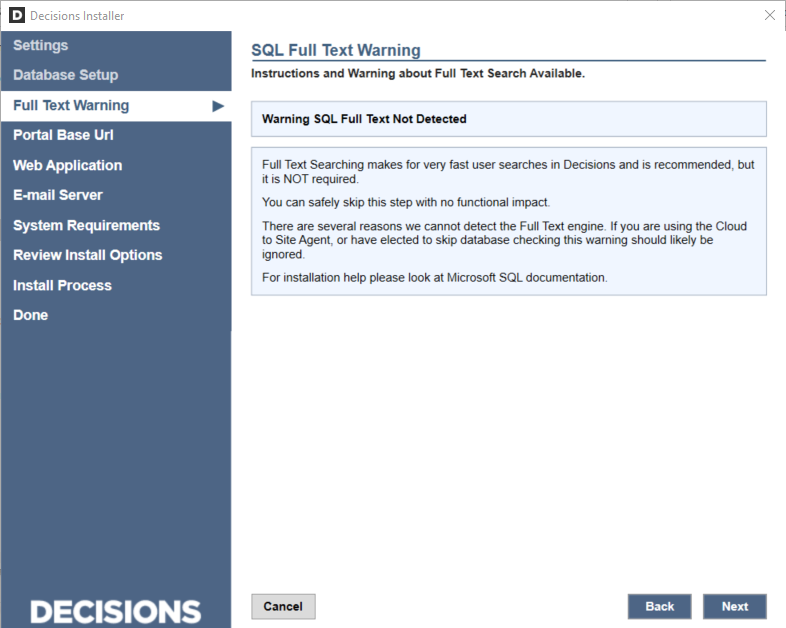
In Base Url, enter the URL by which the Azure server is accessible with the virtual directory that Decisions is installed on. By default, this virtual directory is /decisions. Select Web Site and Application Pool. Select Next.
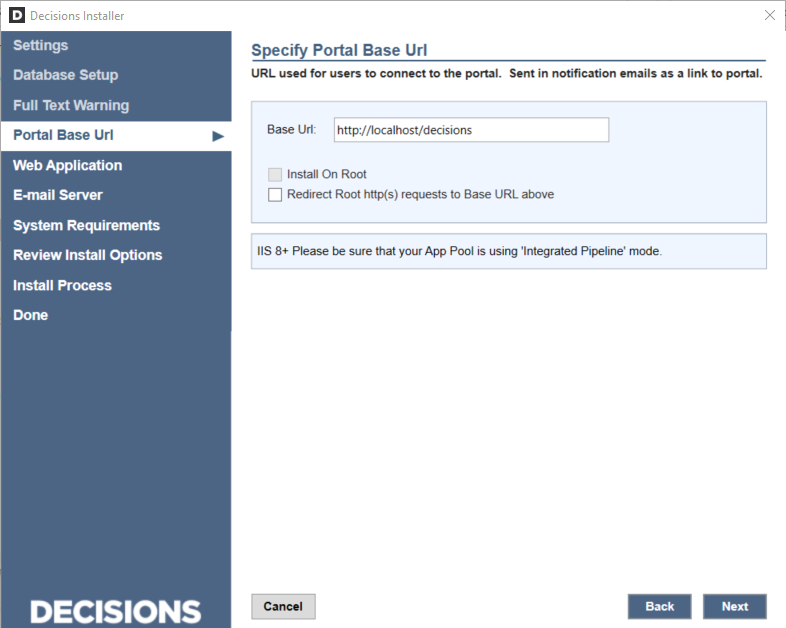
From the Web Application window, select the desired WebSite and Application Pool, then click Next,
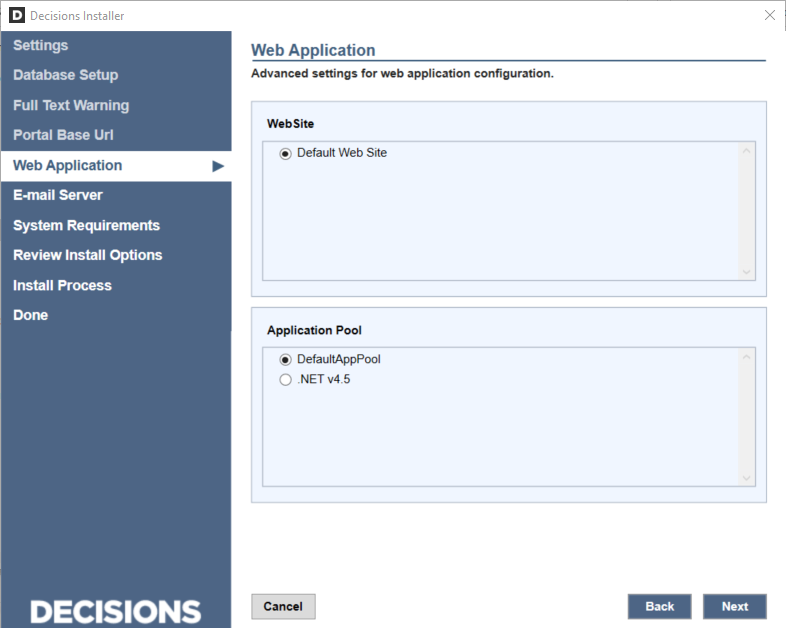
Select SMTP Direct Server or an SMTP server through which the email should be sent out, select SMPT Server, enter the SMTP server information, and select Next.
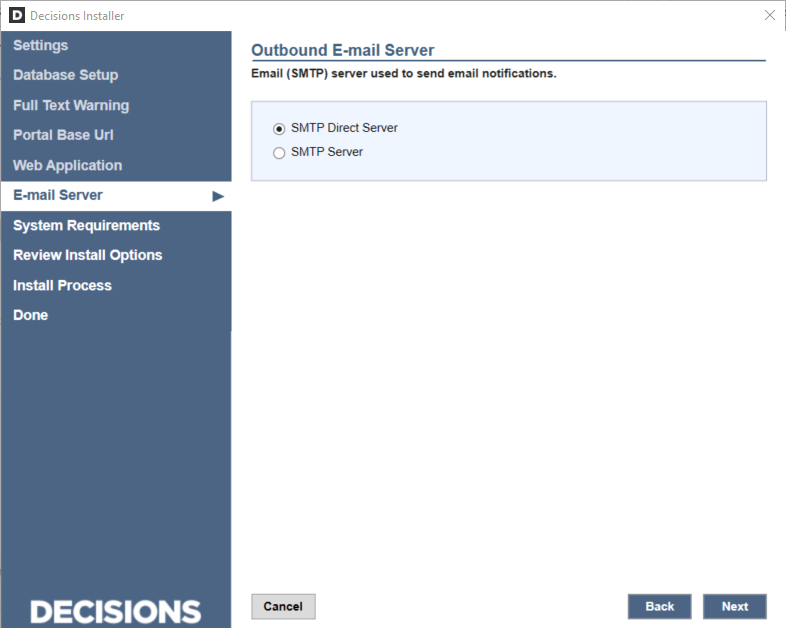
Search for any existing Encryption Key files using the search bar, then click Next.

Verify that all requirements checks pass and then select Next.

Review the installation options. Begin the install process to download the files; select Next.
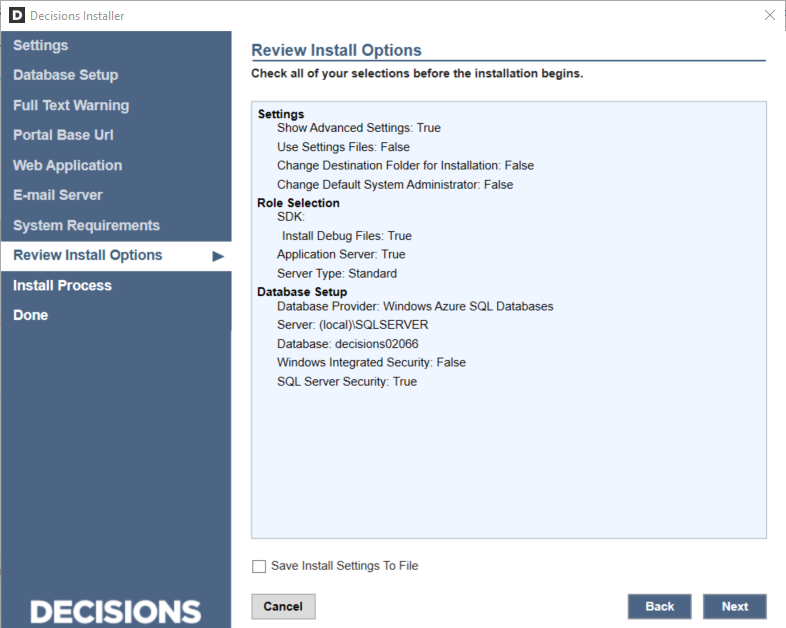
The installer will begin to download the required files and install Decisions. The Installing window displays details of the installation process.
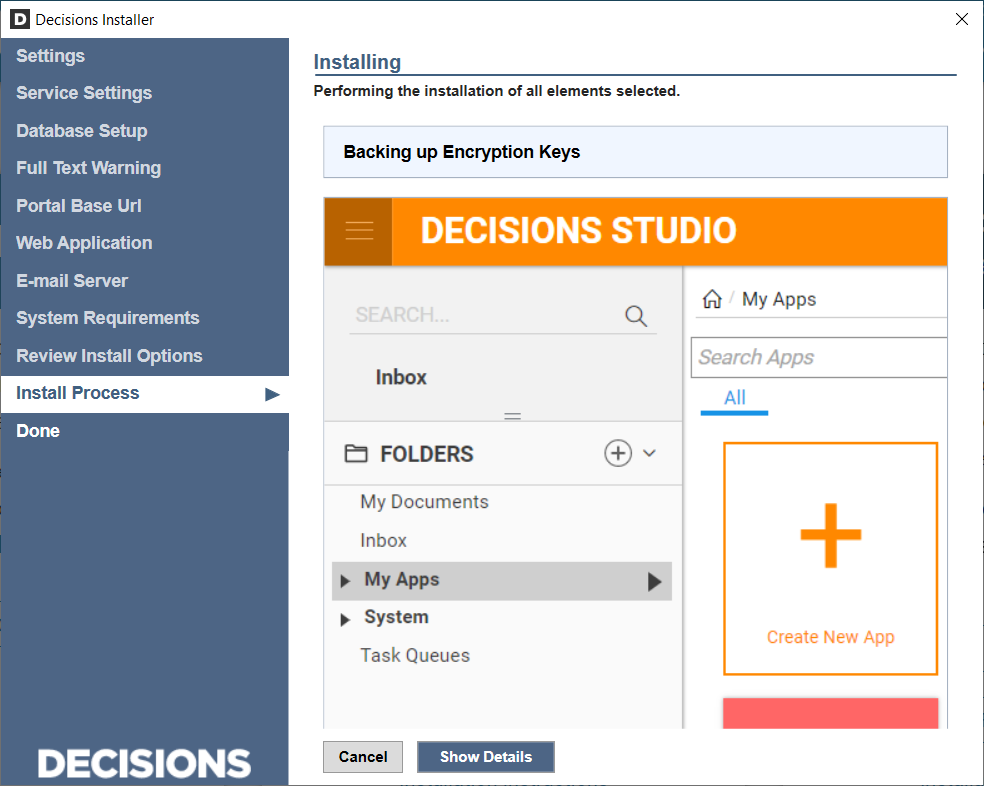
The image will display a message that states Installation Finished. The Decisions application has been installed successfully.
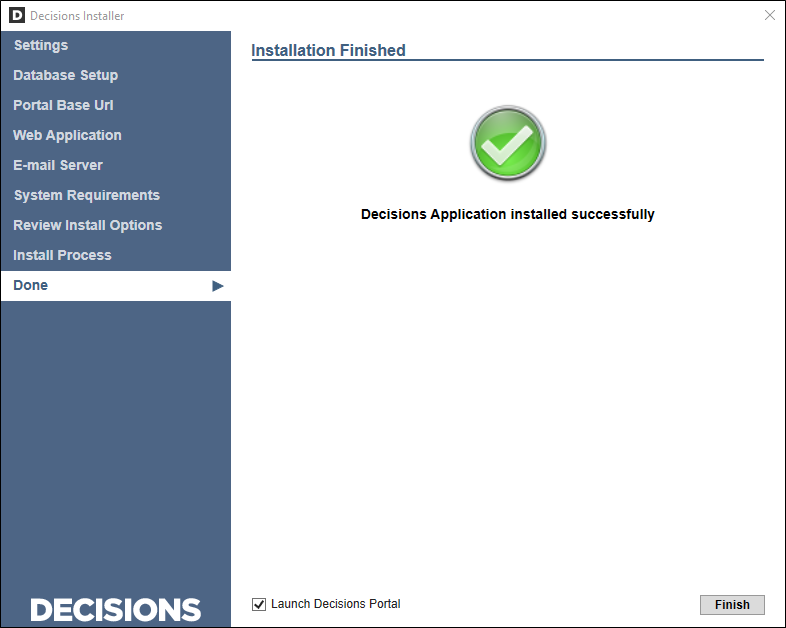
After choosing Finish, the Decisions log-in page will load. If the Decisions system was installed on the local machine, see localhost/decisions/… in the browser’s address bar. If a different address is used to install a portal, the URL will appear something like 192.168.1.3/decisions/… After the User logs into Decisions, the Decisions Portal will open up to the user.