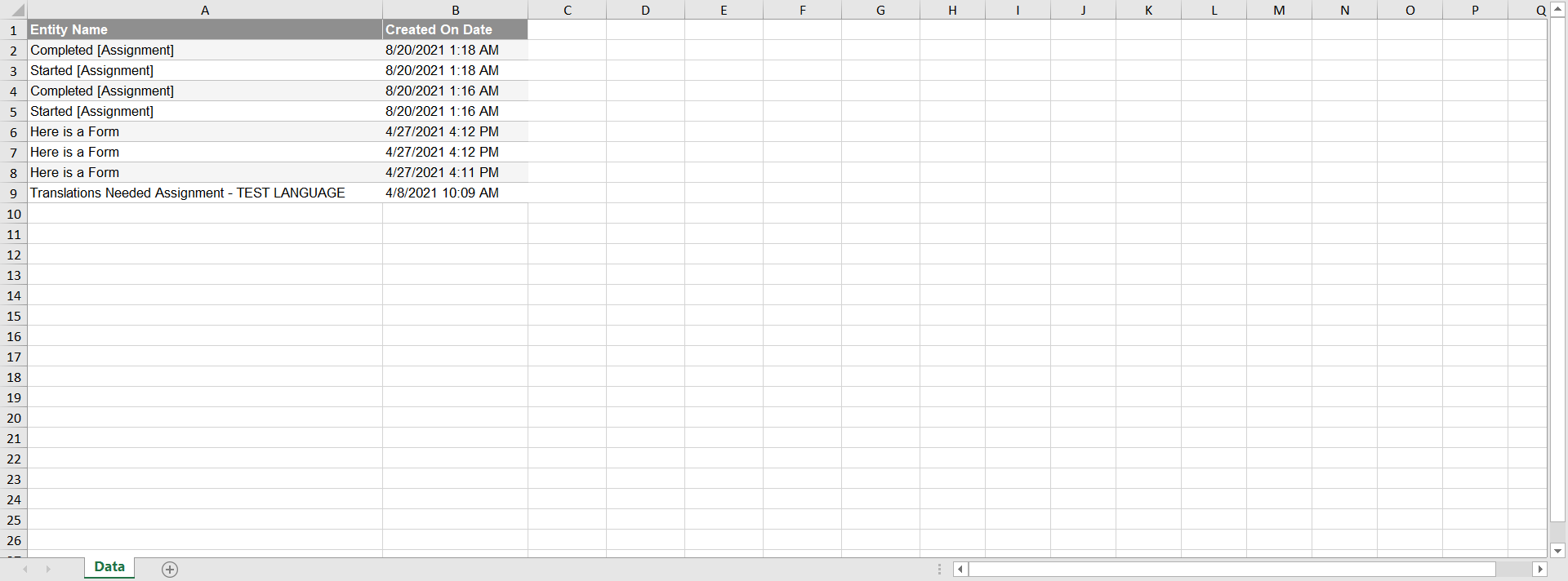Overview
The platform has a built-in feature of the Report Viewer that allows a user to download the Report in PDF or Excel format. While viewing the Report, select the Download/Send Report button that will appear as a printer icon. This action offers options for how the Report should be exported. The goal of this example is to run a default Report, download the Report in .xslx format, then view the downloaded Report in Excel.
Example
- In the Decisions Studio, navigate to System > Designers > Catalog and scroll down in the Catalog folder until the Recent Assignments Report for Assignments Dashboard is located.
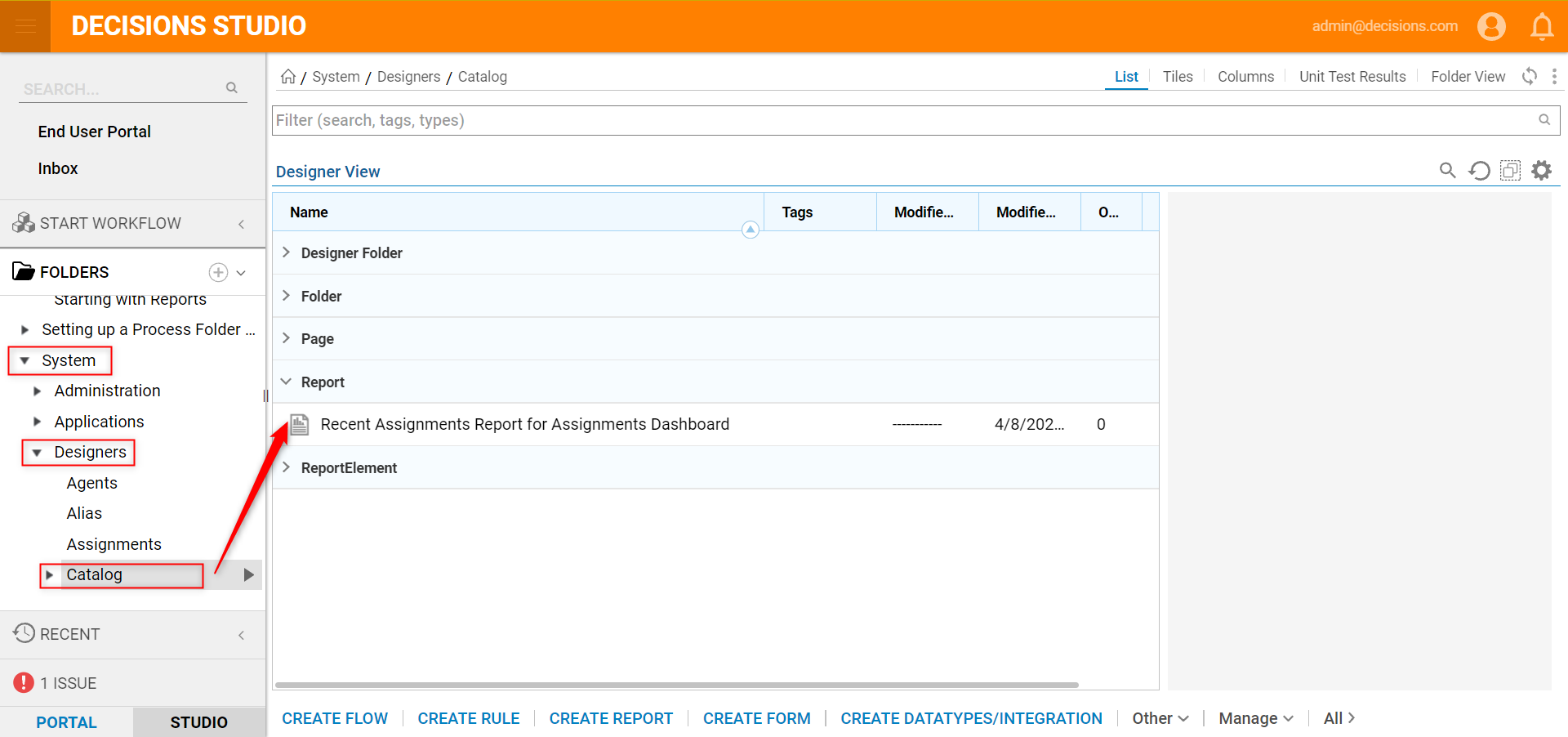
- Right-click the name of the Report and when the action menu appears, select Run Report. When a Report is executed, the Report Viewer component showcases the Report.
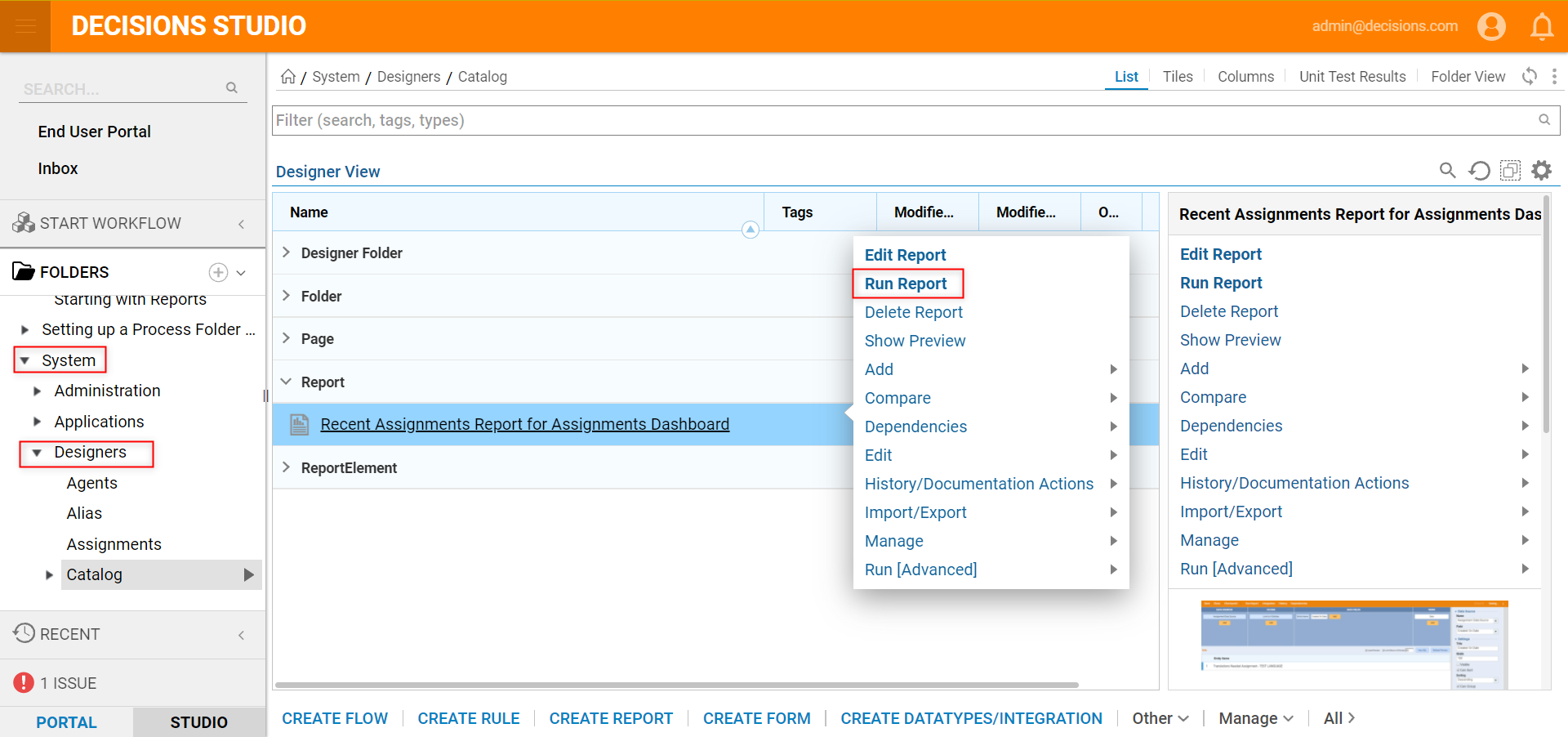
- Select the gear icon in the top-right corner and choose the printer icon, labeled Download/Send Report if hovered over with the cursor.
- In the window that appears, keep the Download Distribution Option selected and change the Format to Excel using the drop-down list, then select PROCEED.
- When the Export View window appears, select the Download Exported Report button, which downloads the Report from Decisions to the target file system location.
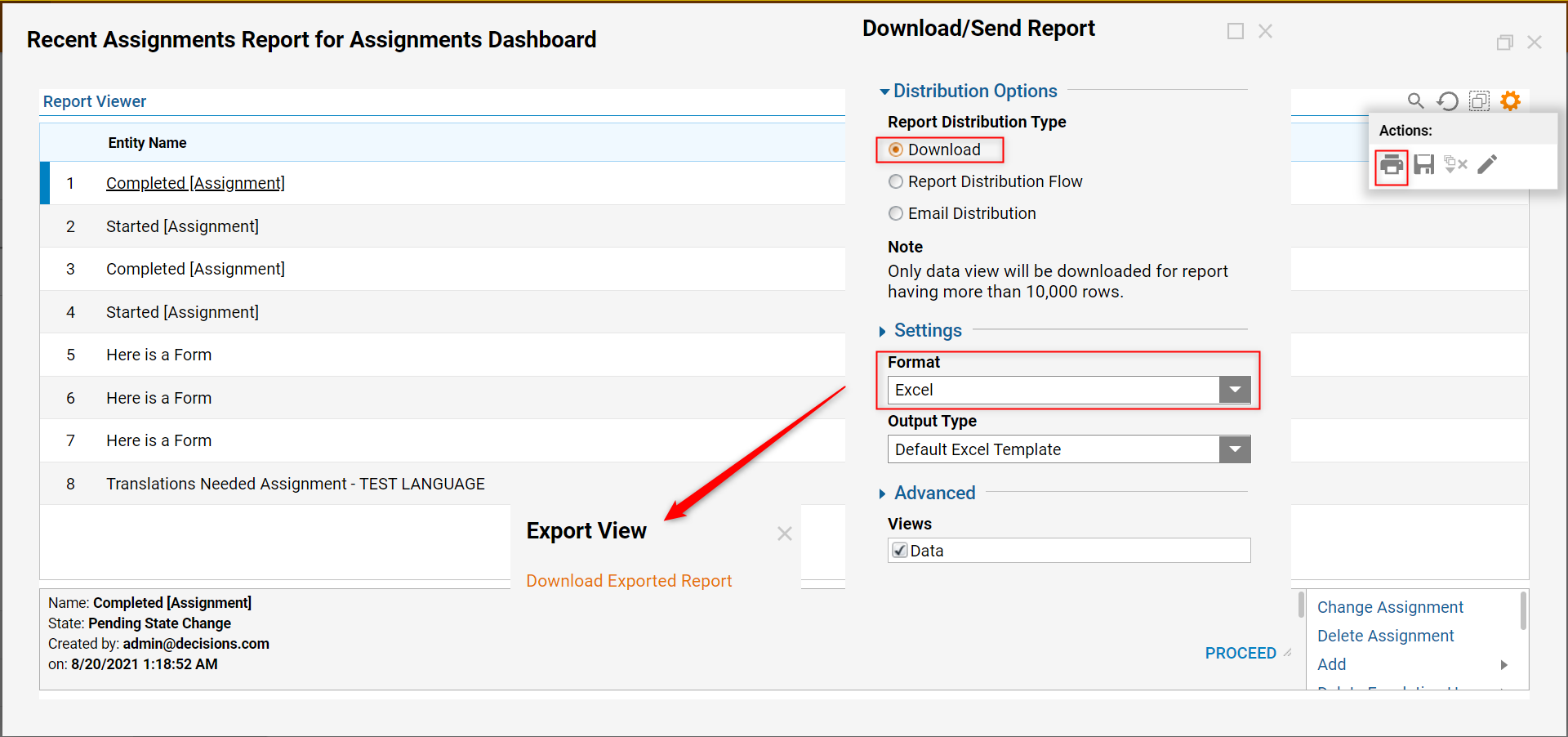
- Locate the exported Report using the PC File Explorer, which will appear as a .xlsx file and will open with a corresponding application.